Im Zuge der technologischen Weiterentwicklung und der wachsenden Notwendigkeit vernetzter Systeme innerhalb von Organisationen, streben Benutzer danach, ihre Computer über gemeinsame Netzwerkverbindungen zu verbinden. Es kann jedoch vorkommen, dass der Remote-Desktop aus verschiedenen Gründen keine Verbindung zum Zielcomputer herstellen kann. Dieses Problem tritt häufig auf PCs auf und behindert die Verbindung zwischen Computern im selben Netzwerk, was wiederum zu Problemen bei der gemeinsamen Nutzung von Dateien führt. Dieser Artikel bietet Ihnen Lösungsansätze, um das Problem zu beheben, dass Remote-Desktop unter Windows 10 keine Verbindung zum Remotecomputer herstellen kann.
Lösungsansätze, wenn Remote-Desktop keine Verbindung zum Remotecomputer herstellen kann
Im Folgenden finden Sie eine Liste möglicher Ursachen, warum Remote-Desktop unter Windows 10 keine Verbindung zum Remotecomputer aufbauen kann:
-
Der Remote-Computer ist ausgeschaltet: Es ist möglich, dass der Zielcomputer, zu dem Sie eine Verbindung herstellen möchten, ausgeschaltet ist.
-
Der Remote-Computer ist nicht mit dem Netzwerk verbunden: Der Remote-Desktop und der Zielcomputer sind möglicherweise nicht mit demselben Netzwerk verbunden.
-
Remotezugriff auf Server ist nicht aktiviert: Der Remotezugriff auf den Netzwerkserver könnte sowohl auf dem Remote-Desktop als auch auf dem Zielcomputer deaktiviert sein.
-
Öffentliches Netzwerkprofil: Das Profil Ihrer Internetverbindung ist möglicherweise als „Öffentlich“ konfiguriert.
-
Softwarekonflikte: Sicherheitssoftware wie die Windows Defender Firewall kann zu Konflikten mit den Remotezugriffseinstellungen auf dem Remote-Desktop und dem Zielcomputer führen. Ebenso kann ein aktiver VPN-Dienst auf Ihrem Desktop und Computer das Problem verursachen.
-
Probleme mit Windows Update: Die aktuellsten Versionen von Windows-Betriebssystem-Updates können mit dem Remotezugriff auf den Remote-Desktop und den Zielcomputer in Konflikt geraten.
-
Inkompatible Windows-Version: Eine der Hauptursachen kann der Versuch sein, eine Verbindung zu einem PC mit einer inkompatiblen Windows-Version herzustellen. Der Remotezugriff ist in der Regel nur für Windows 10 Pro und höhere Versionen verfügbar.
-
Fehlerhafte Konfiguration der Ports: Die Ports für die Internetverbindung könnten falsch konfiguriert sein.
Methode 1: Grundlegende Fehlerbehebung
Hier finden Sie grundlegende Schritte zur Fehlerbehebung, um das Problem zu lösen, dass Remote-Desktop keine Verbindung zum Remotecomputer herstellen kann.
Methode 1A: Überprüfung der Internetverbindung
Beginnen Sie mit der Überprüfung, ob die Internetverbindung des Netzwerkservers ordnungsgemäß funktioniert. Sie können einen Geschwindigkeitstest durchführen, um die Geschwindigkeit der Internetverbindung zu überprüfen.
1. Drücken Sie die Windows-Taste, geben Sie „Google Chrome“ ein und klicken Sie auf „Öffnen“.

2. Öffnen Sie die offizielle Website von SpeedTest und klicken Sie auf die Schaltfläche „Los“.

3. Wenn die Internetverbindung eine geringe Bandbreite aufweist, haben Sie folgende Optionen:
- Ändern Sie Ihren Internetvertrag
- Verwenden Sie ein anderes WLAN-Netzwerk
Methode 1B: Einschränkung der verbundenen Netzwerke
Die vom Netzwerkzugriff genutzte Kapazität könnte überlastet sein. Stellen Sie sicher, dass der Netzwerkzugriff die Anzahl der mit dem Netzwerk verbundenen Systeme aufnehmen kann, um dieses Problem zu beheben.
Methode 1C: Deaktivieren Sie den VPN-Dienst
Ein aktiver VPN-Dienst ist eine weitere häufige Ursache für das Problem. Sie können das Problem beheben, indem Sie den VPN-Dienst sowohl auf dem Remote-Desktop als auch auf dem Zielcomputer deaktivieren. Weitere Informationen zum Deaktivieren des VPN-Dienstes finden Sie unter folgendem Link.

Methode 1D: DNS leeren
Das DNS auf den PCs könnte das Problem verursachen, dass Remote-Desktop keine Verbindung zum Remotecomputer herstellen kann. Um dies zu beheben, können Sie das DNS auf beiden PCs wie folgt leeren:
1. Öffnen Sie die Eingabeaufforderung, indem Sie sie in die Windows-Suchleiste eingeben. Klicken Sie auf „Als Administrator ausführen“.

2. Geben Sie den Befehl `ipconfig /flushdns` ein und drücken Sie die Eingabetaste.

Methode 1E: Remoteunterstützung zulassen
Eine weitere Methode zur Behebung des Problems besteht darin, die Remoteunterstützungseinstellungen auf dem Remote-Desktop und dem Zielcomputer zu aktivieren.
1. Drücken Sie die Windows-Taste, geben Sie „Remoteunterstützungseinladungen von diesem Computer zulassen“ ein und klicken Sie auf „Öffnen“.

2. Aktivieren Sie im Abschnitt „Remoteunterstützung“ das Kontrollkästchen „Remoteunterstützungsverbindungen mit diesem Computer zulassen“.

3. Wählen Sie „Remoteverbindungen zu diesem Computer zulassen“ und klicken Sie auf „Übernehmen“ und dann „OK“.

Methode 1F: RDP-Dienste neu starten
Die Remotedesktopdienste auf beiden Computern könnten hängen geblieben sein und dazu führen, dass Remote-Desktop unter Windows 10 keine Verbindung zum Remotecomputer herstellen kann. Sie können die Dienste neu starten, um das Problem auf diese Weise zu beheben.
1. Drücken Sie die Windows-Taste, geben Sie „Dienste“ ein und klicken Sie auf „Öffnen“.

2. Wählen Sie in der Liste „Remotedesktopdienste“ aus und klicken Sie auf die Option „Neu starten“.

3. Wählen Sie in der Liste „Remote Desktop Services UserMode Port Redirector“ aus und klicken Sie auf die Option „Neu starten“.

Methode 1G: Windows-Betriebssystem aktualisieren
Ein veraltetes Windows-Betriebssystem auf dem Remote-Desktop und dem Zielcomputer könnte das Problem verursacht haben. Lesen Sie unsere Anleitung zum Herunterladen und Installieren des neuesten Updates für Windows 10.

Methode 2: Netzwerkadapter neu installieren
Sie können die Netzwerkadapter auf beiden PCs neu installieren, um zu beheben, dass Remote-Desktop keine Verbindung zum Remotecomputer herstellen kann.
Schritt I: Netzwerkadapter deinstallieren
Deinstallieren Sie zunächst den Netzwerkadapter mit dem Geräte-Manager auf den PCs. Sie müssen alle WAN-Netzwerkadapter in der Liste wie folgt neu installieren:
1. Drücken Sie die Windows-Taste, geben Sie „Geräte-Manager“ ein und klicken Sie auf „Öffnen“.

2. Erweitern Sie die Option „Netzwerkadapter“ in der Liste, klicken Sie mit der rechten Maustaste auf den Netzwerkadapter und wählen Sie in der Liste „Gerät deinstallieren“ aus.

3. Klicken Sie im Bestätigungsfenster „Gerät deinstallieren“ auf die Schaltfläche „Deinstallieren“.

Schritt II: Netzwerkadapter neu installieren
Im nächsten Schritt werden die Netzwerkadapter automatisch über den Geräte-Manager neu installiert.
1. Öffnen Sie den Geräte-Manager und erweitern Sie die „Netzwerkadapter“.
2. Klicken Sie auf die Registerkarte „Aktion“ und dann in der Liste auf „Nach geänderter Hardware suchen“.

Methode 3: Remotedesktop durch die Windows-Firewall zulassen
Konflikte mit Sicherheitssoftware oder der Windows-Firewall können behoben werden, indem der Remotedesktop-Zugriff über die Firewall zugelassen wird.
1. Drücken Sie die Windows-Taste, geben Sie „Systemsteuerung“ ein und klicken Sie auf „Öffnen“.

2. Wählen Sie im Dropdown-Menü „Anzeigen nach“ die Option „Kategorie“ und klicken Sie im Menü auf „System und Sicherheit“.

3. Klicken Sie im Abschnitt „Windows Defender Firewall“ auf „Eine App durch die Windows-Firewall zulassen“.

4. Klicken Sie im nächsten Fenster auf die Schaltfläche „Einstellungen ändern“.

5. Aktivieren Sie in der Liste die Option „Remote Desktop“, aktivieren Sie die Kontrollkästchen „Privat“ und „Öffentlich“ und klicken Sie auf „OK“.

Methode 4: Änderungen in Remotedesktopverbindungen
Das Problem, dass Remote-Desktop keine Verbindung zum Remotecomputer herstellen kann, kann durch Änderungen in den Remotedesktopverbindungen auf beiden PCs gelöst werden.
Methode 4A: Richtige Benutzeranmeldeinformationen eingeben
Stellen Sie zunächst sicher, dass Sie die richtigen Benutzeranmeldeinformationen in der Remotedesktopverbindung eingegeben haben.
1. Drücken Sie die Windows-Taste, geben Sie „Remotedesktopverbindung“ ein und klicken Sie auf „Öffnen“.

2. Geben Sie die korrekte IP-Adresse in die Computerleiste ein und klicken Sie auf „Verbinden“.

Methode 4B: Remotecomputer erneut hinzufügen
Um das Problem mit der Remoteverbindung zu beheben, können Sie den PC erneut zur Netzwerkverbindung hinzufügen.
Schritt I: Benutzernamen löschen
Löschen Sie zunächst den Benutzernamen des PCs, der der Remote-Verbindung auf dem Remote-Desktop hinzugefügt wurde.
1. Starten Sie die Remotedesktopverbindungs-App.

2. Wählen Sie den Benutzernamen des PCs im Dropdown-Menü „Computer“ aus und klicken Sie auf die Option „Löschen“.

3. Klicken Sie im UAC-Fenster der Remotedesktopverbindung auf „Ja“.
Schritt II: Benutzernamen erneut hinzufügen
Im nächsten Schritt wird der PC wieder zum Netzwerkzugriff auf dem Remote-Desktop hinzugefügt.
1. Geben Sie im Fenster „Remotedesktopverbindung“ die IP-Adresse des Remotecomputers in das Feld „Computer“ ein und klicken Sie auf die Schaltfläche „Verbinden“.

Methode 4C: Geringere Bandbreite für die Verbindung einstellen
Eine weitere Möglichkeit, das Problem zu beheben, besteht darin, eine geringere Bandbreite für die Netzwerkverbindung festzulegen und dann den Remotecomputer in der Nähe des Remote-Desktops hinzuzufügen.
1. Öffnen Sie die Remotedesktopverbindungs-App.

2. Klicken Sie unten links im Fenster auf „Optionen anzeigen“.

3. Wechseln Sie zur Registerkarte „Erfahrung“ und wählen Sie im Dropdown-Menü „Wählen Sie Ihre Verbindungsgeschwindigkeit zur Optimierung der Leistung“ die Option „Breitband mit niedriger Geschwindigkeit (256 kbps – 2 Mbit/s)“ aus.

4. Wechseln Sie zur Registerkarte „Allgemein“, geben Sie den Benutzernamen des Remote-Computers ein und klicken Sie auf „Verbinden“.

Methode 5: RDP-Port in Windows PowerShell überprüfen
Eine weitere Möglichkeit, das Problem zu beheben, dass Remote-Desktop keine Verbindung zum Remotecomputer herstellen kann, ist die Überprüfung des RDP-Ports mit Windows PowerShell. Der RDP-Port für die Netzwerkverbindung kann geändert werden, um sicherzustellen, dass der Remotecomputer mit Port 3389 mit dem Remote-Desktop verbunden ist.
1. Drücken Sie die Windows-Taste, geben Sie „Windows PowerShell“ ein und klicken Sie auf „Öffnen“.

2. Geben Sie den folgenden Befehl ein und drücken Sie die Eingabetaste:
Enter-PSSsession –Computer Name <PC>
Hinweis: Ersetzen Sie <PC> im Befehl durch den Namen des Remote-Computers.

3. Geben Sie dann den angegebenen Befehl ein und drücken Sie die Eingabetaste:
cmd /c ‘netstat –ano | find “3389”’

4. Geben Sie den folgenden Befehl ein und drücken Sie die Eingabetaste:
cmd /c ‘tasklist /svc | find “<pid listening on 3389>”

Methode 6: Berechtigungen des Ordners „MachineKeys“ ändern
Eine Methode zur Behebung des Problems, dass Remote-Desktop keine Verbindung zum Remotecomputer unter Windows 10 herstellen kann, besteht darin, Administratorrechte für den Ordner „MachineKeys“ im Windows Explorer zu vergeben.
1. Drücken Sie gleichzeitig die Tasten Windows + E, um den Datei-Explorer zu öffnen, und navigieren Sie mithilfe des Speicherpfads zum Ordner MachineKeys:
C:ProgramDataMicrosoftCryptoRSAMachineKeys

2. Klicken Sie mit der rechten Maustaste auf den Ordner „MachineKeys“ und klicken Sie in der Liste auf „Eigenschaften“.

3. Navigieren Sie zur Registerkarte „Sicherheit“ und klicken Sie im Bildschirm auf „Erweitert“.

4. Wählen Sie das Administratorkonto aus und klicken Sie im nächsten Fenster auf die Schaltfläche „Berechtigungen ändern“.

5. Wählen Sie im Dropdown-Menü „Typ“ die Option „Zulassen“, aktivieren Sie alle Kästchen im Abschnitt „Grundlegende Berechtigungen“ und klicken Sie auf die Schaltfläche „OK“.

6. Klicken Sie im Fenster „Erweiterte Sicherheitseinstellungen für MachineKeys“ auf die Schaltflächen „Übernehmen“ und „OK“.

7. Klicken Sie erneut auf die Schaltflächen „Übernehmen“ und „OK“ im Fenster „MachineKeys Eigenschaften“.

Methode 7: IP-Adresse des Remotecomputers hinzufügen
Wenn Sie das Problem, dass Remote-Desktop keine Verbindung zum Remotecomputer herstellen kann, nicht beheben können, versuchen Sie, die IP-Adresse des Remotecomputers manuell zum Remote-Desktop hinzuzufügen.
Schritt I: IP-Adresse des Remotecomputers notieren
Notieren Sie sich zunächst die IP-Adresse des Remotecomputers mithilfe der Eingabeaufforderung.
1. Drücken Sie die Windows-Taste, geben Sie „Eingabeaufforderung“ ein und klicken Sie auf „Als Administrator ausführen“.
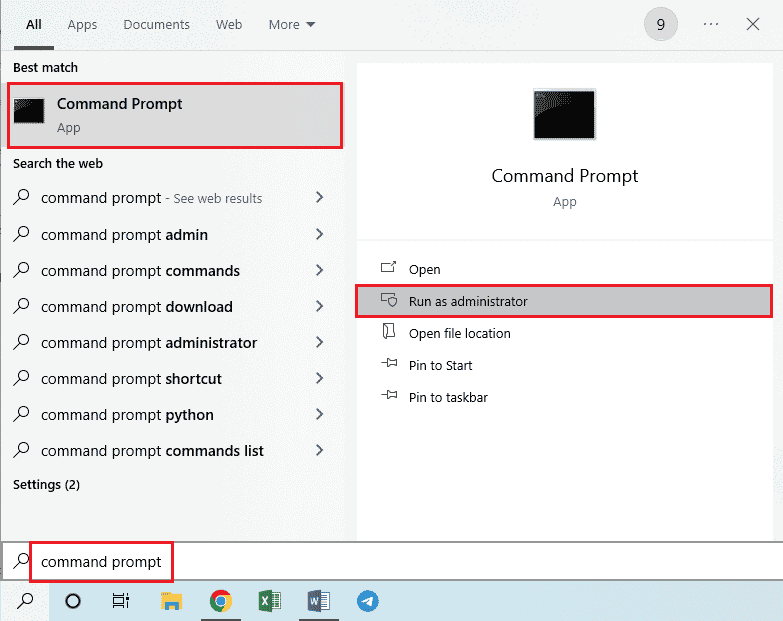
2. Geben Sie den Befehl `ipconfig /all` ein und drücken Sie die Eingabetaste.
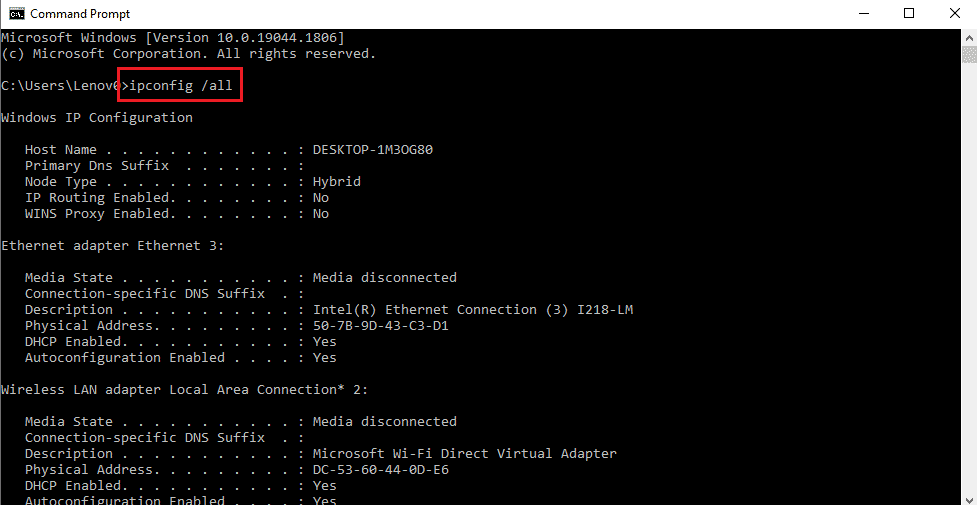
3. Notieren Sie sich die IP-Adresse in der Zeile „IPv4-Adresse“ im Abschnitt „WLAN-Adapter Wi-Fi 3“.
<img class=“alignnone wp-image-112578″ width=“700″ height=“364″ src=“https://wilku.top/wp-content/