Das iPhone erfreut sich großer Beliebtheit und gilt als eines der begehrtesten Mobiltelefone. Es ist bekannt für seine wegweisenden Innovationen und sein ansprechendes Design. Ein besonderes Highlight ist die herausragende Kameraqualität, die es ermöglicht, beeindruckende und hochwertige Aufnahmen zu erstellen. Die fortschrittliche Technologie des iPhones fängt Momente auf einzigartige Weise ein. Trotzdem können gelegentlich Fehler auftreten. Viele iPhone-Nutzer haben berichtet, dass beim Versuch, ein Bild über die Foto-App zu öffnen, eine Fehlermeldung erscheint, die besagt, dass ein Fehler beim Laden einer höherwertigen Version des Fotos aufgetreten ist. Dieses Problem kann sehr frustrierend sein, besonders wenn es sich um wertvolle Erinnerungen handelt. Dieser Artikel bietet eine detaillierte Anleitung zur Behebung dieses Fehlers.

Wie Sie den Fehler „Fehler beim Laden einer höherwertigen Version dieses Fotos“ auf dem iPhone beheben
Es gibt verschiedene Ursachen für das Problem, dass ein Foto auf dem iPhone nicht geladen werden kann, obwohl Speicherplatz vorhanden ist. Es ist wichtig, diese Ursachen zu verstehen, bevor man zu den Lösungsansätzen übergeht:
- Eine veraltete iOS-Version auf Ihrem iPhone kann Probleme verursachen.
- Falsche oder irrelevante Einstellungen in den Kameraeinstellungen können das Problem auslösen.
- Bestimmte Multimedia-Module, die nicht richtig harmonieren, können das Laden hochwertiger Fotos beeinträchtigen.
- Ein zu geringer Speicherplatz in iCloud oder auf dem iPhone kann das Problem verursachen.
- Unbekannte technische Störungen in verschiedenen Softwarekomponenten des iPhones können die Ursache sein.
- Eine instabile Internetverbindung oder Routerprobleme können das Laden von Fotos behindern.
Nachdem Sie nun die potenziellen Ursachen für den „Fehler beim Laden einer höherwertigen Version dieses Fotos“ verstanden haben, werden wir uns den Lösungsansätzen zuwenden. Es ist ratsam, die Methoden der Reihe nach auszuprobieren, bis Sie die passende Lösung finden.
Methode 1: Elementare Schritte zur Fehlerbehebung
Dieser erste Abschnitt behandelt grundlegende Methoden zur Fehlerbehebung, die zuerst ausprobiert werden sollten. Auch wenn sie einfach erscheinen mögen, ist es wichtig, diese grundlegenden Schritte durchzugehen, bevor man sich komplexeren technischen Lösungen widmet. Stellen Sie sicher, dass Sie jede dieser grundlegenden Lösungen sorgfältig überprüfen.
1A. Überprüfen Sie Ihre Internetverbindung
Eine stabile Internetverbindung ist entscheidend für die reibungslose Funktion der Foto-App. Netzwerkprobleme können dazu führen, dass die App nicht auf die Apple-Server zugreifen kann. Stellen Sie sicher, dass Ihre WLAN- oder Mobilfunkdatenverbindung einwandfrei funktioniert. Sie können dies durch einen Geschwindigkeitstest überprüfen. Sobald Ihre Verbindung stabil ist, versuchen Sie erneut, auf das problematische Foto zuzugreifen.

1B. Flugmodus aktivieren und deaktivieren
Der Flugmodus, ursprünglich für Flugreisen gedacht, kann verwendet werden, um Ihre Netzwerkverbindung vorübergehend zu unterbrechen. Dies kann helfen, Netzwerkfehler zu beheben. Durch das Aktivieren und Deaktivieren des Flugmodus kann das Laden von Fotos wieder ordnungsgemäß funktionieren. Gehen Sie wie folgt vor:
1. Wischen Sie auf dem iPhone-Startbildschirm von der oberen rechten Ecke nach unten, um das Kontrollzentrum zu öffnen.

2. Tippen Sie auf das Flugzeugsymbol, um den Flugmodus zu aktivieren.

3. Warten Sie mindestens zehn Sekunden.
4. Tippen Sie erneut auf das Flugzeugsymbol, um den Flugmodus zu deaktivieren.

Überprüfen Sie nach diesen Schritten, ob das Problem behoben wurde.
1C. iPhone neu starten
Ein Neustart des iPhones ist oft hilfreich, um technische Probleme zu lösen. Diese Methode setzt das Gerät zurück und leert den Speicher. Daher ist dieser Schritt sehr empfehlenswert.
1. Halten Sie auf Ihrem iPhone gleichzeitig die Sleep-Taste und die Leiser-Taste gedrückt.
2. Ein Bildschirm zum Ausschalten wird angezeigt. Wischen Sie den Schieberegler von links nach rechts, um Ihr Telefon auszuschalten.

3. Warten Sie mindestens 15 bis 30 Sekunden.
4. Um es neu zu starten, halten Sie die Sleep-Taste gedrückt, bis das Apple-Logo auf dem Bildschirm erscheint.
Versuchen Sie nun, das Foto zu laden, und prüfen Sie, ob das Problem behoben ist.
1D. iPhone Ab- und Anmelden
Das Aus- und anschließende Anmelden bei Ihrem iPhone kann vorübergehende technische Fehler beheben. Um den Fehler beim Laden des Fotos zu beheben, melden Sie sich ab und dann wieder an. Befolgen Sie diese Schritte:
1. Öffnen Sie die Einstellungen-App auf Ihrem iPhone.

2. Tippen Sie auf die Apple-ID-Option.

3. Tippen Sie auf die Schaltfläche „Abmelden“.

4. Starten Sie nach dem Abmelden Ihr iPhone neu.
5. Geben Sie Ihre Anmeldedaten ein und melden Sie sich wieder an.
Versuchen Sie nun, das Bild erneut zu laden und überprüfen Sie, ob das Problem behoben ist.
1E. iOS aktualisieren
Updates sind ein wesentlicher Bestandteil jedes Betriebssystems. Hersteller veröffentlichen regelmäßig Updates, um Fehler zu beheben, die Sicherheit zu verbessern und neue Funktionen hinzuzufügen. Ein automatischer Update-Modus ist in der Regel auf dem iPhone aktiviert, aber Sie können auch manuell nach Updates suchen. So geht es:
1. Tippen Sie auf die Einstellungen-Option auf Ihrem iPhone.

2. Scrollen Sie nach unten, um die Registerkarte „Allgemein“ zu finden und darauf zu tippen.

3. Tippen Sie unter „Allgemeine Einstellungen“ auf „Softwareupdate“.

4. Wenn Ihr iPhone vollständig aktualisiert ist, sehen Sie die Meldung „iOS ist auf dem neuesten Stand“.

5. Falls nicht, tippen Sie auf „Herunterladen und installieren“, um das Update manuell zu starten.
6. Tippen Sie erneut auf „Installieren“, um die aktuelle Version von iOS herunterzuladen.
Nach dem Update überprüfen Sie, ob das Problem behoben ist.
1F. Systemstatusseite überprüfen
Manchmal kann es vorkommen, dass die Fotos-App aufgrund von Serverproblemen keine Bilder aus iCloud laden kann. Überprüfen Sie die Apple-Systemstatusseite, um festzustellen, ob ein Problem im Bereich „Fotos“ vorliegt. Wenn das Problem bekannt ist, müssen Sie warten, bis es vom Apple-Team behoben wird, was einige Zeit dauern kann.

1G. Router neu starten
Starten Sie Ihren Router neu, um mögliche technische Fehler zu beheben. Alternativ können Sie eine andere WLAN-Verbindung ausprobieren, um zu sehen, ob das Problem dadurch gelöst wird. Suchen Sie den Netzschalter auf der Rückseite des Routers und schalten Sie ihn aus. Warten Sie einige Sekunden und schalten Sie ihn wieder ein.

1H. Foto duplizieren
In einigen Fällen kann das Duplizieren des problematischen Fotos den Ladefehler beheben. So geht’s:
1. Starten Sie die Foto-App auf Ihrem iPhone.

2. Wählen Sie das Foto aus, das den Fehler verursacht, und tippen Sie auf das Teilen-Symbol.

3. Tippen Sie unter „Teilen“ auf die Option „Duplizieren“.

Dadurch wird eine neue exakte Kopie des Fotos erstellt. Versuchen Sie nun, das duplizierte Foto zu öffnen.
1I. Foto in ein geteiltes Album hochladen
Das Hochladen des Fotos in die Funktion „Geteiltes Album“ kann das Problem lösen. Hier erfahren Sie, wie Sie es tun:
1. Starten Sie die Fotos-App auf Ihrem iPhone.

2. Wählen Sie das Foto aus und tippen Sie auf das Teilen-Symbol.

3. Tippen Sie auf die Option „Zu geteiltem Album hinzufügen“.

4. Geben Sie den Namen des Albums ein und wählen Sie die Personen aus, mit denen Sie es teilen möchten. Folgen Sie den Anweisungen, um das Bild zu den freigegebenen Alben hinzuzufügen.
Versuchen Sie nun, auf das Foto über das freigegebene Album zuzugreifen.
1J. Neustart der Foto-App erzwingen
Manchmal kann es notwendig sein, einen Neustart der Foto-App zu erzwingen, wenn bestimmte Komponenten nicht mehr reagieren. So geht’s:
1. Drücken Sie kurz die Lauter-Taste.
2. Drücken Sie kurz die Leiser-Taste.
3. Halten Sie die Sleep-Taste gedrückt, bis das Apple-Logo angezeigt wird, und lassen Sie sie dann los.

1K. Auf das Foto über iCloud zugreifen
Wenn das Problem weiterhin besteht, versuchen Sie, über iCloud auf Ihrem Computer auf das Foto zuzugreifen. Befolgen Sie diese Schritte:
1. Besuchen Sie die offizielle iCloud-Website über einen Browser.

2. Melden Sie sich mit Ihren Apple-Anmeldeinformationen an.
3. Wählen Sie die Fotos- oder iCloud-Drive-App aus, in der sich das Foto befindet.
4. Suchen Sie Ihr Foto und öffnen Sie es.
Auf diese Weise sollten Sie auf das Foto zugreifen können. Bei Bedarf können Sie es per E-Mail teilen oder auf Ihren Computer herunterladen.
Methode 2: iCloud-Fotosynchronisierung neu aktivieren
Wenn hochauflösende Bilder in iCloud gespeichert sind, können diese manchmal nicht geladen werden, da eine gute Internetverbindung erforderlich ist. In diesem Fall kann das Deaktivieren und erneute Aktivieren der Fotosynchronisierung das Problem beheben. So geht’s:
1. Öffnen Sie die Einstellungen-App auf Ihrem iPhone.

2. Tippen Sie auf der Seite „Einstellungen“ auf Ihre Apple-ID.

3. Suchen und tippen Sie auf „iCloud“.

4. Tippen Sie auf „Fotos“.

5. Schalten Sie „iCloud Fotos“ aus, um die Synchronisierung zu deaktivieren.

6. Tippen Sie erneut auf den Schalter, um die Synchronisierung wieder zu aktivieren.
Starten Sie Ihr iPhone neu. Überprüfen Sie anschließend, ob die hochauflösenden Fotos angezeigt werden können.
Methode 3: Speicherplatz auf dem iPhone freigeben
Ein Mangel an Speicherplatz kann das korrekte Laden von Fotos beeinträchtigen. Überprüfen Sie den verfügbaren Speicherplatz auf Ihrem iPhone und geben Sie bei Bedarf Speicher frei:
1. Starten Sie die Einstellungen-App auf Ihrem iPhone.

2. Navigieren Sie zur Option „Allgemein“.

3. Suchen Sie den „iPhone-Speicher“ und tippen Sie darauf.

4. Überprüfen Sie den verfügbaren Speicherplatz.

Wenn der freie Speicherplatz gering ist, löschen Sie unerwünschte Videos, Apps, Fotos oder andere irrelevante Daten.
Methode 4: Fotos zu Favoriten hinzufügen oder entfernen
Ein vorübergehender technischer Fehler in den Multimedia-Modulen des iPhones kann das Öffnen von Fotos verhindern. Um dies zu beheben, fügen Sie das Bild zu den Favoriten hinzu und entfernen Sie es wieder. So geht’s:
Hinweis: Stellen Sie sicher, dass genügend Speicherplatz in iCloud vorhanden ist. Kaufen Sie gegebenenfalls zusätzlichen Speicherplatz oder löschen Sie unnötige Daten aus iCloud.
1. Starten Sie die Fotos-App auf Ihrem iPhone.

2. Gehen Sie zu dem Foto, bei dem der Fehler auftritt, und tippen Sie auf das leere Herzsymbol, um es zu den Favoriten hinzuzufügen.

3. Öffnen Sie das Foto nach kurzer Zeit erneut und tippen Sie auf das volle Herzsymbol, um es wieder aus den Favoriten zu entfernen.

Versuchen Sie nun, das Foto zu öffnen.
Methode 5: „Laden und Originale behalten“ aktivieren
Wenn Ihr iPhone so eingestellt ist, dass Originalfotos automatisch gelöscht werden, ändern Sie die Einstellung und aktivieren Sie den Modus „Laden und Originale behalten“, damit Fotos nahtlos funktionieren.
Hinweis: Stellen Sie sicher, dass ausreichend freier Speicherplatz auf Ihrem iPhone vorhanden ist.
1. Starten Sie die Einstellungen-App auf Ihrem iPhone.

2. Suchen Sie nach „Fotos“ und tippen Sie darauf.

3. Wählen Sie die Option „Originale herunterladen und behalten“.
Starten Sie Ihr Telefon neu und öffnen Sie das problematische Foto. Überprüfen Sie, ob das Problem behoben ist.
Methode 6: Unbegrenzte Mobilfunkdaten aktivieren
Wenn Sie mobile Daten verwenden, stellen Sie sicher, dass unbegrenzter Datenzugriff aktiviert ist. So geht’s:
1. Starten Sie die Einstellungen-App auf Ihrem iPhone.
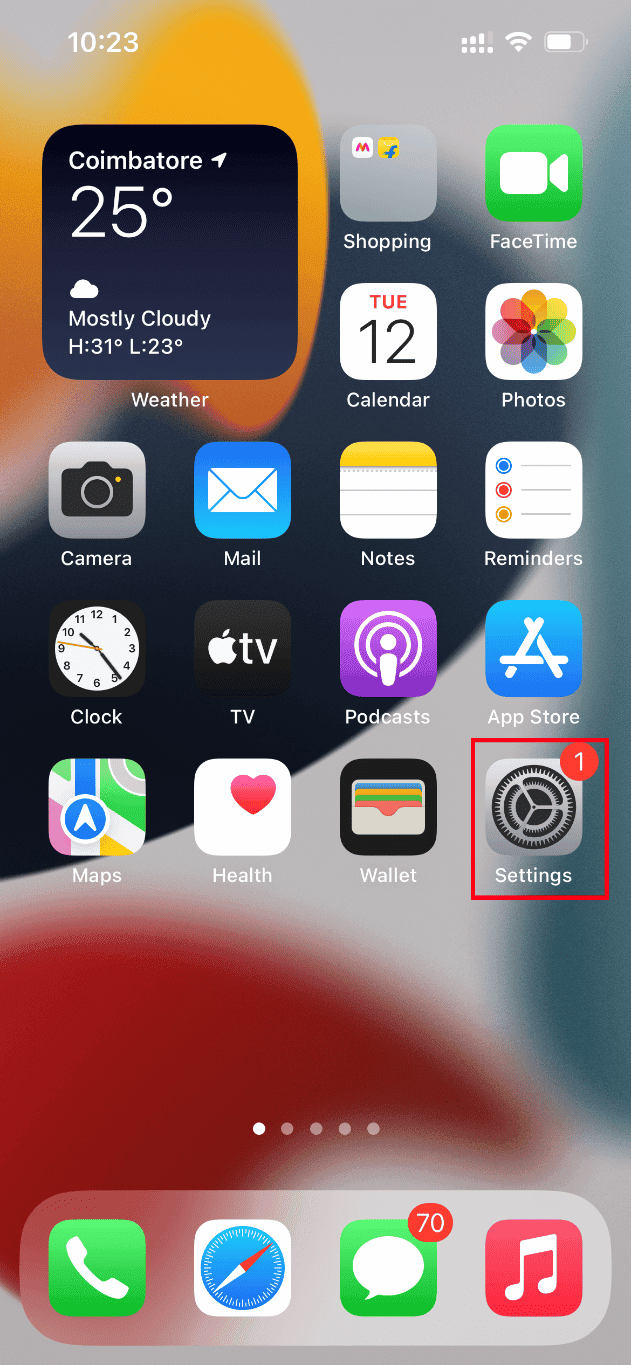
2. Suchen Sie nach „Fotos“ und tippen Sie darauf.
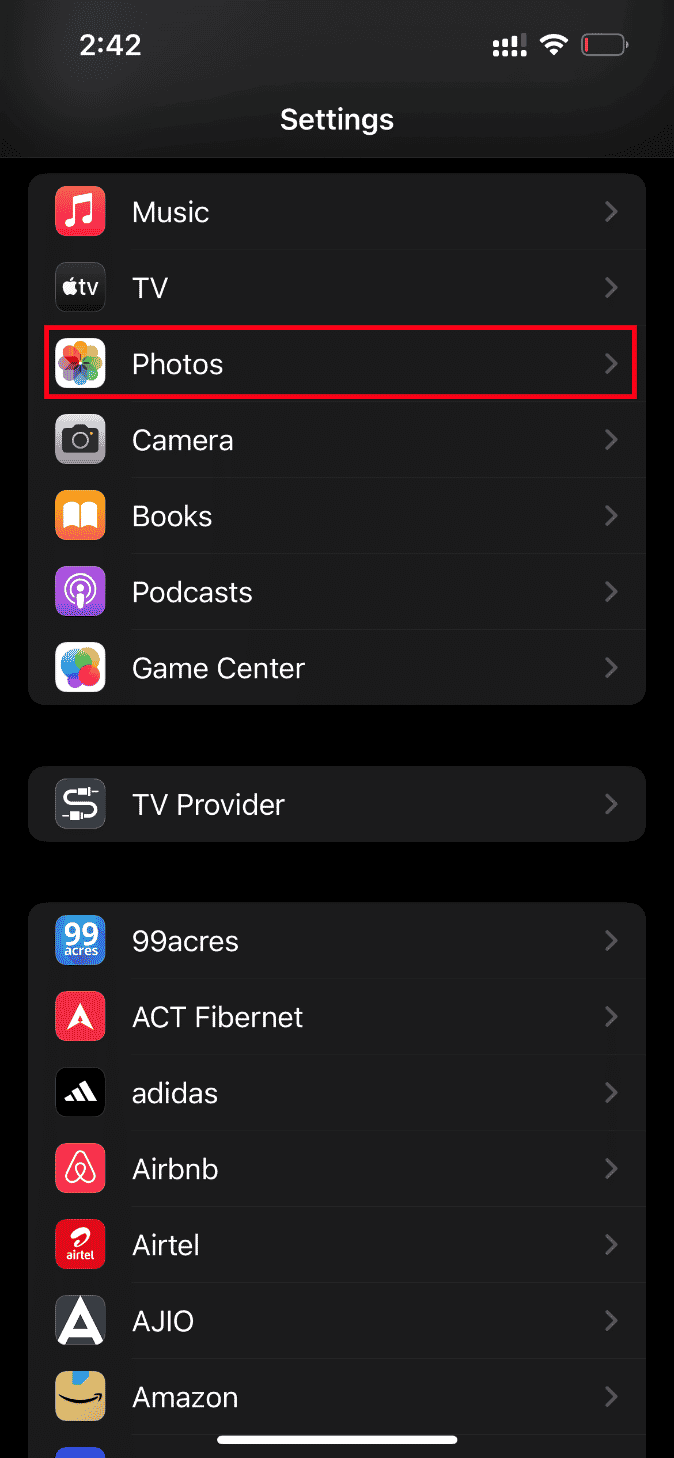
3. Wählen Sie „Mobile Daten“.
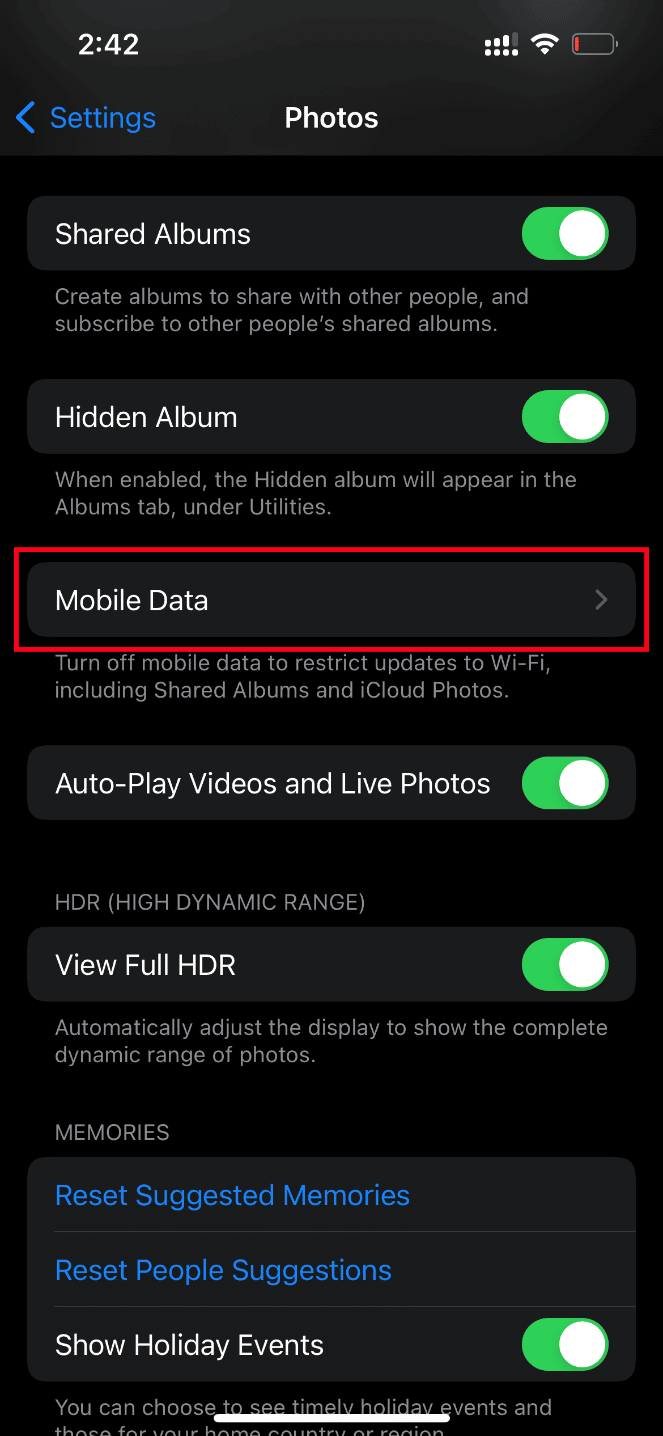
4. Aktivieren Sie die Option „Unbegrenzte Updates“.
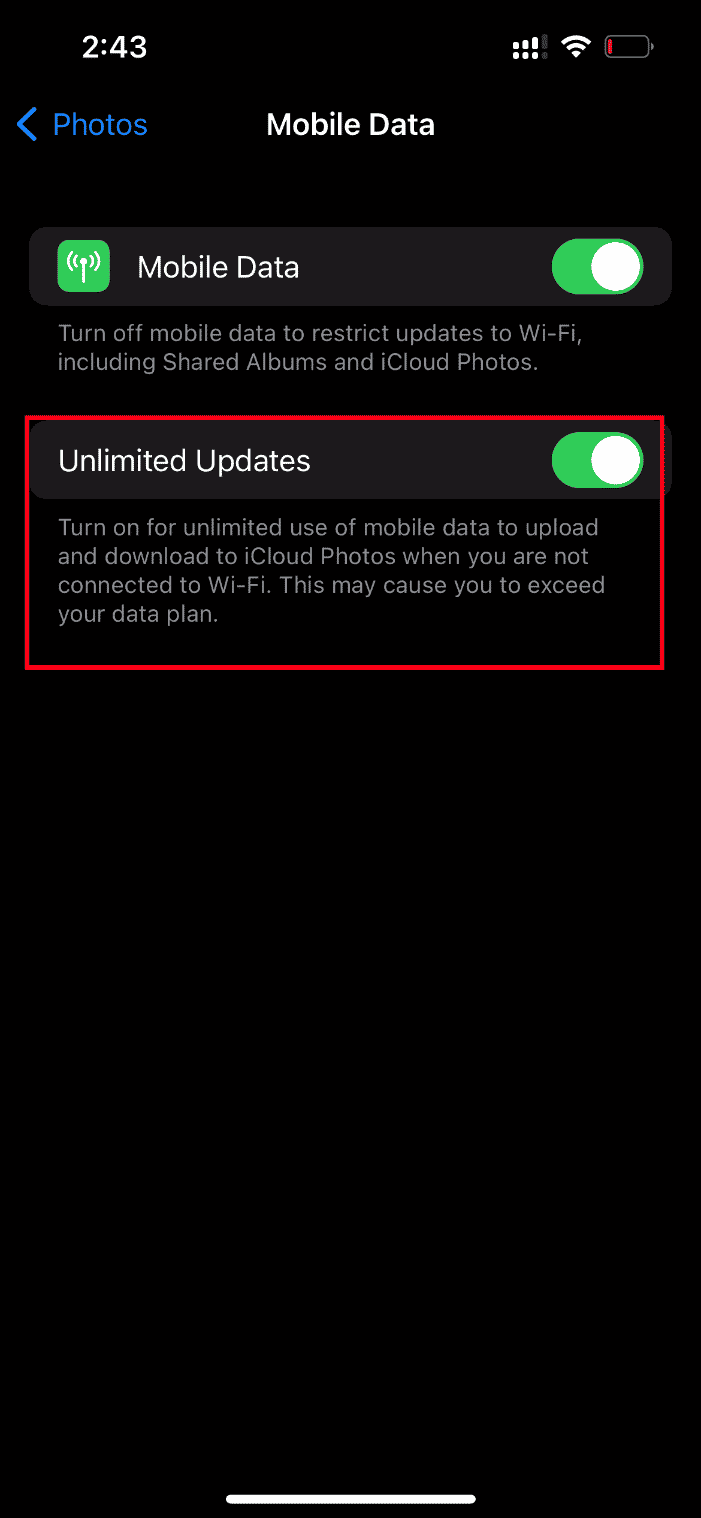
Methode 7: Multimedia-Module bearbeiten
Manchmal reagiert Ihr iPhone möglicherweise nicht richtig beim Öffnen eines Bildes, besonders bei hochauflösenden Fotos. In diesem Fall können Multimedia-Module das Laden von Fotos beeinträchtigen. Nehmen Sie bestimmte Änderungen vor, um dies zu beheben:
1. Starten Sie die Fotos-App auf Ihrem iPhone.
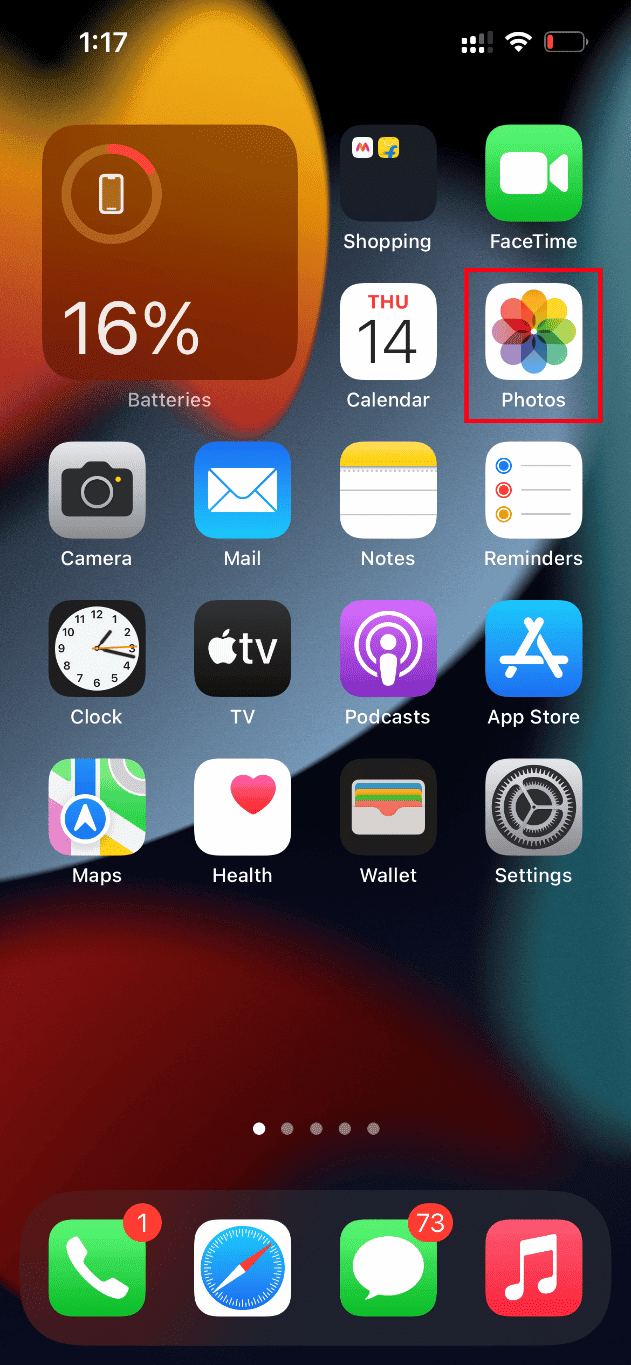
2. Wählen Sie das Foto aus, das Probleme verursacht, und tippen Sie auf „Bearbeiten“.
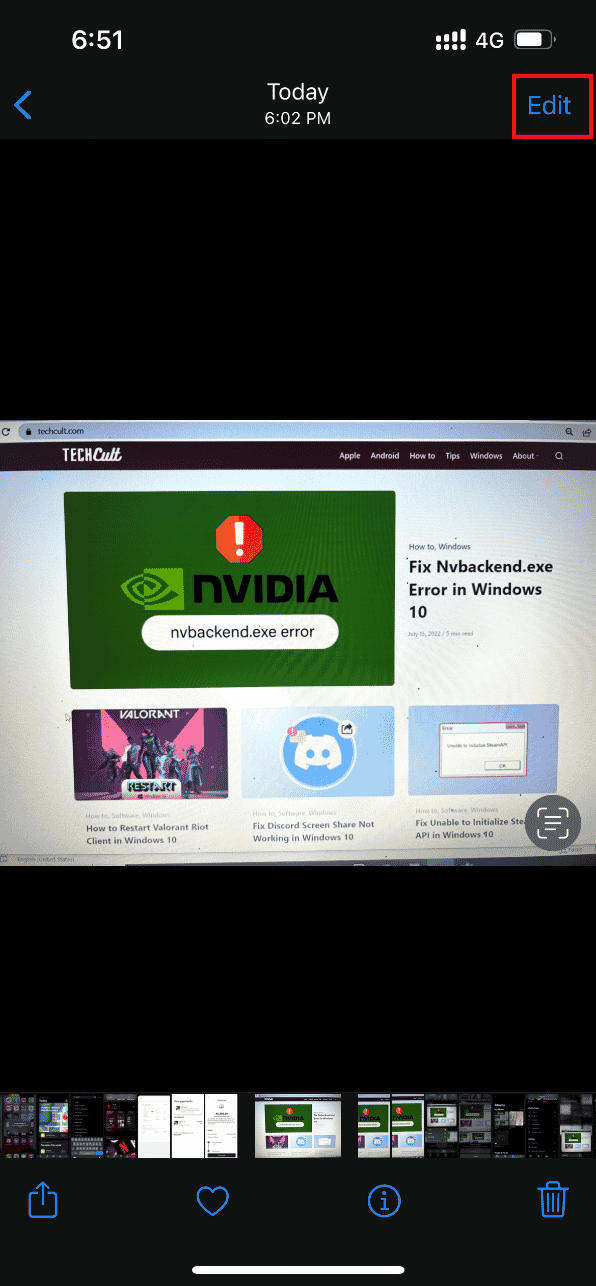
3. Nehmen Sie kleine Änderungen vor und schließen Sie die Bearbeitung.
<img class=“alignnone wp-image-113434″ width=“340″ height=“736″ src=“https://wilku.top/wp-content/uploads/2