Die Meldung „Windows wird vorbereitet“ ist ein häufiges Phänomen, das während eines Windows-Updates auftritt. Es ist entscheidend, den PC nicht abzuschalten. Geduld ist hierbei wichtig, da dieser Vorgang mehr Zeit beanspruchen kann als erwartet. Das Problem, dass „Windows wird vorbereitet“ hängen bleibt oder übermäßig lange angezeigt wird, tritt oft auf, wenn neue Updates installiert werden, Windows neu installiert oder eine Wiederherstellung durchgeführt wird. Meistens sind beschädigte Update-Dateien oder eine beeinträchtigte Datenintegrität der Auslöser. Doch es gibt Möglichkeiten, dieses Problem selbst zu beheben. Die folgenden Methoden können Ihnen helfen, wenn „Windows wird vorbereitet“ hängen bleibt.
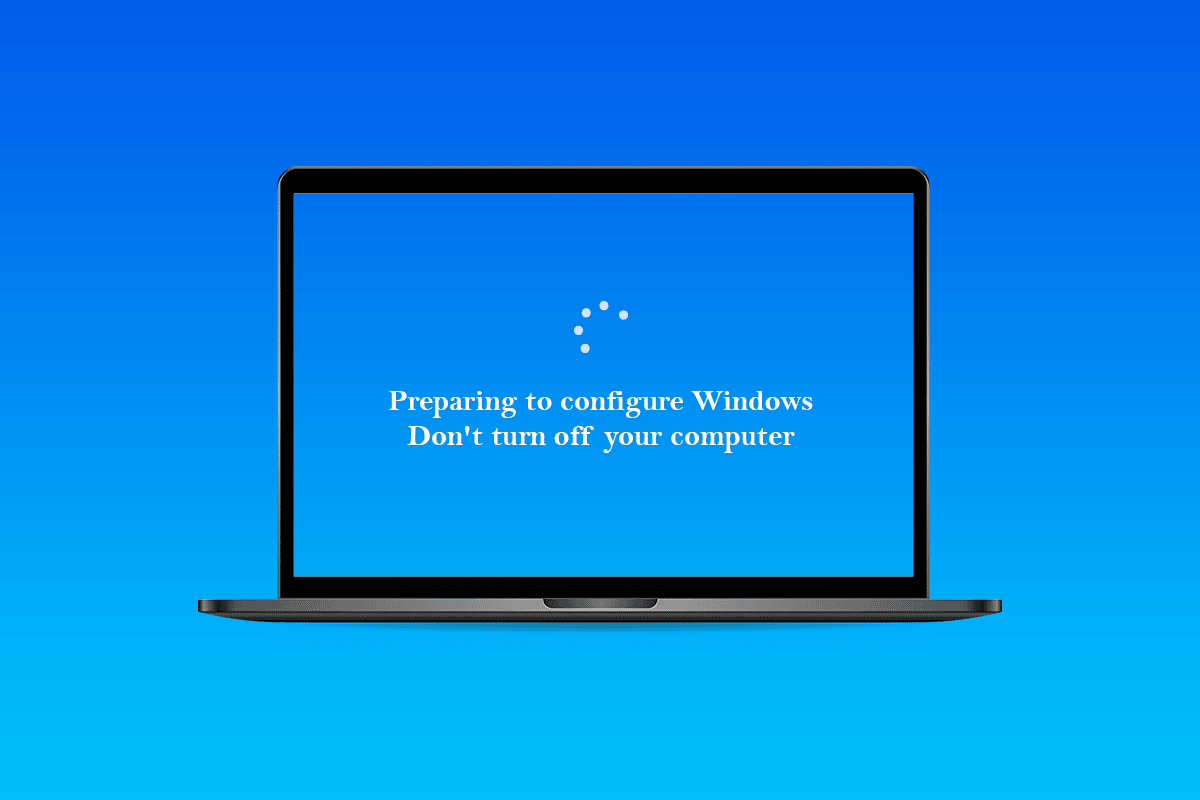
Lösungsansätze für das Problem „Windows wird vorbereitet“ unter Windows 10
Die Hauptursachen für das Hängenbleiben beim Vorbereiten von Windows sind:
-
Fehlende Dateien: Es kann vorkommen, dass bestimmte Update-Dateien fehlen oder während der Installation beschädigt wurden, was zu diesem Fehler führt. Ebenso ist es möglich, dass das Setup Dateien übersprungen oder aufgrund eines Stromausfalls unterbrochen wurde, wodurch nicht alle Daten korrekt installiert wurden.
-
Festplattenfehler: Festplattenfehler können ebenfalls das Setup beeinträchtigen und eine vollständige Installation von Windows verhindern. Diese Fehler können durch fehlende Ressourcen oder fehlerhafte Protokolldateien entstehen und sich auf die gesamte Festplatte auswirken.
-
Fehler im Setup: Während der Windows-Installation kann der Setup-Prozess fehlerhaft sein und an einem bestimmten Punkt hängen bleiben. Solche Fehler können unterschiedliche Ursachen haben, sind aber in der Regel behebbar.
Erste Schritte
- Es ist ratsam, zunächst mindestens 30 Minuten zu warten, bevor Sie die folgenden Lösungsansätze ausprobieren. Das Einrichten wichtiger Dienste und Funktionen in Windows kann eine Weile dauern.
- Sollte das Problem bestehen bleiben, können Sie den Computer durch Gedrückthalten des Netzschalters während der Anzeige „Windows wird vorbereitet“ ausschalten. Alternativ können Sie die Notfalloptionen über Strg + Alt + Entf aufrufen und „Power“ > „Neustart“ wählen.
- Nach dem Neustart des Computers, wieder über den Netzschalter, wählen Sie „Windows normal starten“ und melden Sie sich an, um Windows ordnungsgemäß zu starten.
- Die Anzeige „Windows wird vorbereitet“ kann erneut erscheinen, sollte aber letztendlich verschwinden. Es ist ratsam, nach dem Start zu überprüfen, ob Windows korrekt installiert wurde.
Methode 1: SFC-Scan durchführen
Der SFC-Scan (System File Checker) kann Probleme mit Treibern, Signaturen und anderen wichtigen Systemdateien aufspüren. Das Beheben solcher Probleme kann oft die Ursache für das Hängenbleiben bei der Windows-Vorbereitung beseitigen. Eine Anleitung zur Reparatur von Systemdateien unter Windows 10 hilft Ihnen dabei, diesen Scan durchzuführen und das Problem zu lösen.
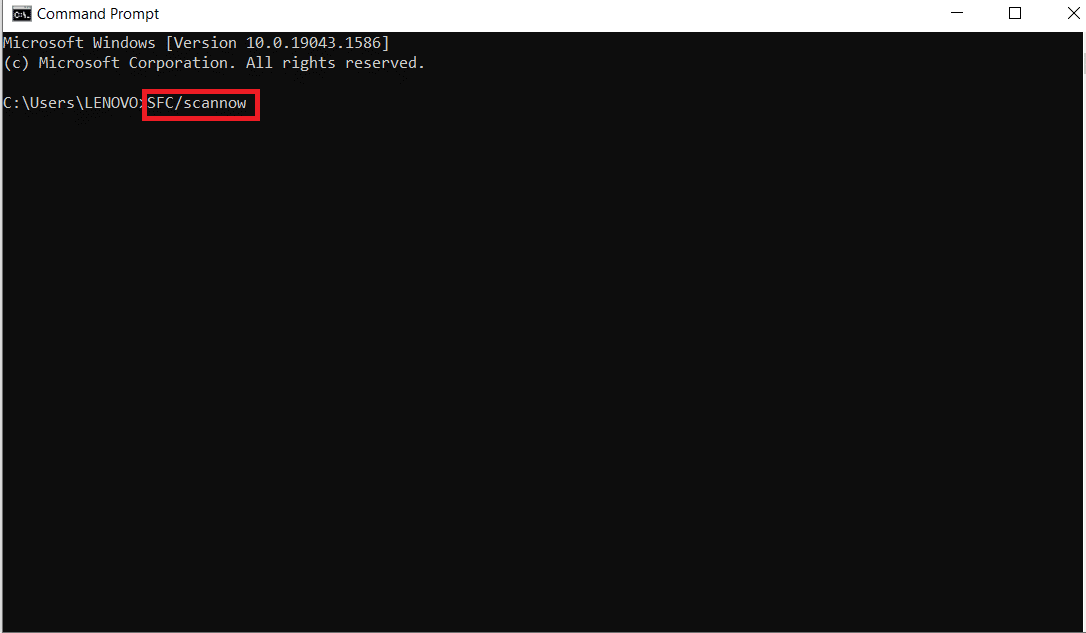
Methode 2: CHKDSK-Scan ausführen
Wenn Ihr Computer Festplattenfehler aufweist, kann dies die Installation wichtiger Software behindern. Ein CHKDSK-Scan (Check Disk) kann Festplattenfehler aufspüren und beheben. Eine Anleitung zur Überprüfung der Festplatte auf Fehler mit CHKDSK hilft Ihnen, diese Überprüfung durchzuführen und das Problem zu lösen.
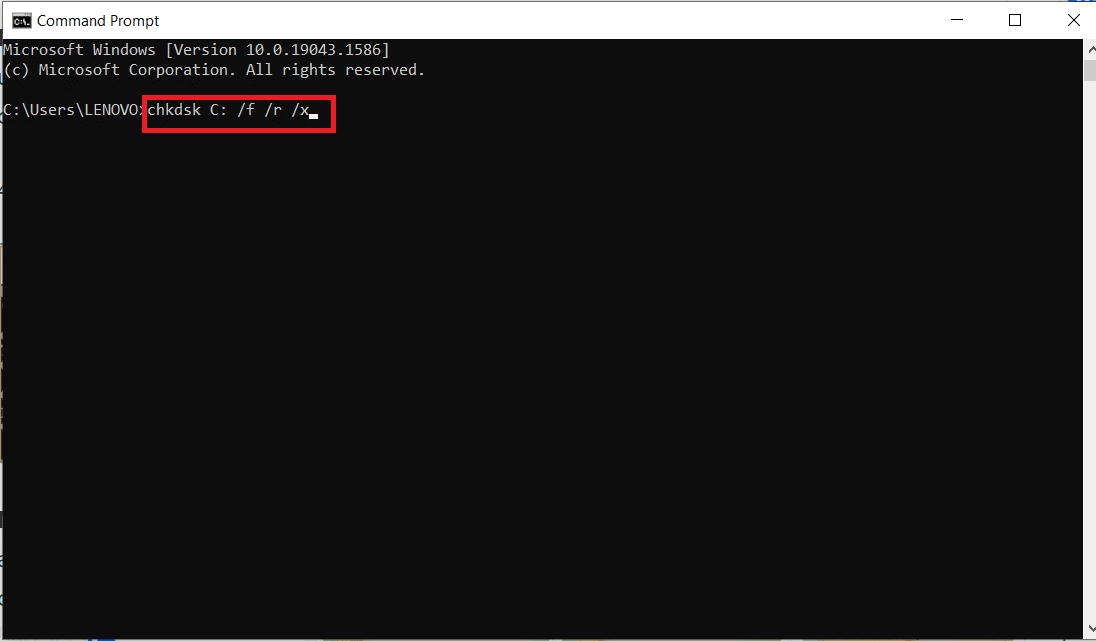
Methode 3: Windows im abgesicherten Modus aktualisieren
Sollten die vorherigen Schritte nicht helfen, folgen Sie diesen Anweisungen:
1. Führen Sie einen sauberen Neustart unter Windows durch, wie in einer entsprechenden Anleitung beschrieben.
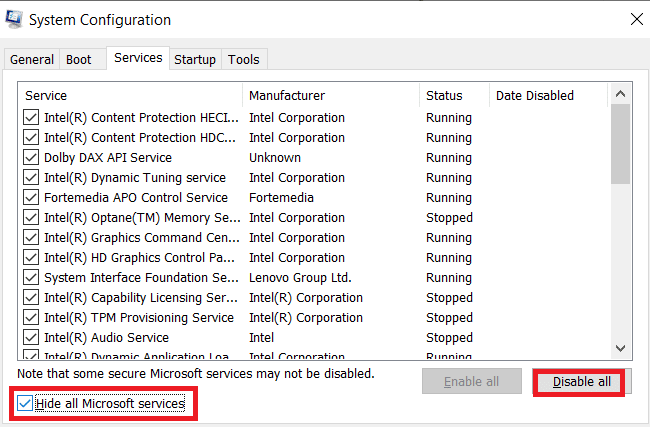
2. Deaktivieren Sie vorübergehend Ihre Antivirensoftware. Eine Anleitung zum vorübergehenden Deaktivieren von Antivirus unter Windows 10 hilft Ihnen dabei. Fahren Sie danach mit dem nächsten Schritt fort, dem Windows-Update.
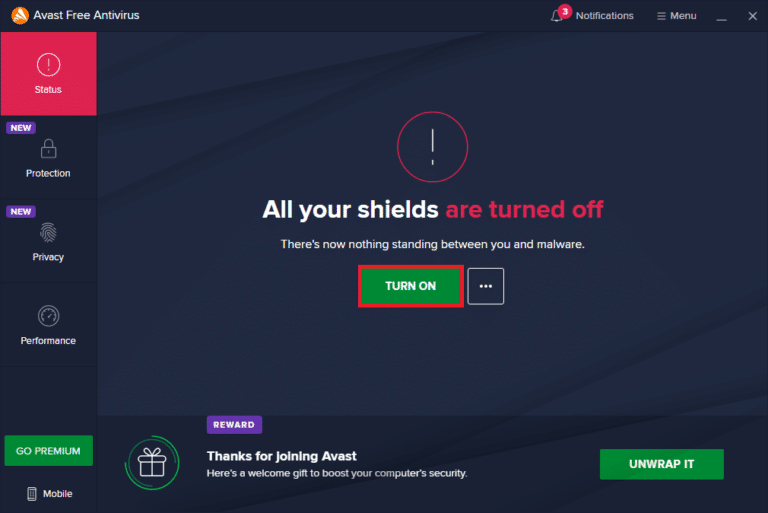
3. Aktualisieren Sie Windows gemäß einer Anleitung zum Herunterladen und Installieren der neuesten Windows 10 Updates.
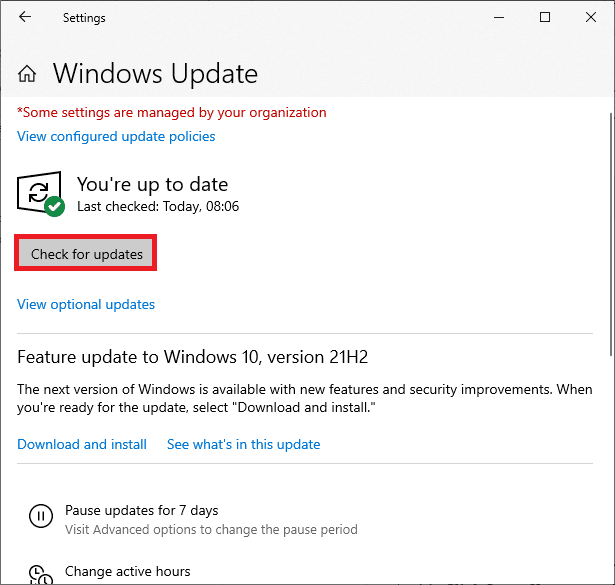
Methode 4: Netzwerktreiber aktualisieren
In manchen Fällen kann das Aktualisieren der Netzwerktreiber das Problem „Windows wird vorbereitet“ beheben. Fehlerhafte oder beschädigte Treiber können zu diesem Problem führen. Stellen Sie sicher, dass keine Updates für Ihre Netzwerktreiber ausstehen. Eine Anleitung zur Aktualisierung von Netzwerkadaptertreibern unter Windows 10 hilft Ihnen dabei.
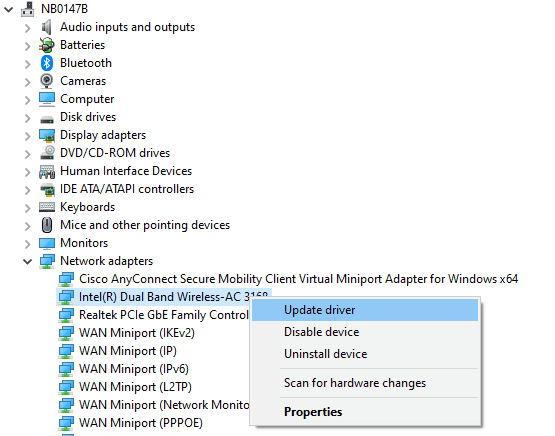
Methode 5: Erzwungener Neustart
Sollte Ihr PC während der Meldung „Windows wird vorbereitet“ hängen bleiben, ist ein erzwungener Neustart oft die einzige Lösung. Gehen Sie wie folgt vor:
1. Schalten Sie Ihren Computer aus, indem Sie den Netzschalter so lange gedrückt halten, bis er sich ausschaltet.

2. Trennen Sie die Stromversorgung oder entfernen Sie den Akku aus Ihrem Laptop.
3. Halten Sie den Netzschalter etwa 15 Sekunden lang gedrückt.
4. Warten Sie einige Minuten, bevor Sie das Netzteil oder den Akku wieder anschließen.

5. Drücken Sie den Netzschalter erneut, um den Computer neu zu starten.
6. Sollte eine Meldung über einen unerwarteten Shutdown erscheinen, wählen Sie „Normal neu starten“.
Methode 6: Systemwiederherstellung durchführen
Sie können versuchen, das Problem zu lösen, indem Sie Windows auf einen früheren Zustand zurücksetzen. Die Systemwiederherstellung ist eine Funktion von Windows, mit der Sie Änderungen am System rückgängig machen können, ohne Daten zu verlieren. Dies kann hilfreich sein, wenn Probleme beim Anmelden auftreten. Eine Anleitung zur Verwendung der Systemwiederherstellung unter Windows 10 kann Ihnen dabei helfen.
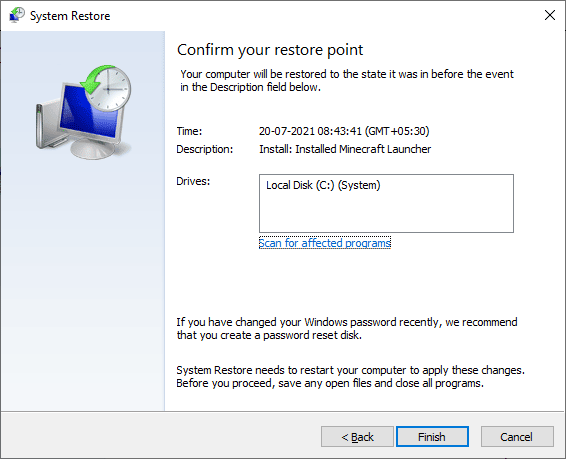
***
Wir hoffen, dass diese Informationen hilfreich waren und Sie das Problem mit dem Hängenbleiben der Windows-Vorbereitung beheben konnten. Teilen Sie uns im Kommentarbereich mit, welche Methode für Sie am besten funktioniert hat. Bei weiteren Fragen oder Anmerkungen stehen wir Ihnen gerne zur Verfügung.