GeForce Experience: Eine umfassende Plattform für Gamer
GeForce Experience ist eine vielseitige Plattform, die Gamern eine Reihe nützlicher Funktionen bietet. Sie ermöglicht das Erstellen von Screenshots, das Teilen von Videos, das Live-Streaming mit Freunden, die Aktualisierung von Treibern und die Optimierung von Spielen. Die Software ist in der Lage, Spiele manuell zur Liste hinzuzufügen und diese dann zu optimieren. Aufnahmen von Spielen, die von GeForce Experience unterstützt werden, können in HD-Qualität angefertigt und mit Freunden geteilt werden. Voraussetzung für die Nutzung ist ein PC mit einer NVIDIA-Grafikkarte. GeForce Experience ist eine sichere Software und enthält keine Viren oder Malware.
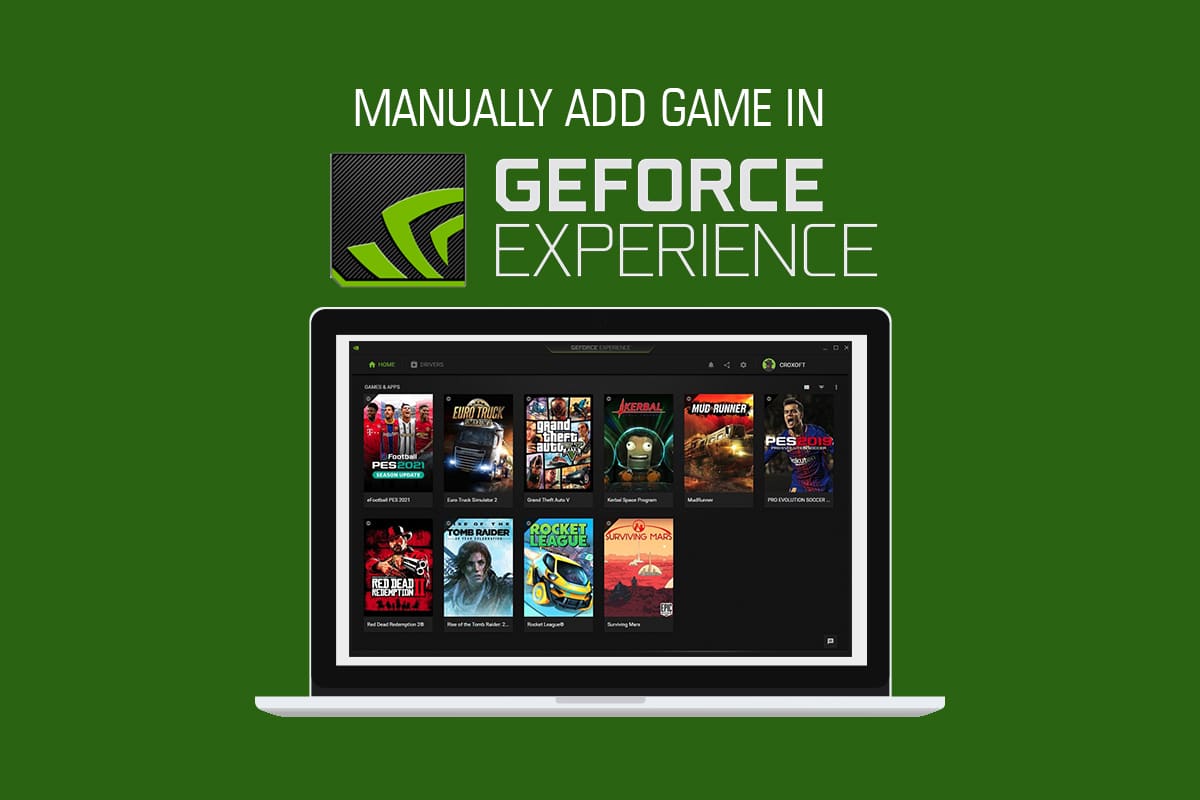
Spiele manuell zu GeForce Experience hinzufügen
Nach der Installation scannt GeForce Experience den Computer automatisch nach kompatiblen Spielen und fügt diese der Liste hinzu. Sollte ein Spiel fehlen, kann es manuell hinzugefügt werden. Die folgenden Anleitungen zeigen, wie das funktioniert.
Methode 1: Automatischer Scan
GeForce Experience kann Spiele mit wenigen Schritten automatisch scannen und optimieren. Gehen Sie dazu wie folgt vor:
- Starten Sie Nvidia GeForce Experience.
- Klicken Sie im Startbildschirm oben rechts auf das Symbol mit den drei Punkten.
- Wählen Sie „Alle Spiele optimieren“.
- Klicken Sie erneut auf das Symbol mit den drei Punkten und wählen Sie „Nach Spielen suchen“.
- Warten Sie, bis der Scan abgeschlossen ist. Die gefundenen Spiele werden im Startbildschirm angezeigt.
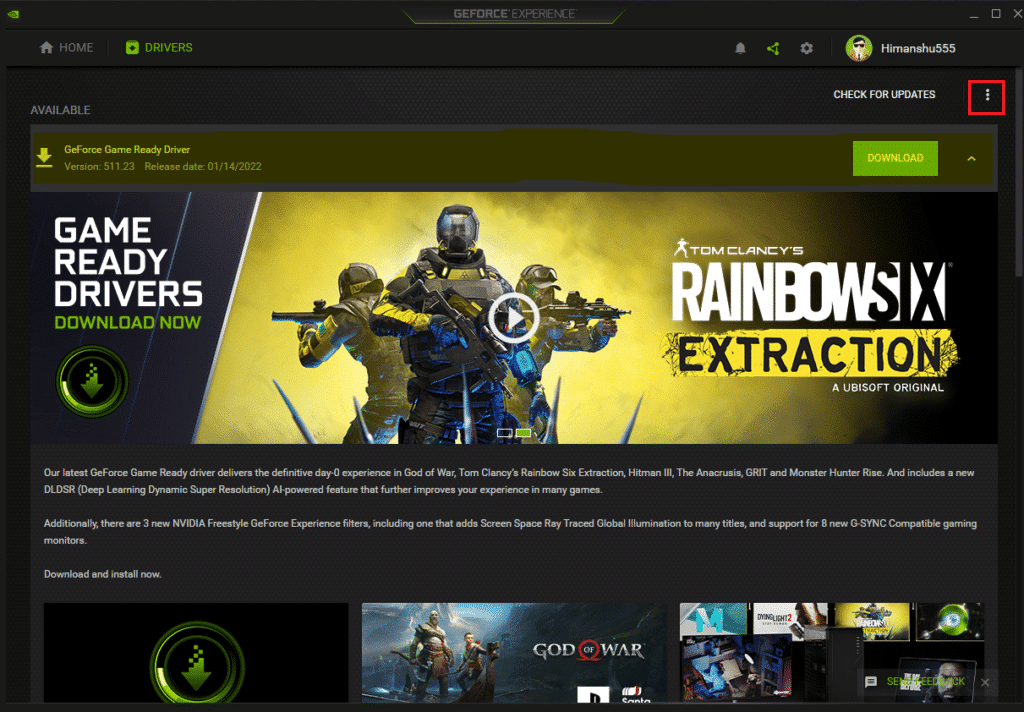
Spiele, die von GeForce Experience unterstützt werden, sind mit einem grünen Häkchen gekennzeichnet.
Methode 2: Manuelle Spielauswahl
In einigen Fällen erkennt GeForce Experience ein Spiel nicht automatisch. Um ein Spiel manuell hinzuzufügen, muss der Speicherort der Spieldatei angegeben werden. Folgen Sie diesen Schritten:
- Starten Sie GeForce Experience.
- Klicken Sie oben rechts im Startbildschirm auf das Symbol mit den drei Punkten.
- Wählen Sie „Alle Spiele optimieren“.
- Klicken Sie auf das Symbol „Einstellungen“.
- Wählen Sie die Registerkarte „SPIELE“ auf der linken Seite.
- Navigieren Sie zu „SCAN-ORT“ und klicken Sie auf „HINZUFÜGEN“.
- Wählen Sie den Ordner aus, der die installierten Spieldateien enthält.
- Klicken Sie auf „JETZT SCANNEN“.
- Warten Sie, bis der Scan abgeschlossen ist. Die gefundenen Spiele werden im Startbildschirm angezeigt.
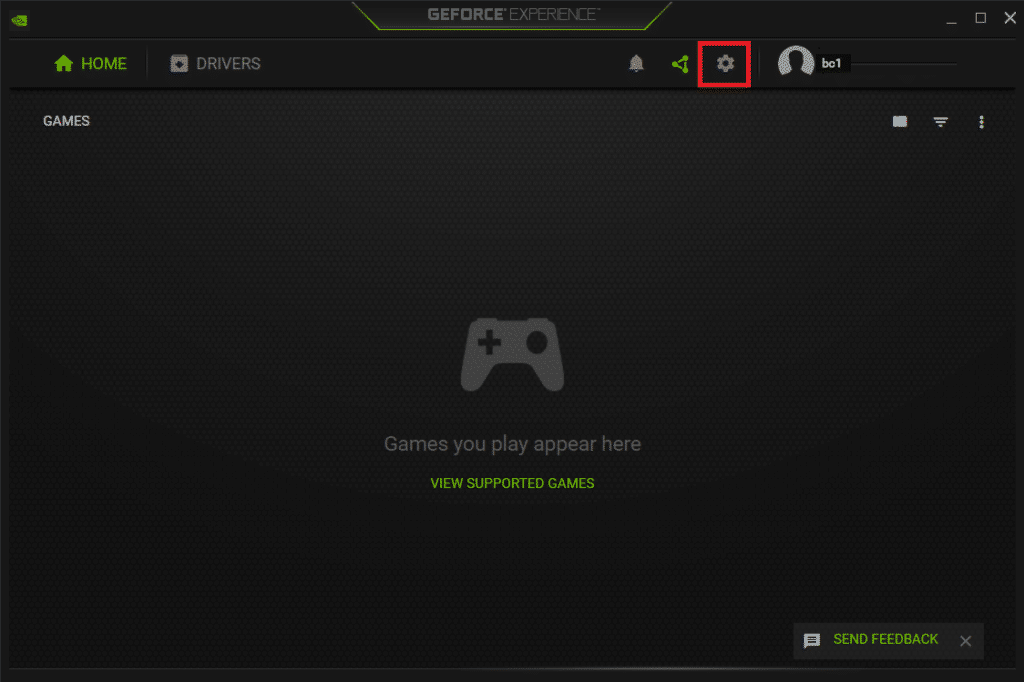
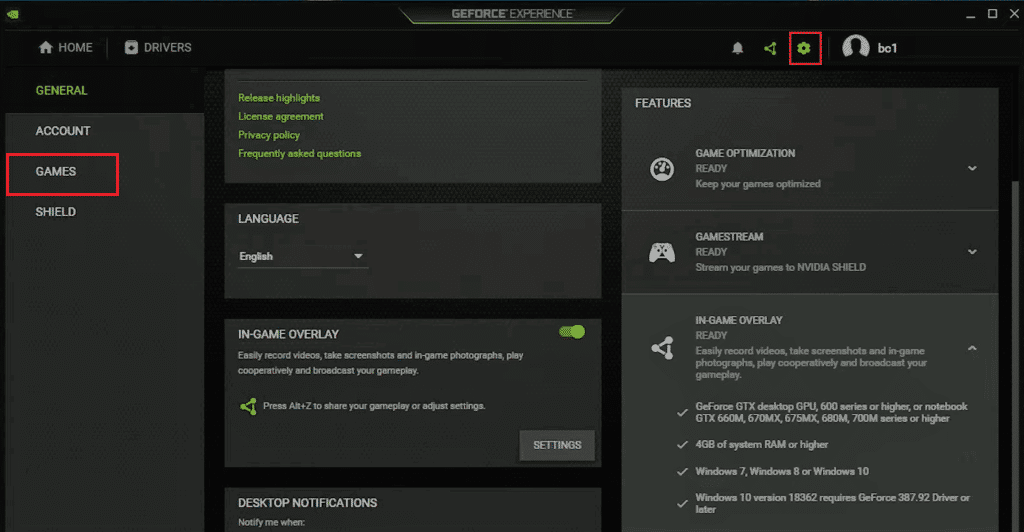
Unterstützte Spiele anzeigen
GeForce Experience unterstützt tausende Spiele. Eine offizielle alphabetische Liste der unterstützten Spiele findet man auf der GeForce Webseite. Man kann auch nach verschiedenen Einstellungen filtern. Zu den Einstellungsarten gehören:
- Optimale Spieleinstellungen
- Optimale Anwendungseinstellungen
- Highlights
- Ansel
- Freistil
- Öffnen Sie die Seite „Unterstützte PC-Spiele“ auf der GeForce Experience Webseite.
- Klicken Sie auf das Pfeilsymbol.
- Wählen Sie die Art der Einstellungen im Drop-Down-Menü.
- Die Liste der von GeForce Experience unterstützten Spiele wird angezeigt.
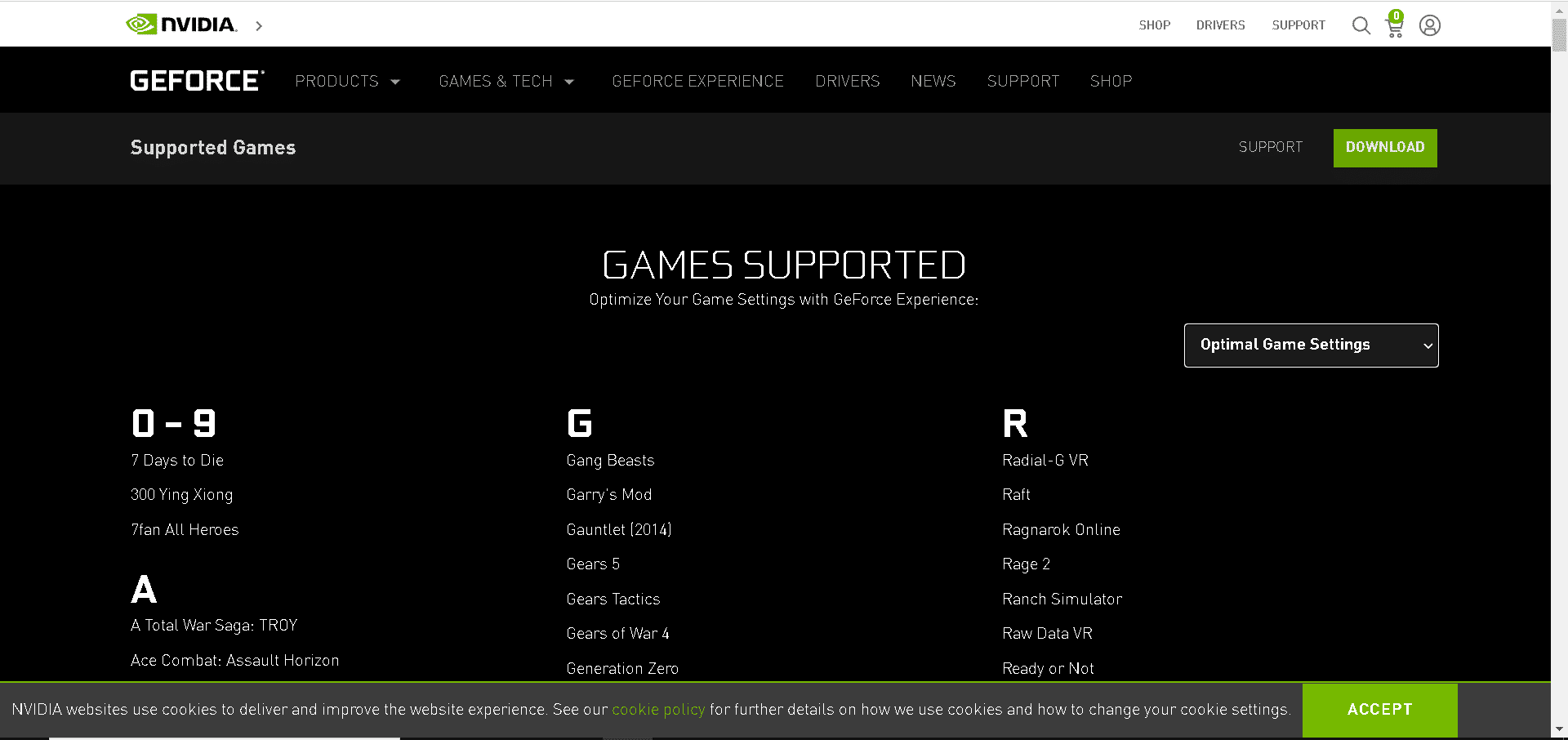
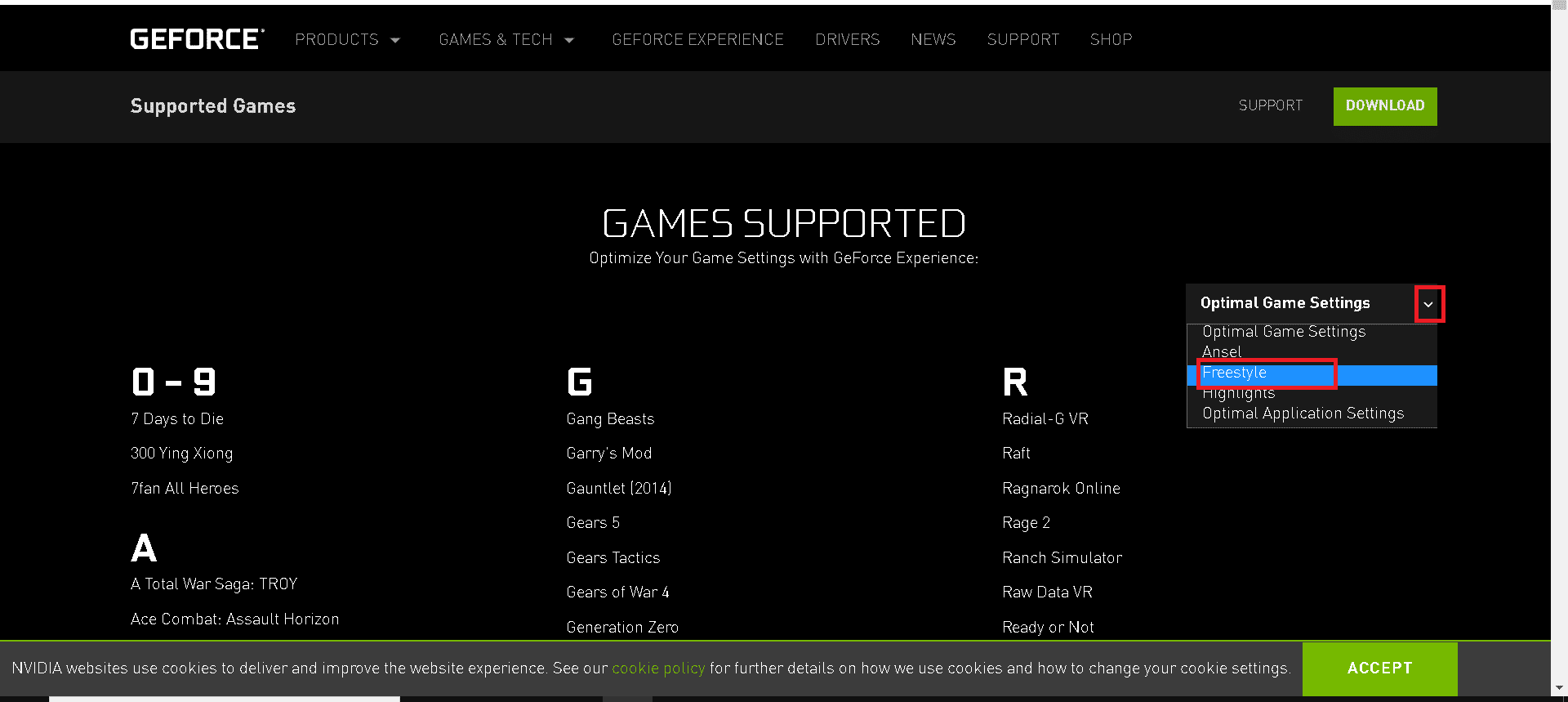
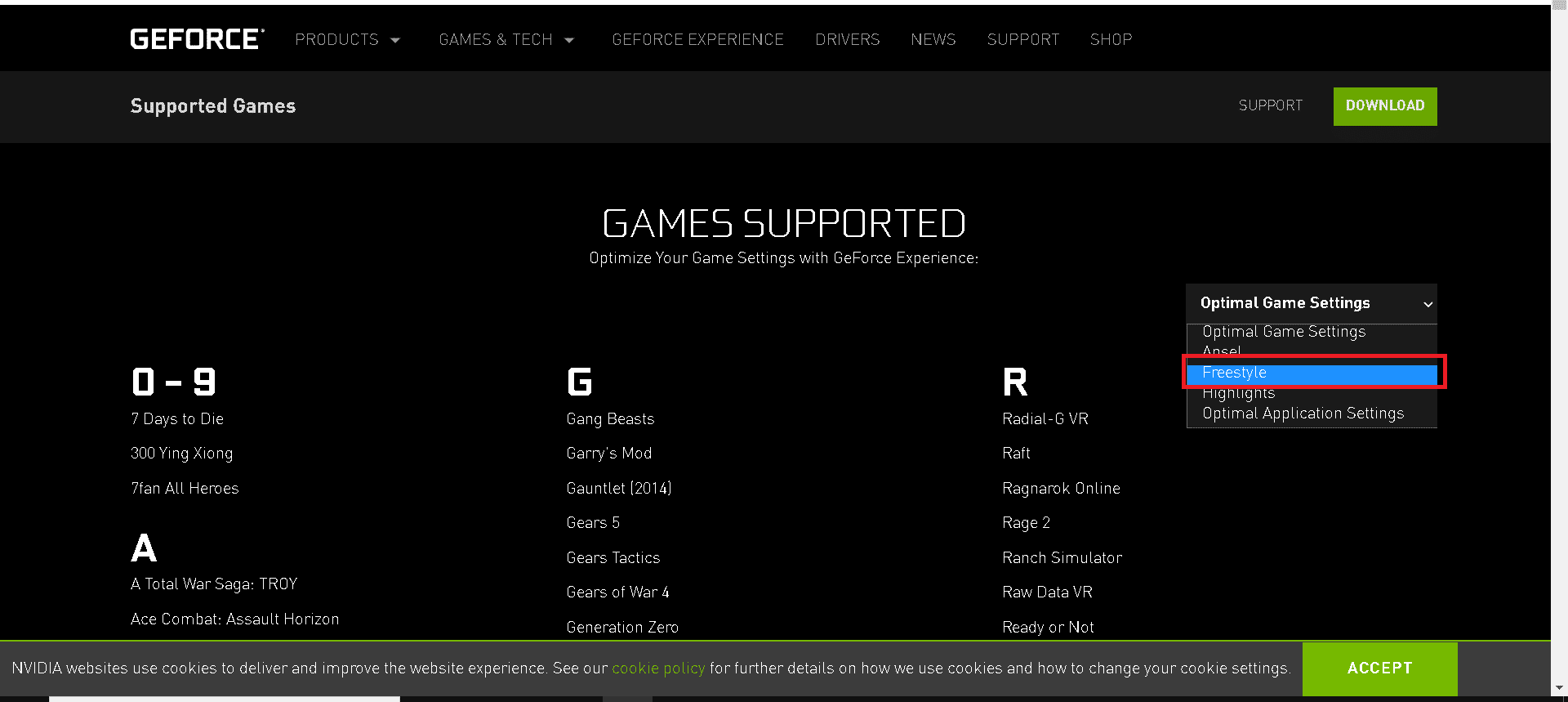
Häufig gestellte Fragen (FAQ)
F1: Was ist GeForce NOW?
Antwort: GeForce NOW ist ein Cloud-basierter Streaming-Dienst von NVIDIA, der Echtzeit-Gameplay auf Windows, Mac, Android-Geräte und SHIELD TV ermöglicht. Spiele können aus der eigenen Bibliothek über Store-Konten gestreamt werden. Dank der Cloud kann ein Spiel nahtlos an der Stelle fortgesetzt werden, an der es zuvor beendet wurde.
F2: Benötigt man eine Karte oder ein PayPal-Konto für eine kostenlose Mitgliedschaft bei GeForce Experience?
Antwort: Nein, für die kostenlose Mitgliedschaft ist weder eine Kreditkarte noch ein PayPal-Konto erforderlich.
F3: Welche Systemanforderungen hat GeForce Experience?
Antwort: Die Systemanforderungen sind:
- Betriebssystem: Windows 7, Windows 8 oder Windows 10
- RAM: 2 GB Systemspeicher
- Speicherplatz: 1 GB
- CPU: Intel Pentium G-Serie, Core i3, i5, i7 oder besser
F4: Warum optimiert GeForce Experience meine Spiele nicht?
Antwort: GeForce Experience kann keine Konfigurationsdateien optimieren, die mit den Spieldateien installiert werden. Diese müssen zuerst entfernt werden.
F5: Welche Vorteile bietet die Anmeldung bei GeForce Experience?
Antwort: NVIDIA-Kontonutzer können an Werbegeschenken und Preisausschreiben teilnehmen, Videos und Fotos hochladen sowie Übertragungsfunktionen nutzen.
***
Die oben genannten Methoden helfen dabei, Spiele problemlos manuell zu GeForce Experience hinzuzufügen. Wir hoffen, diese Anleitung zu den von GeForce Experience unterstützten Spielen war hilfreich. Teilen Sie uns gerne mit, welche Methode am besten funktioniert hat. Fragen und Anregungen sind im Kommentarbereich willkommen.