Splashtop ermöglicht es Nutzern, ihre Rechner per Fernsteuerung über das Internet zu erreichen, sogar wenn diese ausgeschaltet sind. Optimale Resultate werden erzielt, wenn alle benötigten Computer im selben lokalen Netzwerk eingebunden sind. Die Einrichtung eines effizienten Splashtop-Netzwerks erfordert jedoch technisches Geschick und ein gewisses Maß an Know-how.
Wenn Sie Splashtop gerade erst installiert haben und erfahren möchten, wie Sie Ihren PC aufwecken können, sind Sie hier genau richtig. Die Details finden Sie im Folgenden.
Erforderliche Software und Bedingungen
Die folgenden Splashtop-Produkte unterstützen die Wake-on-LAN-Funktion (WoL):
- Business Access
- SOS
- Remote Support
- Enterprise
- On-Prem
Um die WoL-Funktion von Splashtop nutzen zu können, müssen bestimmte Voraussetzungen erfüllt sein:
- Die Computer müssen über Ethernet und LAN im selben Netzwerk verbunden sein.
- Das BIOS des PCs muss WoL unterstützen, und die entsprechende Option muss sowohl im Betriebssystem als auch im BIOS des Zielcomputers, der den Offline-Streamer verwendet, aktiviert werden.
- Auf dem Computer, den Sie reaktivieren möchten, muss Windows oder macOS korrekt eingerichtet sein.
Mithilfe von WoL können Sie einen Windows-PC aus dem ausgeschalteten Zustand, dem Ruhezustand oder dem Schlafmodus aufwecken. Ein Mac hingegen kann mit Splashtop nicht eingeschaltet werden. Zum jetzigen Zeitpunkt kann Splashtop Macs lediglich aus dem Schlafmodus reaktivieren.
Aktivierung von WoL
Angenommen, Sie haben die Splashtop-Software installiert, ist der erste Schritt die Aktivierung von WoL. Dieser Vorgang gestaltet sich für Mac-Nutzer einfacher, da sie die Funktion nicht im BIOS aktivieren müssen. Beachten Sie, dass Computer, egal ob mit Windows oder macOS, stets an eine Stromquelle angeschlossen sein müssen. Laptops, die ausschließlich über Akku betrieben werden, ermöglichen WoL zwar auch, entladen den Akku dabei jedoch schneller.
Aktivierung von WoL im BIOS für Windows
Bei einem Windows-PC ist der Zugriff auf das BIOS nur während des Hochfahrens möglich. Da nicht jeder PC gleich reagiert, sollten Sie beim Startvorgang aufmerksam sein. Häufig verwendete Optionen sind:
- Funktionstasten (meist F2)
- Escape-Taste
- Entfernen-Taste
Unabhängig von der Taste, drücken oder halten Sie diese, sobald der Bildschirm dies anzeigt. Nachdem Sie den BIOS-Bildschirm aufgerufen haben, gehen Sie wie folgt vor:
- Navigieren Sie zu „Energieverwaltung“, „Erweiterte Optionen“ oder einer ähnlichen Option.
- Suchen Sie nach der WoL-Option.
- Aktivieren Sie die Option.
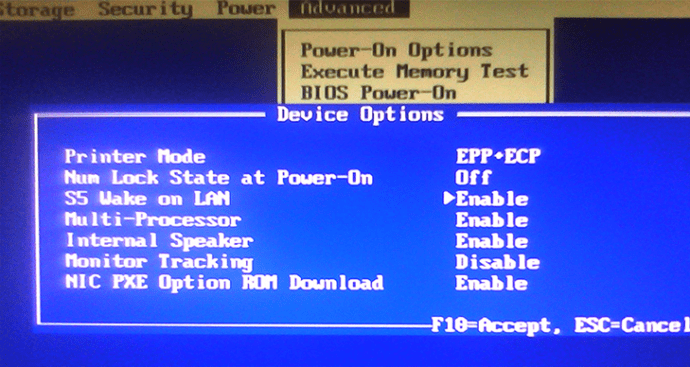
- Verlassen Sie das BIOS und melden Sie sich in Ihrem Windows-Benutzerkonto an.
Leider können die BIOS-Schnittstellen auf Computern stark variieren. Die WoL-Option ist möglicherweise nicht einmal als solche gekennzeichnet. Bei einigen ASUS-Motherboards beispielsweise ist sie unter „Power On By PCIE/PCI“ zu finden.
Viele Motherboard-Hersteller bieten detaillierte Online-Anleitungen zur Navigation im BIOS-Menüsystem eines spezifischen Modells an. Alternativ können Sie auch das mitgelieferte Handbuch konsultieren, sofern es verfügbar ist.
Als Nächstes müssen Sie die Windows-Betriebssystemeinstellungen bearbeiten. Keine Sorge, auch wenn die Einstellungen bei Ihnen etwas anders aussehen, können Sie WoL gemäß unseren Anweisungen aktivieren:
- Öffnen Sie das Windows-Startmenü.
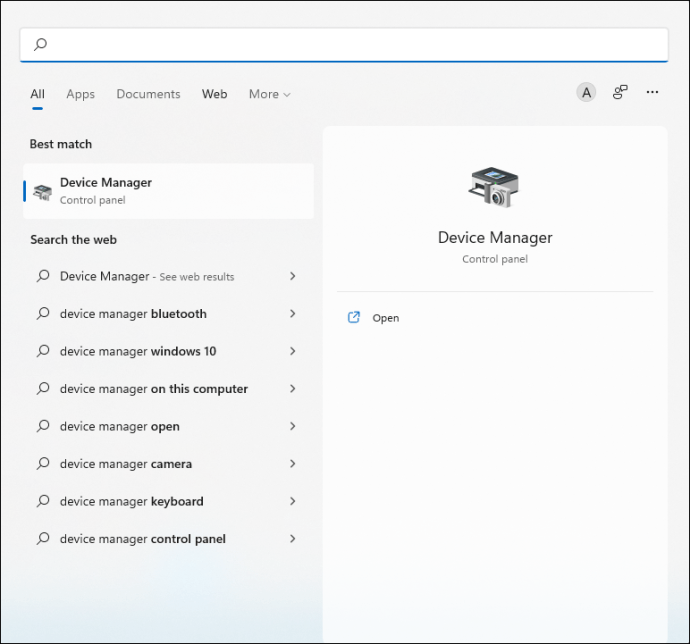
- Geben Sie „Geräte-Manager“ in die Suchleiste ein.
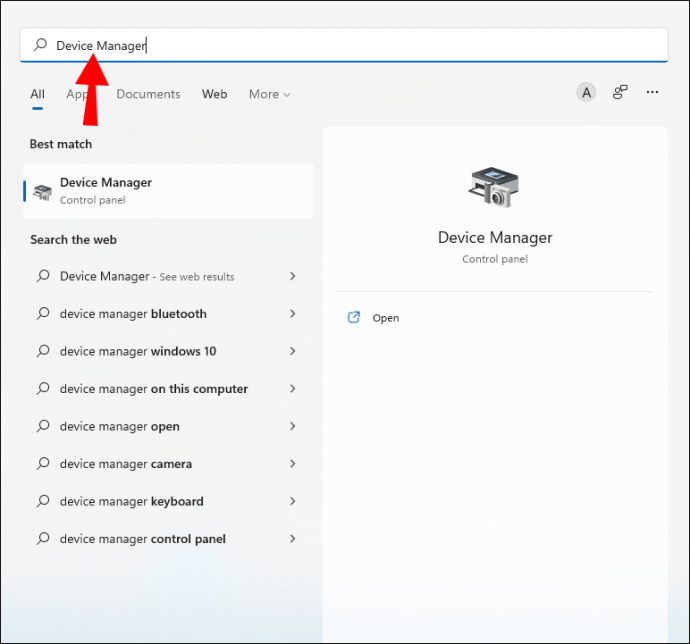
- Öffnen Sie den Geräte-Manager.
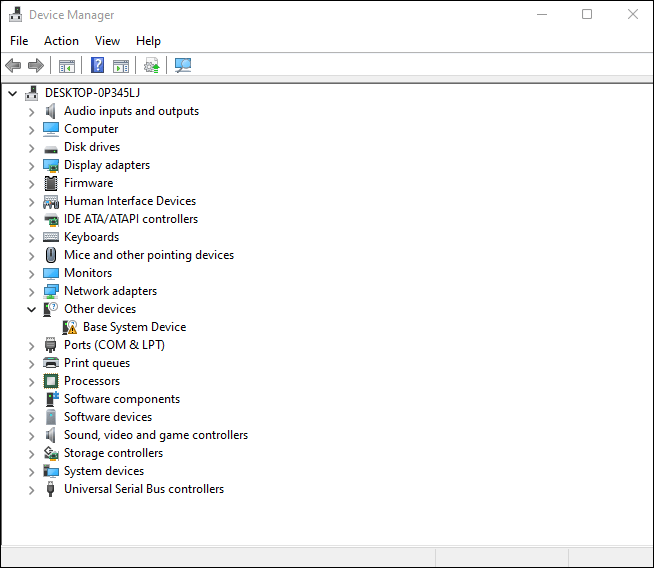
- Suchen Sie den Abschnitt „Netzwerkadapter“ und erweitern Sie ihn.
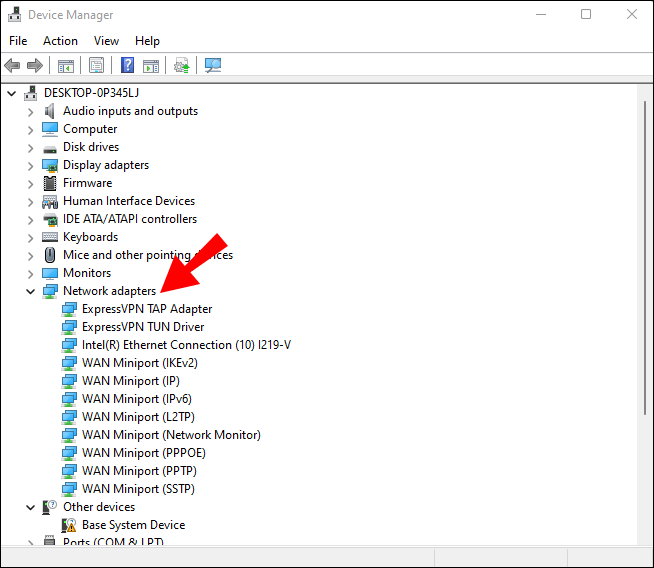
- Klicken Sie mit der rechten Maustaste auf die Netzwerkkarte und wählen Sie „Eigenschaften“.
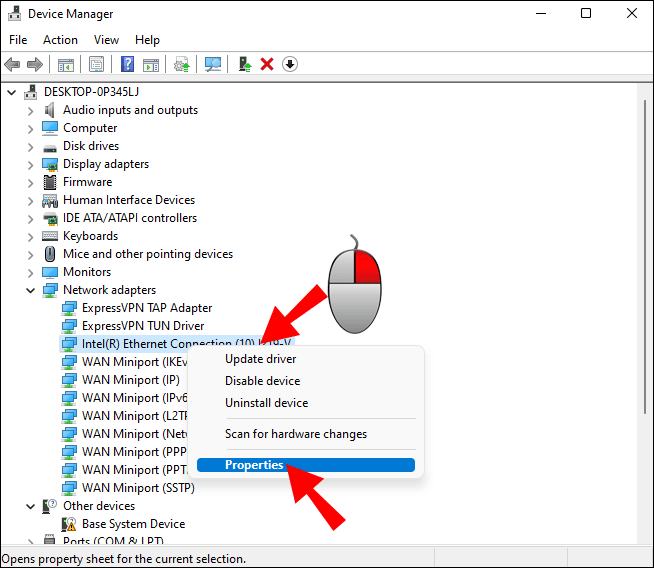
- Klicken Sie auf die Registerkarte „Erweitert“.
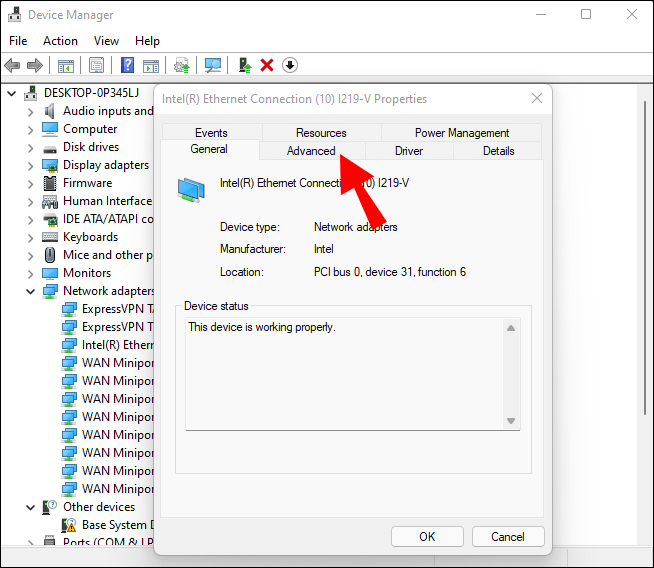
- Scrollen Sie nach unten und suchen Sie nach „Wake On Magic Packet“.
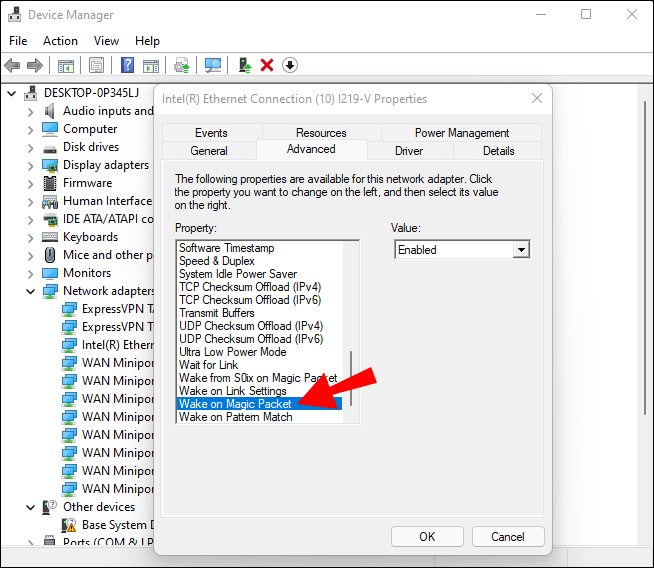
- Ändern Sie den Wert auf „Aktiviert“.
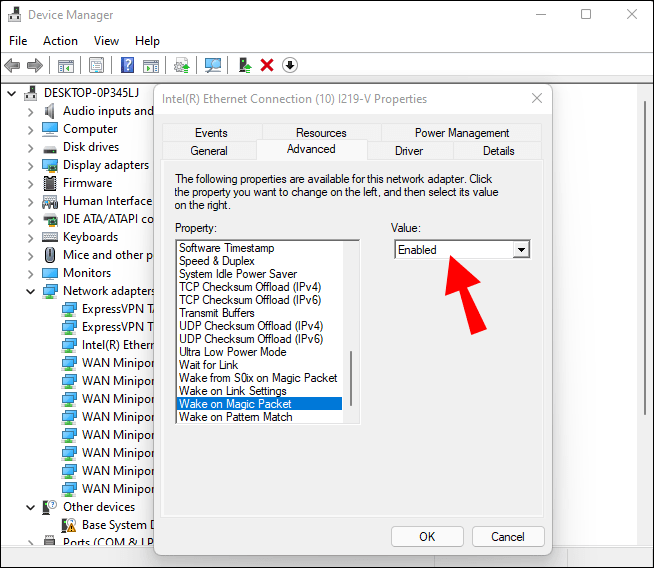
Hier müssen Sie im gleichen Pop-up bleiben, aber zu einer anderen Registerkarte wechseln:
- Wechseln Sie zur Registerkarte „Energieverwaltung“.
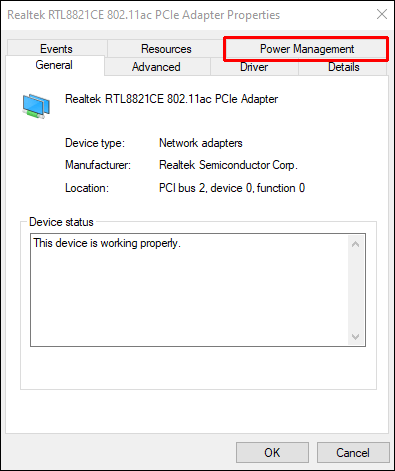
- Aktivieren Sie „Diesem Gerät erlauben, den Computer zu aktivieren“.
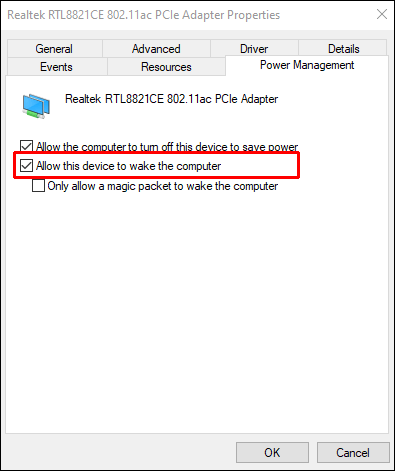
- Aktivieren Sie außerdem „Nur einem magischen Paket erlauben, den Computer zu aktivieren“.
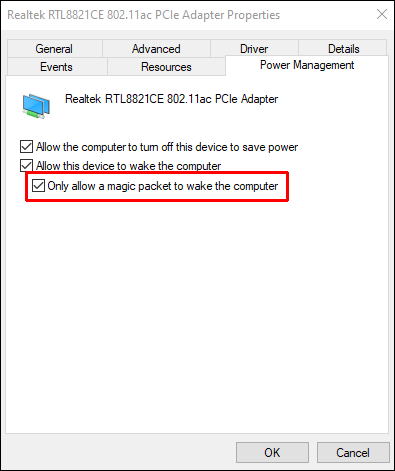
- Klicken Sie auf „OK“, um den Vorgang abzuschließen.
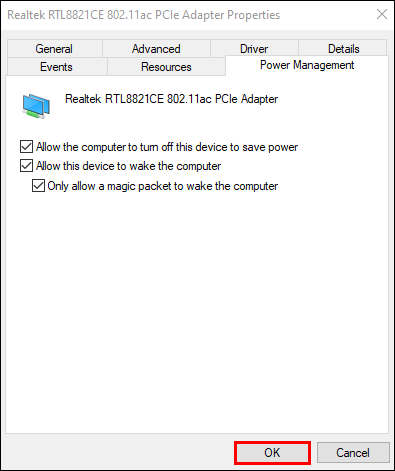
Sobald dies erledigt ist, können Sie mit anderen Prozessen fortfahren.
Aktivierung von WoL auf macOS
Bei Macs ist das Einschalten von WoL unkompliziert. Benutzer müssen lediglich das Batterieeinstellungsmenü aufrufen, wo die Option zum Einschalten zu finden ist. Gehen Sie wie folgt vor:
- Gehen Sie auf Ihrem Mac zu „Systemeinstellungen“.
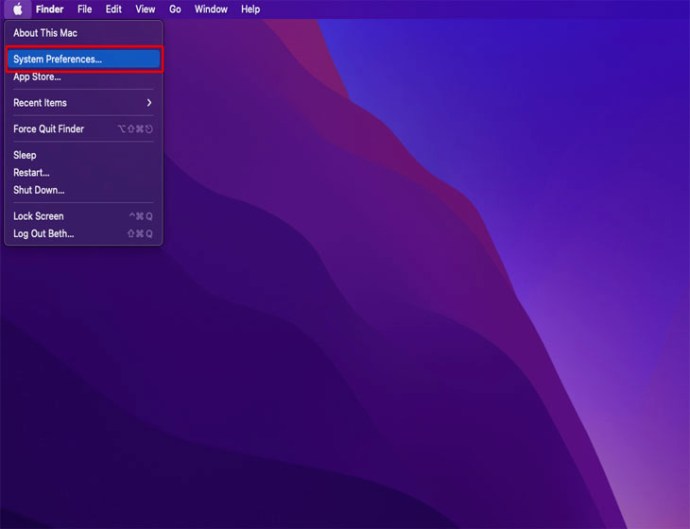
- Wählen Sie „Batterie“.
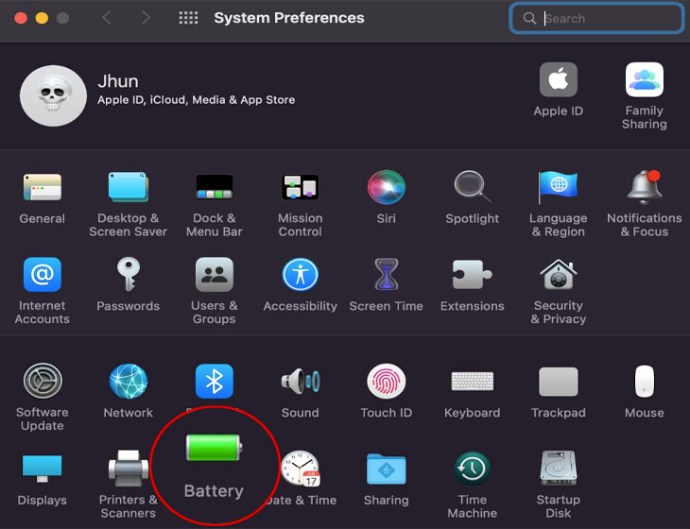
- Aktivieren Sie „Für Netzwerkzugriff aktivieren“.
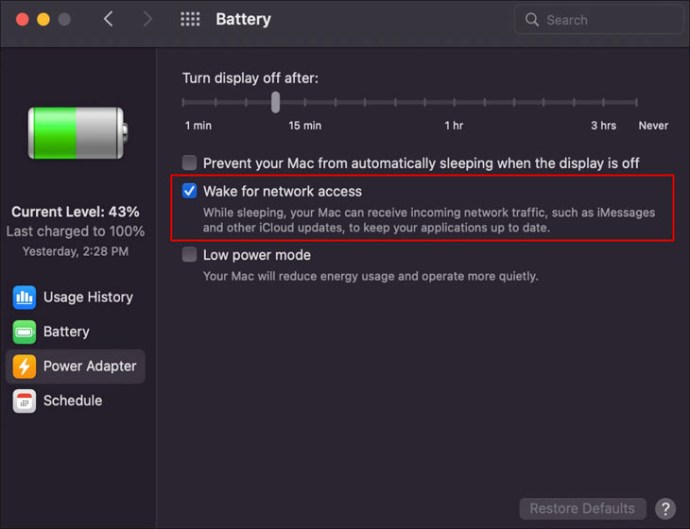
- WoL sollte nun auf Ihrem Mac aktiviert sein.
Manchmal ist die Option anders benannt, sollte aber dennoch leicht zu identifizieren sein.
Auslösen von WoL im LAN
Nach der Konfiguration können Sie die Apps der Splashtop-Produkte oder die PC-Version verwenden, um WoL auszulösen. Beide Methoden sollten problemlos funktionieren.
Über die App
Befolgen Sie diese Schritte, um die Splashtop-App für die zukünftige Nutzung einzurichten:
- Starten Sie die Splashtop-App.
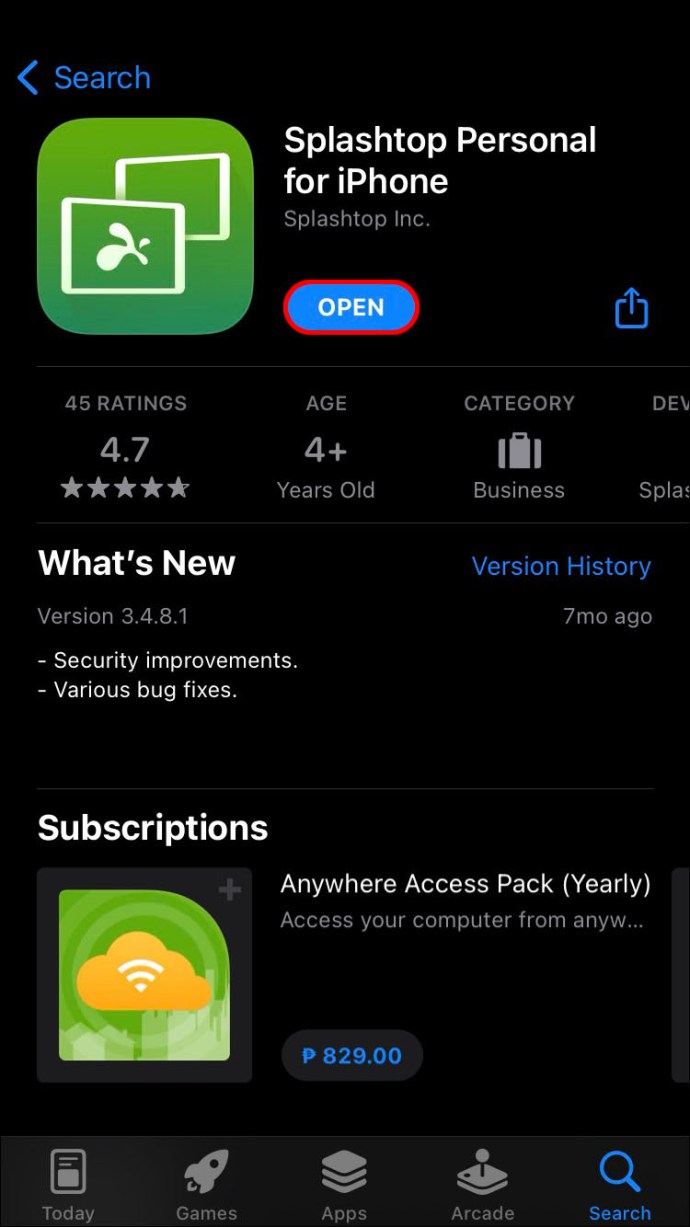
- Lassen Sie den Zielcomputer vorerst eingeschaltet.
- Stellen Sie eine erfolgreiche Verbindung zum PC her.
- Schalten Sie den PC aus.
- Kehren Sie zu Ihrem Mobilgerät zurück.
- Tippen Sie neben dem grauen Symbol des nicht verfügbaren Computers auf die Schaltfläche „Bearbeiten“.
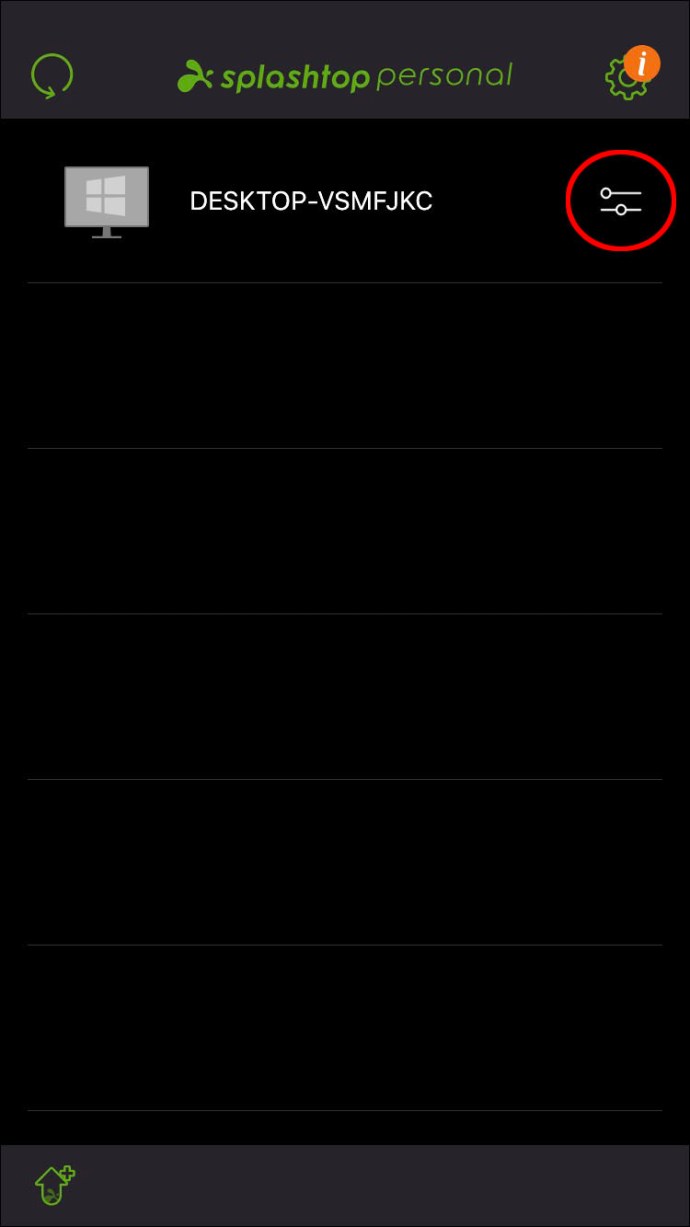
- Wählen Sie „Diesen Computer aufwecken“.
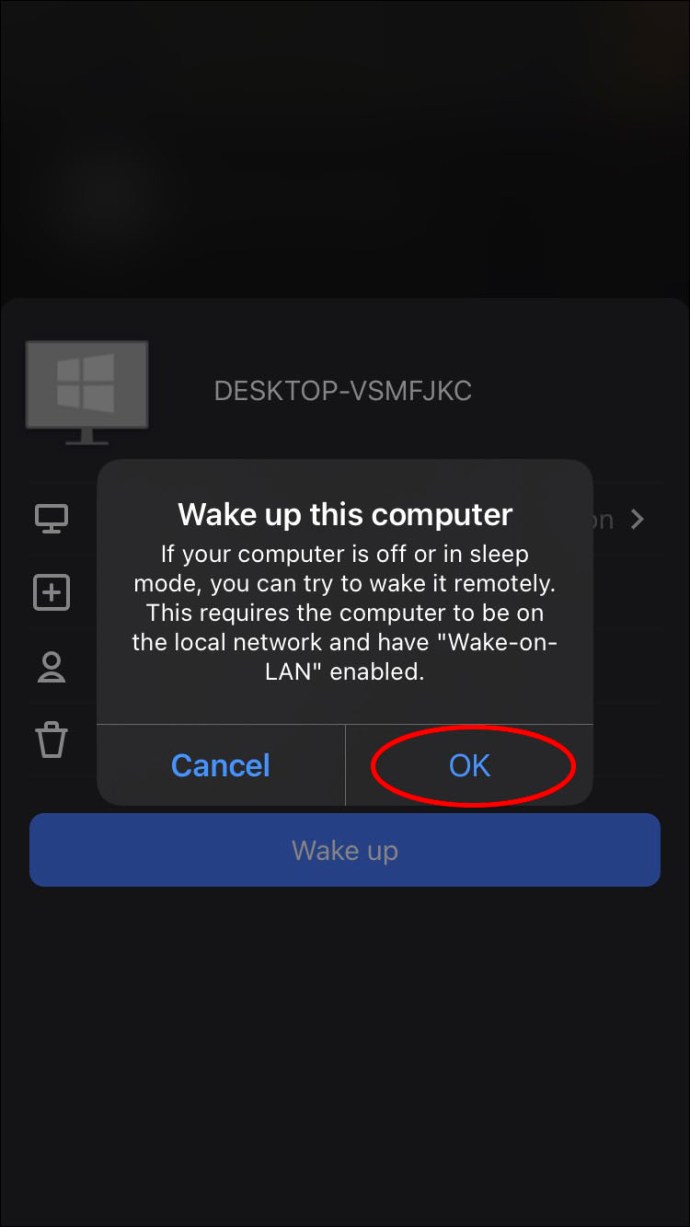
- Der PC wird nun aufgeweckt.
Wenn Sie den Computer das nächste Mal einschalten müssen, sollte er im App-Menü erscheinen, sofern Ihr Mobilgerät mit dem gleichen Netzwerk verbunden ist.
Über einen anderen PC
Benutzer auf einem anderen PC im gleichen Netzwerk können diese Anweisungen befolgen:
- Starten Sie Splashtop.
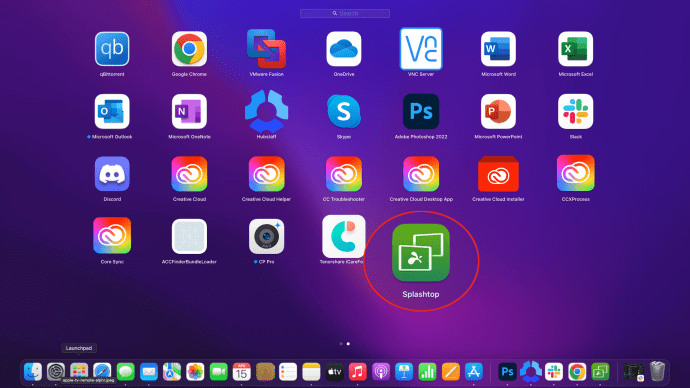
- Suchen Sie nach dem Zahnradsymbol neben dem Computer, den Sie aufwecken möchten.
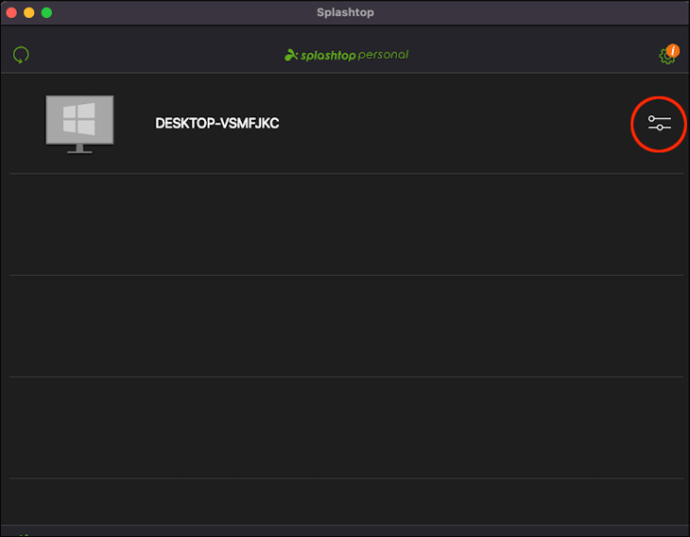
- Klicken Sie im Popup auf „Aufwachen“.
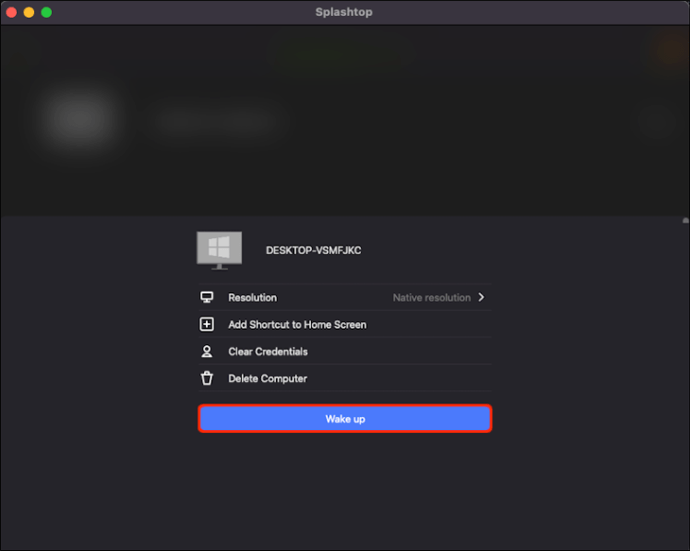
- Der Computer beginnt aufzuwachen.
Es kann erforderlich sein, mehrmals auf das Symbol zu klicken, sollte der Computer nicht sofort reagieren. Wenn Sie bei Ihren Einstellungen unsicher sind, nutzen Sie das Überprüfungstool, um eine Diagnose durchzuführen.
Auslösen von WoL aus einem Remote-Netzwerk
Splashtop weist darauf hin, dass diese Methode nur für mobile Geräte gedacht ist und keinen garantierten Erfolg bietet. Die Wahrscheinlichkeit eines Scheiterns ist jedoch nicht besonders hoch.
- Starten Sie die neueste Version von Splashtop auf Ihrem Mobilgerät.
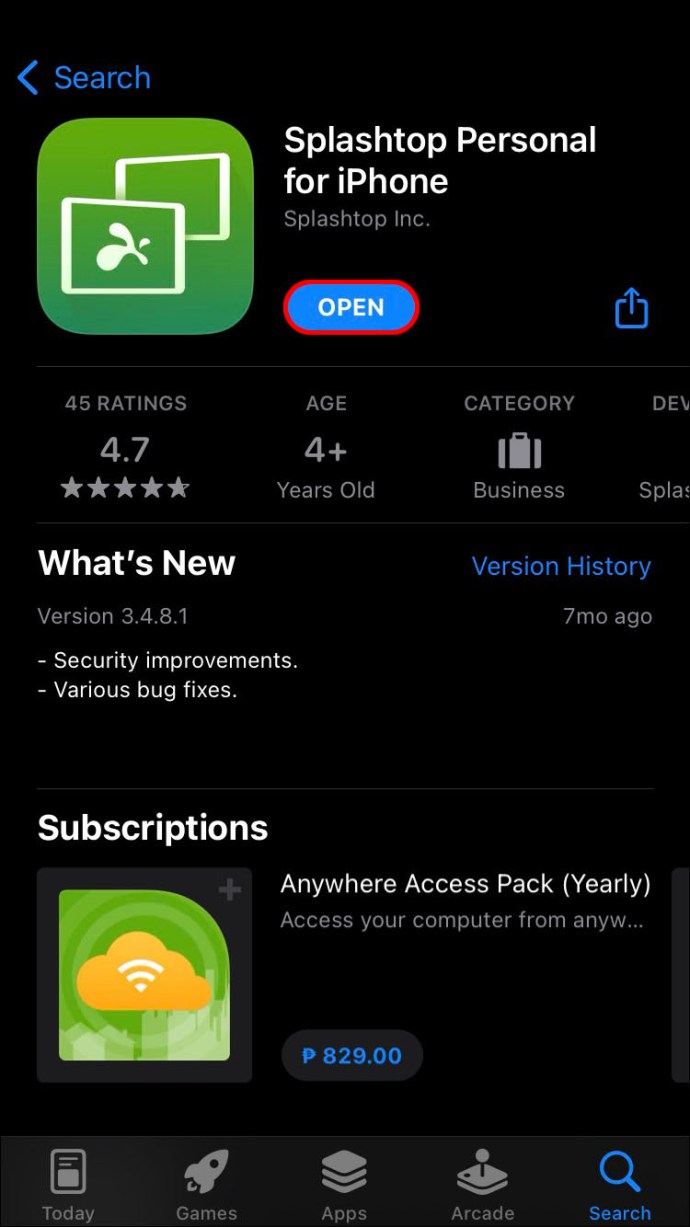
- Tippen Sie auf das Zahnradsymbol.
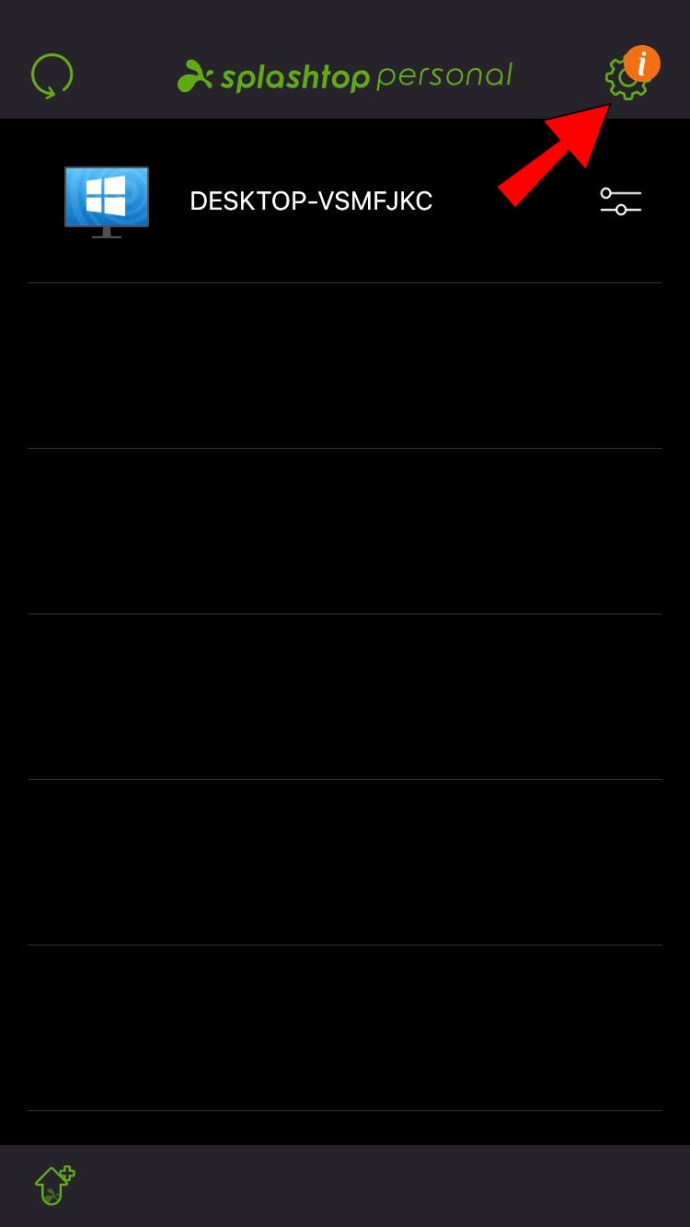
- Gehen Sie zu „Erweitert“ und wählen Sie „IP-Adresse angeben“.
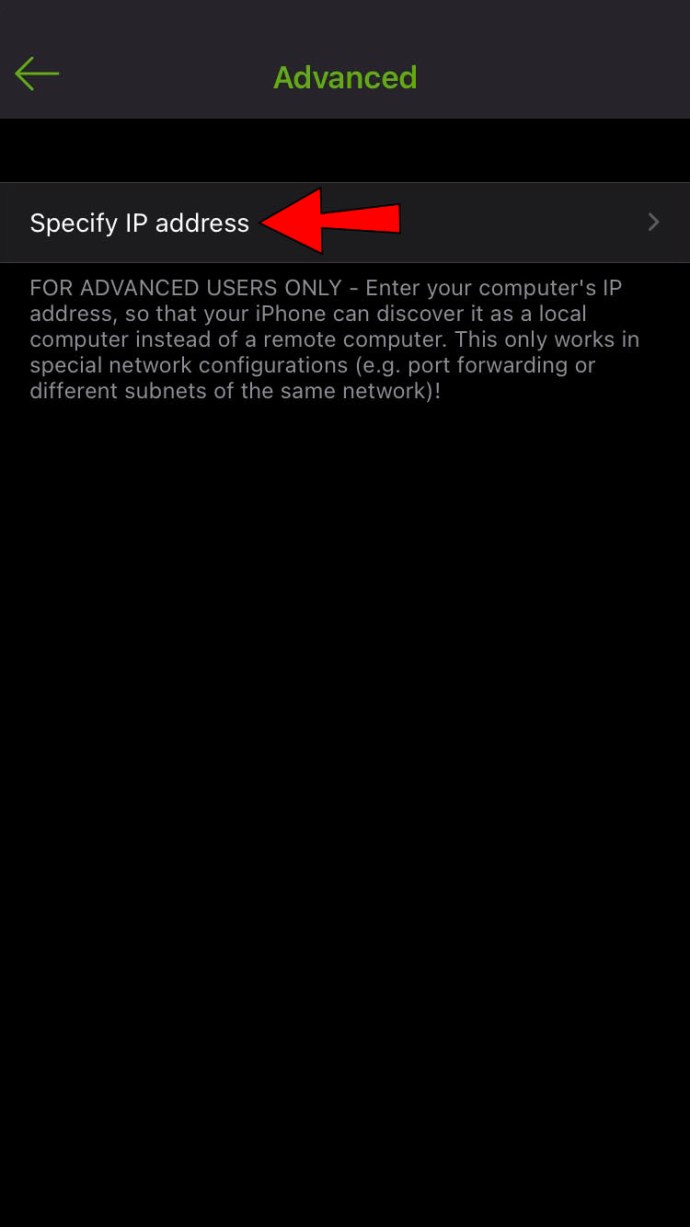
- Fügen Sie die IP-Adresse des Ziel-PCs hinzu.
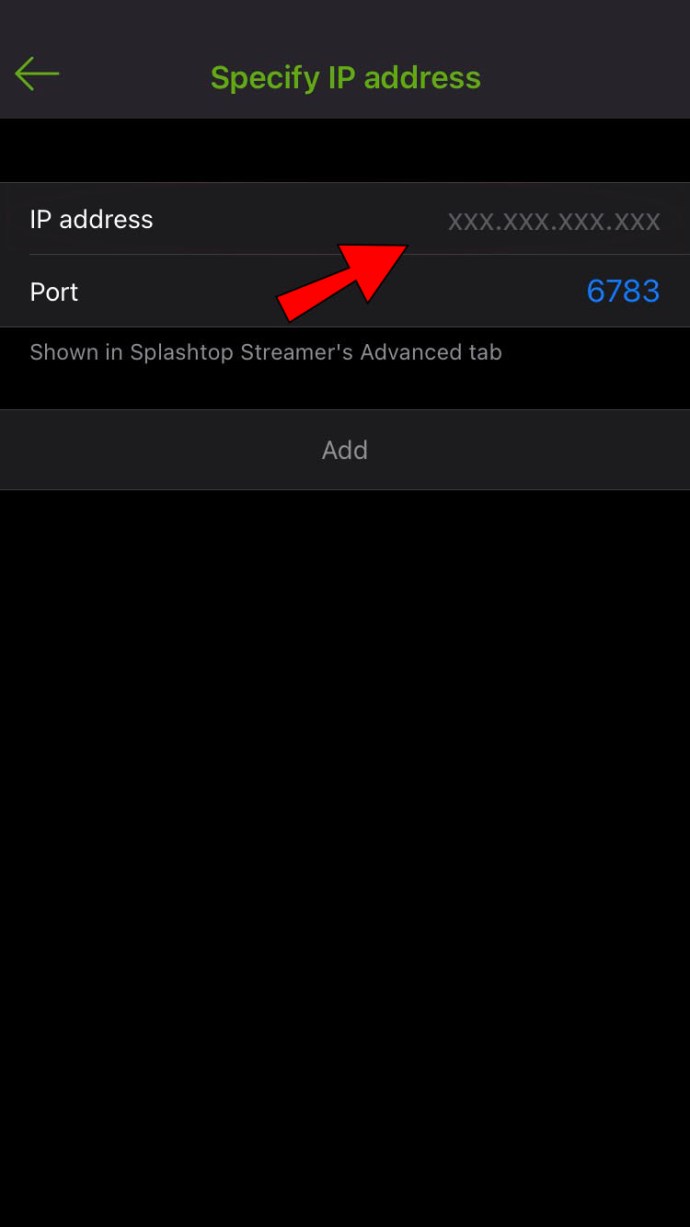
- Lassen Sie die Porteinstellungen unverändert.
- Tippen Sie auf „Hinzufügen“.
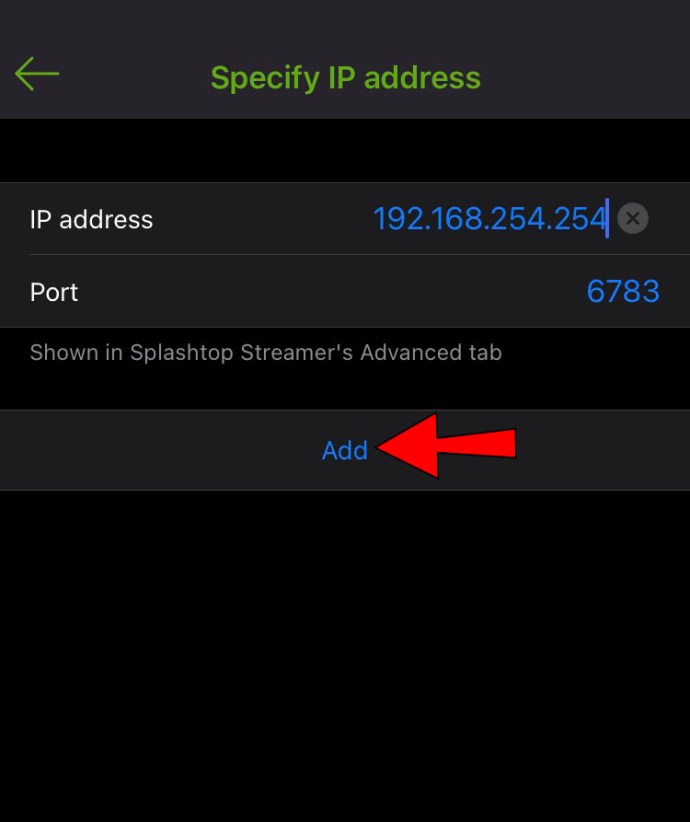
- Gehen Sie zurück.
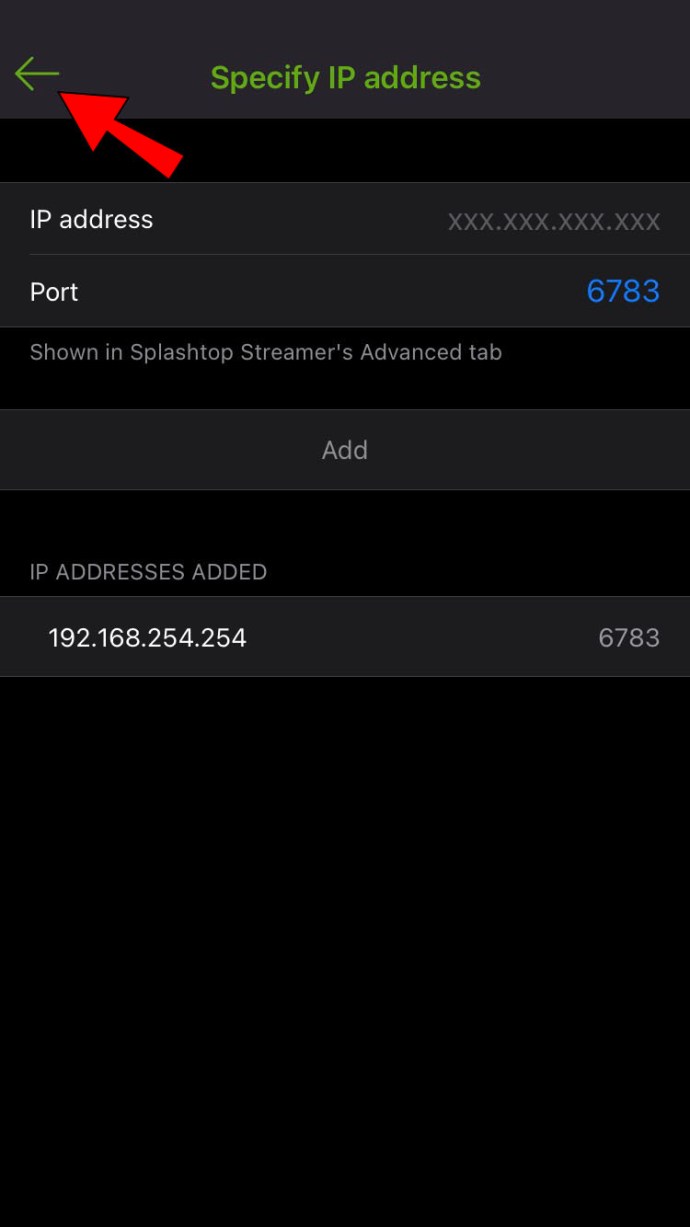
- Richten Sie eine Portweiterleitung für den Streamer auf Ihrem Heimrouter ein.
- Verbinden Sie Ihr mobiles Gerät mit einem anderen Netzwerk und stellen Sie erneut eine erfolgreiche Verbindung zum PC her.
- Schalten Sie ihn aus und wecken Sie den PC über die App auf.
Die Portweiterleitung ist ein komplexer Prozess, der sich von Router zu Router unterscheidet. Daher können wir an dieser Stelle keine detaillierte Anleitung bereitstellen.
Zusätzliche häufig gestellte Fragen
Kann Splashtop kostenlos verwendet werden?
Splashtop Personal kann von jedem innerhalb seines lokalen Heimnetzwerks kostenlos genutzt werden. Die anderen Apps sind kostenpflichtige Produkte mit unterschiedlichen Preisen.
Ist Splashtop Personal sicher in der Anwendung?
Splashtop Personal ist ein sehr sicheres Programm, da die Fernzugriffsverbindungen durch TLS und 256-Bit-Verschlüsselung geschützt sind. Es gibt auch andere Sicherheitsfunktionen wie Geräteauthentifizierung und Zwei-Faktor-Authentifizierung (2FA).
Kann Splashtop schlafende PCs aufwecken?
Splashtop kann schlafende PCs unabhängig von ihrem Betriebssystem aufwecken. Während es auch Windows-Computer einschalten kann, ist dies bei Macs nicht möglich.
Was ist Remote Wake?
Remote Wake bezieht sich auf eine Funktion, die auf allen Windows- und Mac-Computern vorhanden ist. Sie ermöglicht das Einschalten des PCs über einen anderen Computer oder ein Mobilgerät mit spezieller Software und den richtigen Einstellungen. Eine der Voraussetzungen ist ein aufwendiger Einrichtungsprozess, wie Sie oben sehen können.
Fernzugriff ermöglicht
Mit Hilfe von Fernzugriffssoftware wie Splashtop können Nutzer von überall auf ihre Computer zugreifen. Die Einrichtung der Geräte erfordert zwar etwas Zeit und Übung, sobald Sie diese jedoch beherrschen, können Sie problemlos auf Ihre Dateien zugreifen. Ihr Computer wird per Knopfdruck aus dem Ruhemodus geweckt.
Inwiefern hat Ihnen die Remote-Wake-Funktion von Splashtop geholfen? Teilen Sie es uns im Kommentarbereich mit.