Cortana ist der persönliche Assistent von Windows 10. Obwohl er in den vergangenen Jahren eine erhebliche Funktionserweiterung erfahren hat, wird er, wie viele andere Desktop-Assistenten, nicht so häufig oder effizient genutzt wie vergleichbare Anwendungen auf mobilen Betriebssystemen.
Trotz seiner relativen Unbeliebtheit im Vergleich zu anderen virtuellen Assistenten, bietet Cortana einige nützliche Funktionen. Er ermöglicht das Erstellen von Erinnerungen, Hinzufügen von Terminen, Suchen nach Informationen, schnelles Erstellen von Notizen und das Starten von Anwendungen. Die Spracherkennung funktioniert ebenfalls sehr gut.
Cortana lässt sich nicht auffinden?
Damit Cortana verwendet werden kann, muss er zunächst aktiviert werden. Bei einer Neuinstallation von Windows 10 wird die Einrichtung von Cortana angeboten. Wird diese bei der Ersteinrichtung abgelehnt, kann sie jederzeit vom Desktop aus nachgeholt werden.
Cortana ist funktionsbereit und aktiviert, sobald Ihr Windows 10 System über eine aktive Internetverbindung verfügt. Mehr ist für die Aktivierung nicht erforderlich.
So wird Cortana aktiviert
Sollte die Aktivierung von Cortana unter Windows 10 nicht gelingen, können die folgenden Lösungsvorschläge ausprobiert werden:
1. Cortana neu starten
Cortana läuft als eigenständige Anwendung. Falls die Aktivierung scheitert, kann ein Neustart der App hilfreich sein.
Klicken Sie mit der rechten Maustaste auf die Taskleiste und wählen Sie im Kontextmenü den Task-Manager aus.
Gehen Sie zur Registerkarte Prozesse.
Suchen Sie in der Liste nach Cortana.
Klicken Sie unten rechts auf „Task beenden“.
Starten Sie das System neu und versuchen Sie die Aktivierung von Cortana erneut.
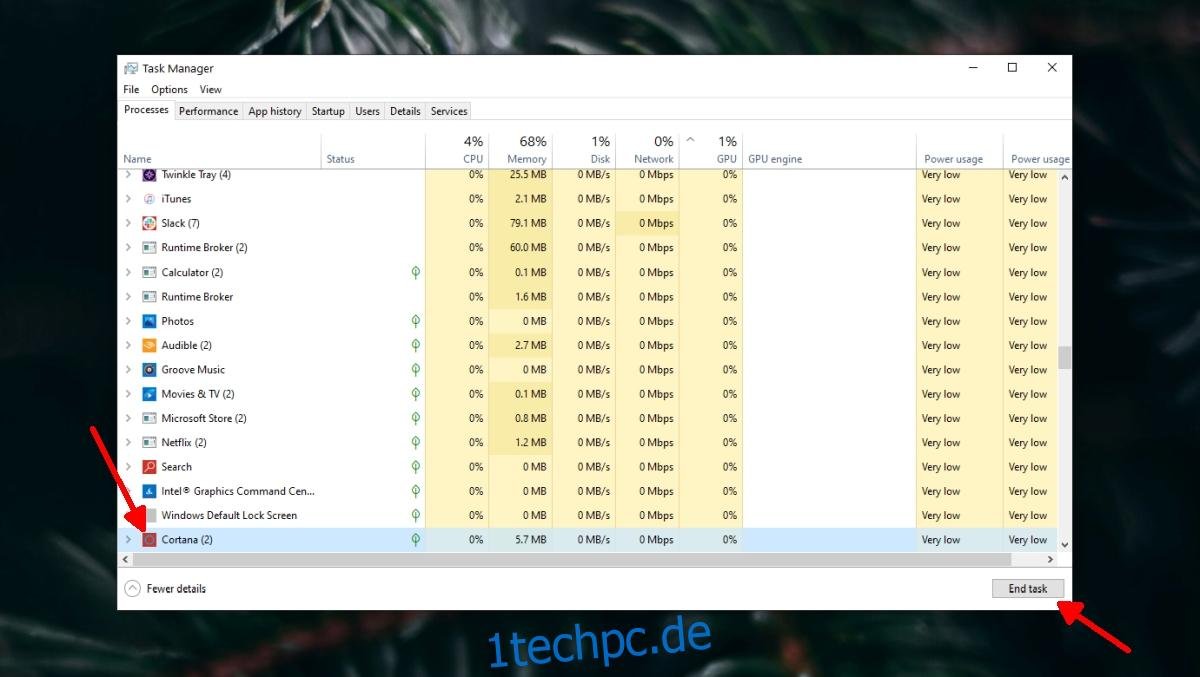
2. Region ändern
Cortana ist offiziell nur in einer begrenzten Anzahl von Regionen verfügbar, funktioniert aber auch außerhalb dieser Regionen. In einigen Fällen können einige Funktionen eingeschränkt sein. Die meisten Kernfunktionen, wie Erinnerungen, Timer und Notizen, bleiben jedoch voll funktionsfähig.
Falls Cortana unter Windows 10 nicht aktiviert werden kann, können die aktuellen Regionseinstellungen die Ursache sein.
Öffnen Sie die Einstellungen-App (Tastenkombination: Win+I).
Navigieren Sie zu „Zeit und Sprache“ > „Region“.
Öffnen Sie das Dropdown-Menü „Land oder Region“.
Wählen Sie eine der folgenden Regionen aus der Liste aus:
- Australien
- China
- Frankreich
- Deutschland
- Indien
- Italien
- Japan
- Mexiko
- Spanien
- Vereinigtes Königreich
- Vereinigte Staaten von Amerika
Starten Sie Ihr System neu und starten Sie einmal den Microsoft Store, um sicherzustellen, dass die Änderung übernommen wurde.
Aktivieren Sie Cortana und ändern Sie die Region zurück zu Ihrer ursprünglichen Region.

3. Ortungsdienste aktivieren
Cortana benötigt bestimmte Dienste, um ordnungsgemäß zu funktionieren. Die Ortungsdienste sind einer davon, da sie beispielsweise für die Anzeige von nahegelegenen Restaurants oder das aktuelle Wetter verwendet werden. Stellen Sie daher sicher, dass diese unter Windows 10 aktiviert sind.
Öffnen Sie die Einstellungen-App (Tastenkombination: Win+I).
Gehen Sie zu „Datenschutz“.
Wählen Sie den Reiter „Standort“.
Aktivieren Sie den „Standortzugriff“.
Aktivieren Sie den Schalter für „Apps den Zugriff auf den Standort erlauben“.
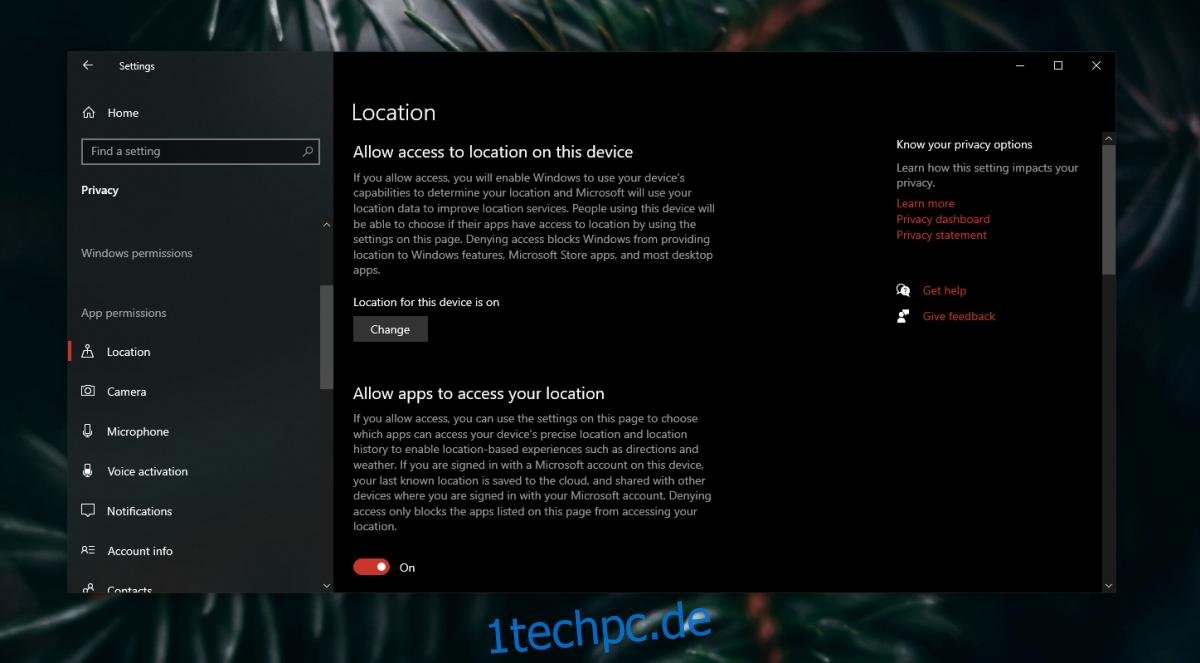
4. Antivirus deaktivieren
Windows 10 ist mit dem Antivirenprogramm Windows Defender ausgestattet. Viele Benutzer ziehen jedoch Antivirenprogramme von Drittanbietern vor. Diese Programme können Cortana oder Dienste, die mit Cortana in Verbindung stehen, blockieren, was die Aktivierung von Cortana verhindern kann.
Schalten Sie Ihr Antivirenprogramm aus.
Aktivieren Sie Windows Defender.
Versuchen Sie erneut, Cortana zu aktivieren.
5. Microsoft-Konto überprüfen
Sollte Ihr Microsoft-Konto eine erneute Anmeldung oder Aufmerksamkeit erfordern, kann dies die Aktivierung von Cortana verhindern. In der Regel sollte eine Desktop-Benachrichtigung darauf hinweisen. Eine Überprüfung über die Einstellungen-App ist dennoch empfehlenswert.
Öffnen Sie die Einstellungen-App (Tastenkombination: Win+I).
Gehen Sie zu „Konten“ > „Ihre Daten“.
Klicken Sie auf „Mein Microsoft-Konto verwalten“.
Melden Sie sich gegebenenfalls erneut bei Windows 10 an.
Versuchen Sie, Cortana zu aktivieren.
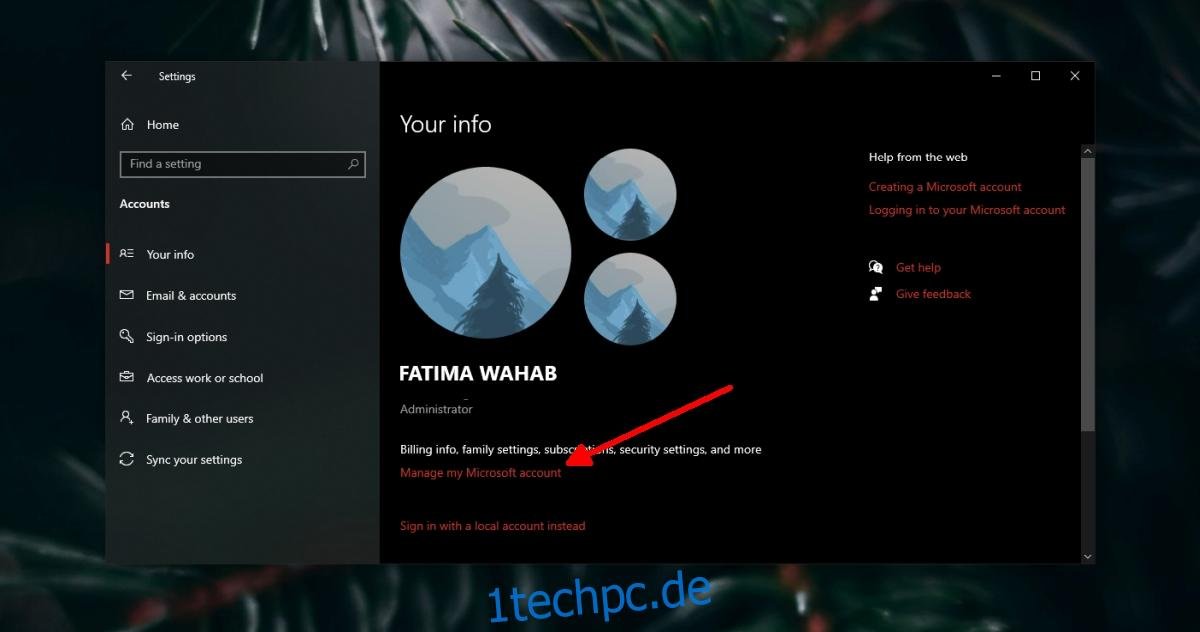
6. Problembehandlung für die Suche ausführen
Cortana war bis vor kurzem fest mit der Windows-Suchfunktion verknüpft. Obwohl es jetzt eine separate Anwendung ist, kann die Trennung beider Dienste zu Fehlern oder Problemen führen. Die Problembehandlung für die Suche kann auch bei Aktivierungsproblemen mit Cortana helfen.
Öffnen Sie die Einstellungen-App (Tastenkombination: Win+I).
Gehen Sie zu „Update & Sicherheit“.
Wählen Sie den Reiter „Problembehandlung“.
Klicken Sie auf „Zusätzliche Problembehandlungen“.
Führen Sie die Problembehandlung für die Suche und Indizierung aus.
Wenden Sie alle vorgeschlagenen Reparaturen an und starten Sie das System neu.

7. Cortana deinstallieren und neu installieren
Wie viele Standard-Windows-10-Apps kann auch Cortana deinstalliert und neu installiert werden. Dies kann möglicherweise vorhandene Probleme beheben. Um Cortana zu deinstallieren und neu installieren zu können, ist mindestens Windows 10 Build 2004 erforderlich.
Öffnen Sie PowerShell mit Administratorrechten.
Führen Sie folgenden Befehl aus, um Cortana zu deinstallieren:
Get-AppxPackage -allusers Microsoft.549981C3F5F10 | Remove-AppxPackage
Starten Sie das System neu.
Installieren Sie Cortana erneut aus dem Microsoft Store.
Aktivieren Sie Cortana erneut.
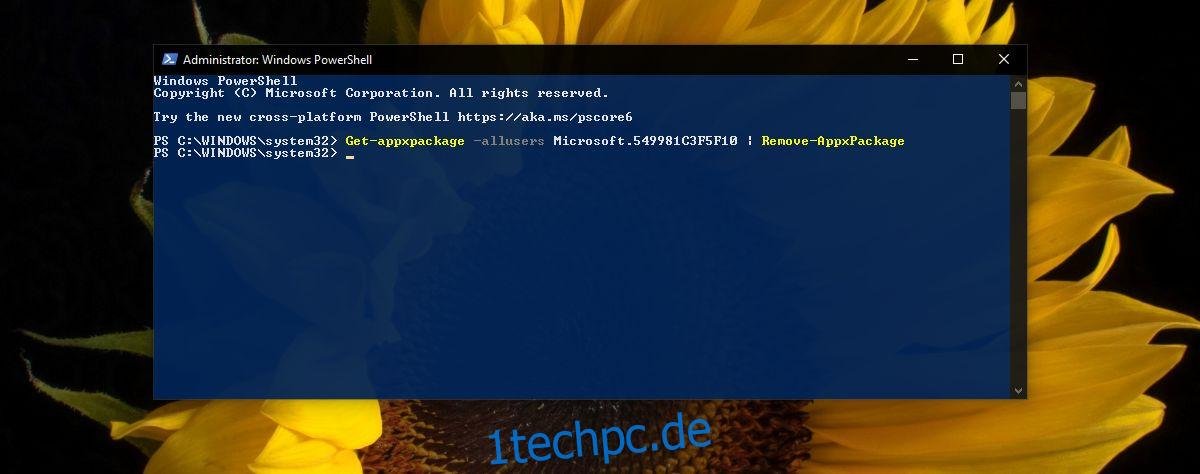
Fazit zur Aktivierung von Cortana
Cortana bietet in vielerlei Hinsicht nützliche Funktionen. Sprachbefehle für das Öffnen von Anwendungen sind vielleicht nicht jedermanns Sache, jedoch erweisen sich Erinnerungen und das Notizbuch als sehr praktisch. Wenn Sie in einer Region leben, in der Cortana voll unterstützt wird, kann sich die Nutzung durchaus lohnen.