Der Task-Manager ist deaktiviert – So aktivieren Sie ihn wieder
Ist es Ihnen schon einmal passiert, dass Sie den Task-Manager auf Ihrem Windows-Rechner nicht öffnen konnten? Wenn Sie versuchen, den Task-Manager zu starten, sei es über Tastenkombinationen oder manuell, erscheint eine Fehlermeldung, die besagt: „Der Task-Manager wurde von Ihrem Administrator deaktiviert.“
Ein deaktivierter Task-Manager kann sehr hinderlich sein, besonders wenn Sie versuchen, fehlerhafte Anwendungen zu beenden oder die spezifischen Prozesse zu überprüfen, die im Hintergrund Ihres Computers laufen. Im Folgenden erfahren Sie, wie Sie Ihren deaktivierten Task-Manager auf verschiedenen Wegen wieder aktivieren können.
Ursachen für die Deaktivierung des Task-Managers
Der Windows Task-Manager ist ein nützliches Werkzeug, um alle aktiven Prozesse auf Ihrem Computer zu überwachen und störende Programme zu beenden. Sie können auf unterschiedliche Weise auf den Task-Manager zugreifen, etwa durch Drücken von Strg + Umschalt + Esc oder durch Klicken auf den Task-Manager. Eine weitere Option ist, die Windows-Taste + R zu drücken, „taskmgr“ einzugeben und dann die Eingabetaste zu betätigen.
Wenn Sie versuchen, einen Prozess über den Task-Manager zu beenden, könnten Sie durch Software, Malware oder Spyware von Drittanbietern daran gehindert werden. Diese können Ihren Task-Manager deaktivieren und somit die genannte Fehlermeldung verursachen.
Um dieses Problem zu beheben, müssen Sie sich als Administrator bei Windows anmelden. Falls Sie nicht der Systemadministrator sind, hat Ihr Administrator den Task-Manager möglicherweise deaktiviert. Dies kann aus dem Grund geschehen, um Sie daran zu hindern, wichtige Sicherheitsanwendungen wie Antiviren- oder Anti-Malware-Software zu beenden.
Wenn Sie keine Administratorrechte auf Ihrem Computer haben, können Sie eine Anfrage an den Administrator senden, damit dieser Ihren Task-Manager wieder aktiviert. Falls Sie jedoch glauben, dass Ihr Task-Manager aufgrund von Schadsoftware deaktiviert wurde, gibt es dennoch verschiedene Lösungsansätze.
Reparatur mit einer Registrierungsdatei
Wenn Sie mit dem Bearbeiten der Registrierung nicht vertraut sind, können Sie eine Registrierungsdatei manuell erstellen. Dadurch wird der entsprechende Registrierungsschlüssel verändert, während der Task-Manager automatisch repariert wird. So geht’s:
- Öffnen Sie zunächst Notepad oder einen anderen Texteditor und geben Sie folgenden Text ein:
Windows Registry Editor Version 5.00
[HKEY_CURRENT_USERSoftwareMicrosoftWindowsCurrentVersionPoliciesSystem]
„DisableTaskMgr“ = dword:00000000
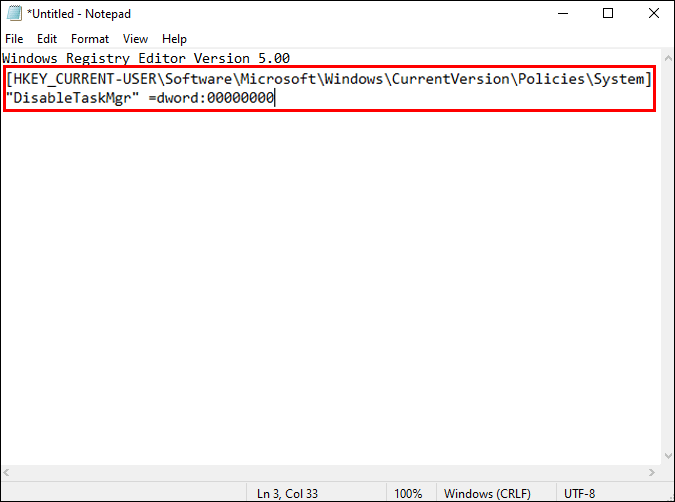
- Speichern Sie die Datei unter dem Namen „DisableTaskMgr.reg“.

- Doppelklicken Sie auf die neu erstellte Datei „DisableTaskMgr.reg“, um sie auszuführen.

- Wenn die Benutzerkontensteuerung erscheint, klicken Sie auf „Ja“, um fortzufahren. Ihr Task-Manager sollte nun wieder verfügbar sein.

- Falls Sie weiterhin Probleme haben, starten Sie Ihren Computer neu.

Editor für lokale Gruppenrichtlinien
Der Editor für lokale Gruppenrichtlinien ist ein Windows-Tool, mit dem Sie Konfigurationen lokaler Richtlinien verändern können. Bitte beachten Sie, dass Sie eine Version von Windows 10 Pro, Enterprise oder Education benötigen, um die lokalen Gruppenrichtlinien zu ändern.
So verwenden Sie die lokale Gruppenrichtlinie, um Ihren Task-Manager zu reparieren:
- Um den Editor für lokale Gruppenrichtlinien zu öffnen, drücken Sie Windows-Taste + R, geben Sie „gpedit.msc“ ein und drücken Sie die Eingabetaste.

- Navigieren Sie zu „Benutzerkonfiguration“ und dann zu „Administrative Vorlagen“.

- Klicken Sie im rechten Navigationsbereich auf „System“ und anschließend auf „Strg+Alt+Entf-Optionen“.

- Doppelklicken Sie im rechten Bereich auf das Element „Task-Manager entfernen“.

- Es erscheint ein Fenster, in dem Sie „Nicht konfiguriert“ oder „Deaktiviert“ auswählen sollten.

- Klicken Sie auf „Übernehmen“ und anschließend auf „OK“.

- Nach Durchführung dieser Schritte sollten die Probleme mit Ihrem Task-Manager behoben sein. Falls das Problem weiterhin besteht, starten Sie Ihren Computer neu und prüfen Sie, ob es behoben wurde.

Eingabeaufforderung
Durch die Eingabe der richtigen Befehle in die Eingabeaufforderung können viele Probleme auf Ihrem Windows-PC einfach verwaltet und behoben werden. Sie können den Task-Manager über die Eingabeaufforderung reparieren, indem Sie die folgenden Schritte befolgen:
- Drücken Sie die Windows-Taste + R.

- Geben Sie „CMD“ ein und drücken Sie Strg + Umschalt + Eingabe.

- Wenn die Benutzerkontensteuerung erscheint, wählen Sie „Ja“, um die Eingabeaufforderung als Administrator zu starten.

- Geben Sie folgenden Befehl ein:
REG add HKCUSoftwareMicrosoftWindowsCurrentVersionPoliciesSystem /v DisableTaskMgr /t REG_DWORD /d 0 /f

- Bestätigen Sie die Eingabe durch Drücken der Eingabetaste.

- Wenn die Meldung „Der Vorgang wurde erfolgreich abgeschlossen“ in der Eingabeaufforderung erscheint, ist der Task-Manager wieder funktionsfähig. Starten Sie Ihren PC neu, damit die Änderungen wirksam werden.

Task-Manager wieder aktivieren
Jede der oben beschriebenen Methoden sollte das Problem mit Ihrem Task-Manager lösen, und Sie können die Methode wählen, die Ihnen am besten geeignet erscheint. Sollten Sie in der Zukunft wieder auf dasselbe Problem stoßen, können Sie es in wenigen Sekunden beheben.
Häufig wird dieses Problem durch Viren und Malware verursacht, daher wird empfohlen, Ihren Computer regelmäßig mit einer Antivirensoftware zu scannen. Dadurch stellen Sie sicher, dass Ihr Windows-PC jederzeit sicher und frei von potenziellen Problemen ist.
Hatten Sie auch schon einmal Probleme mit Ihrem Task-Manager? Wie haben Sie es gelöst? Teilen Sie Ihre Erfahrungen gerne im Kommentarbereich mit!