In der modernen Geschäftswelt sind Kollaborations- und Kommunikationsanwendungen wie Slack unverzichtbar. Slack fungiert als virtuelles Büro, das viele Aspekte eines physischen Büros widerspiegelt. Und wie in einem realen Arbeitsplatz ist es manchmal notwendig, Mitarbeiter aus einem Projekt oder Team zu entfernen. Das Entfernen von Personen aus einem Slack-Kanal ist unkompliziert.
Dieser Artikel erklärt detailliert, wie Sie Personen aus einem Slack-Kanal oder Ihrem gesamten Arbeitsbereich entfernen können.
Entfernen von Personen aus einem Slack-Kanal über Web/Mac/Windows
Slack ermöglicht es Nutzern, Mitglieder über einen Webbrowser oder die Desktop-Anwendungen für Mac und Windows einfach aus einem Arbeitsbereich zu entfernen. Allerdings können nur Benutzer mit Administratorrechten andere Teammitglieder entfernen. Wenn Sie ein Administrator oder der Ersteller des Arbeitsbereichs sind, können Sie Mitglieder folgendermaßen über Ihren Desktop entfernen:
- Öffnen Sie die Slack-Desktop- oder Web-Anwendung und wählen Sie den Kanal aus, aus dem Sie das Mitglied entfernen möchten.
- Klicken Sie in der oberen rechten Ecke des Chatfensters auf das Symbol für die Mitglieder.
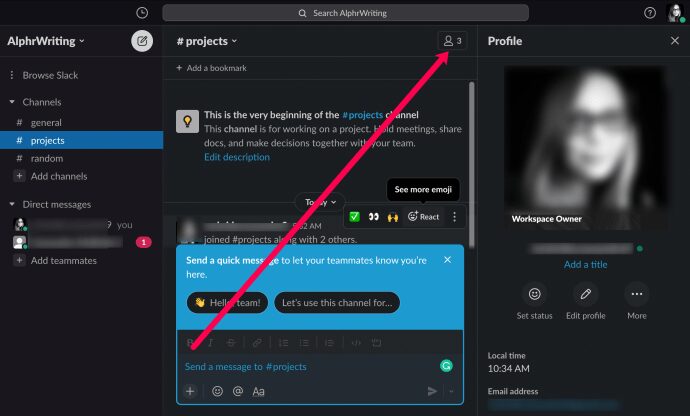
- Bewegen Sie den Mauszeiger über den Namen des Mitglieds und klicken Sie auf „Entfernen“.
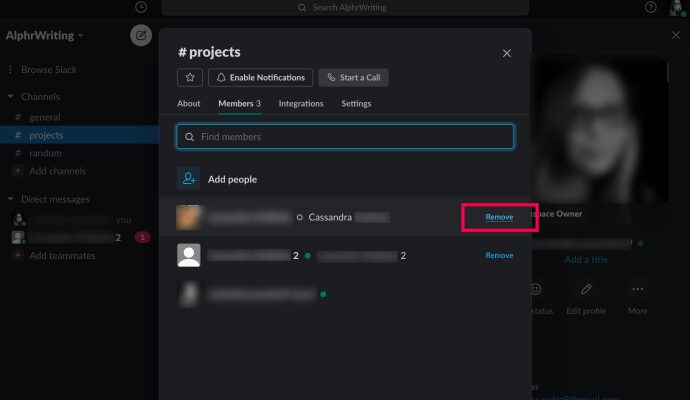
- Bestätigen Sie die Entfernung durch einen erneuten Klick auf „Entfernen“.
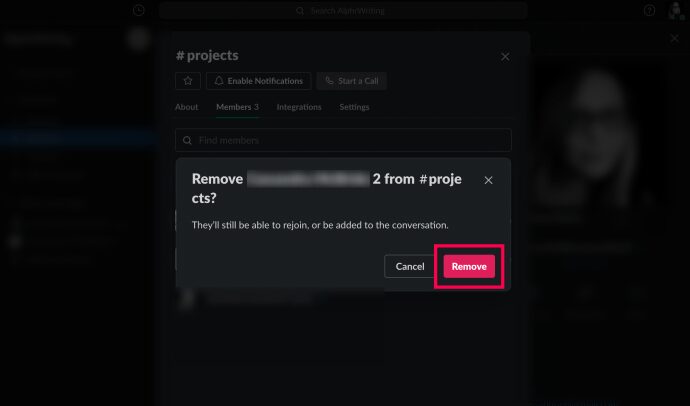
Alternativ können Sie eine Person entfernen, indem Sie den folgenden Befehl in den betreffenden Kanal eingeben: „/remove @[Name des Mitglieds]“. Bestätigen Sie mit „Enter“ oder dem Papierflieger-Symbol.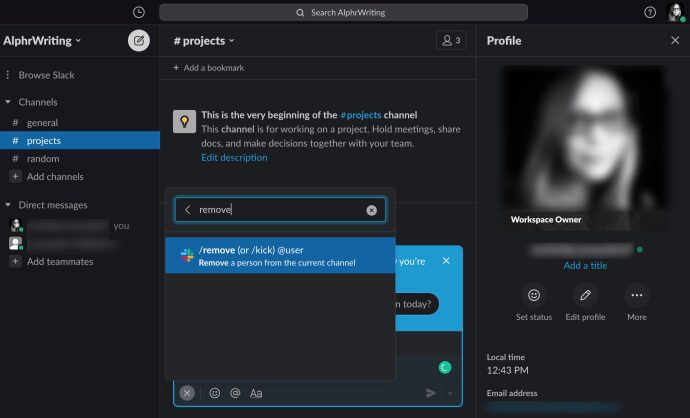
Entfernen von Personen aus einem Slack-Kanal über iOS/Android
Die mobile Slack-App bietet keine direkte Funktion zum Entfernen von Mitgliedern über die Kanalmitgliederliste. Die einzige Methode, um ein Mitglied auf einem iOS- oder Android-Gerät aus einem Kanal zu entfernen, ist die Nutzung des oben genannten Befehls.
Wichtig: Im Gegensatz zur Desktop-Version gibt es in der mobilen Version keine zusätzliche Bestätigungsaufforderung. Stellen Sie daher sicher, dass Sie den richtigen Nutzer auswählen.
So geht’s:
- Gehen Sie zum entsprechenden Kanal.
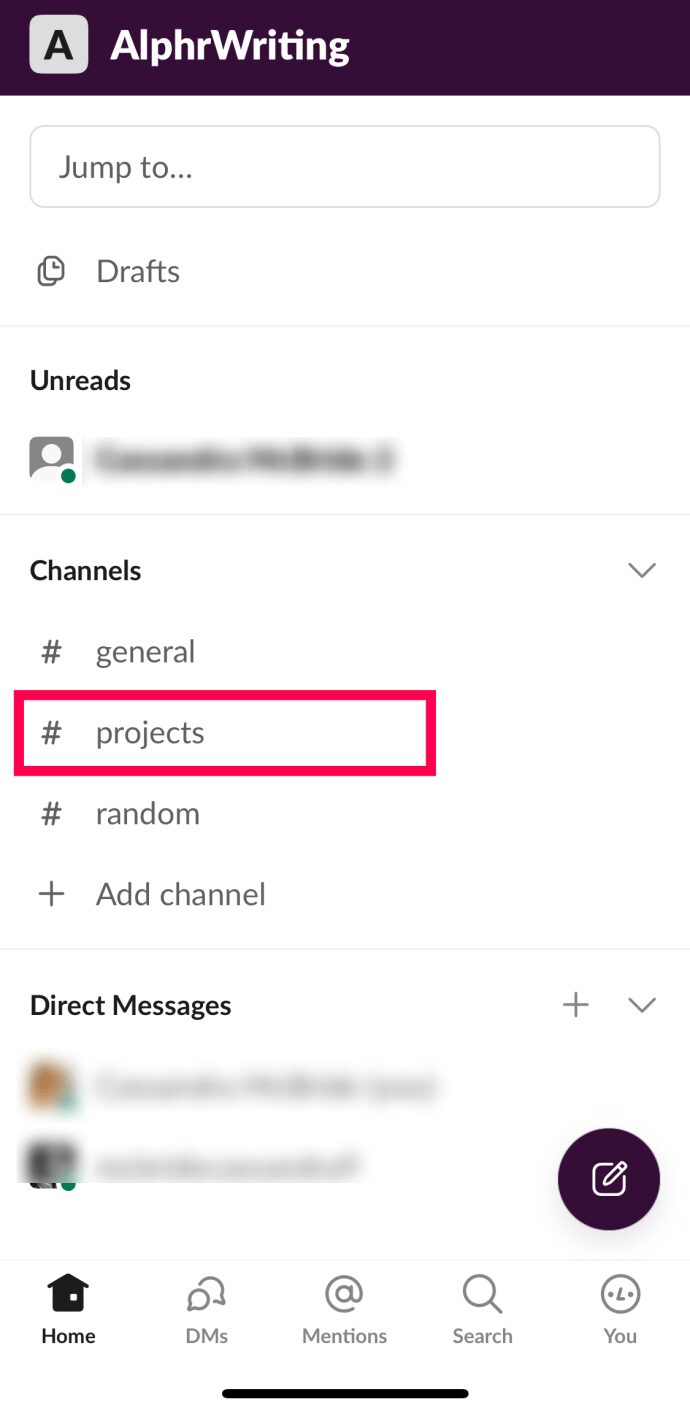
- Geben Sie „/remove @[Benutzername]“ oder „/kick @Benutzername“ ein.
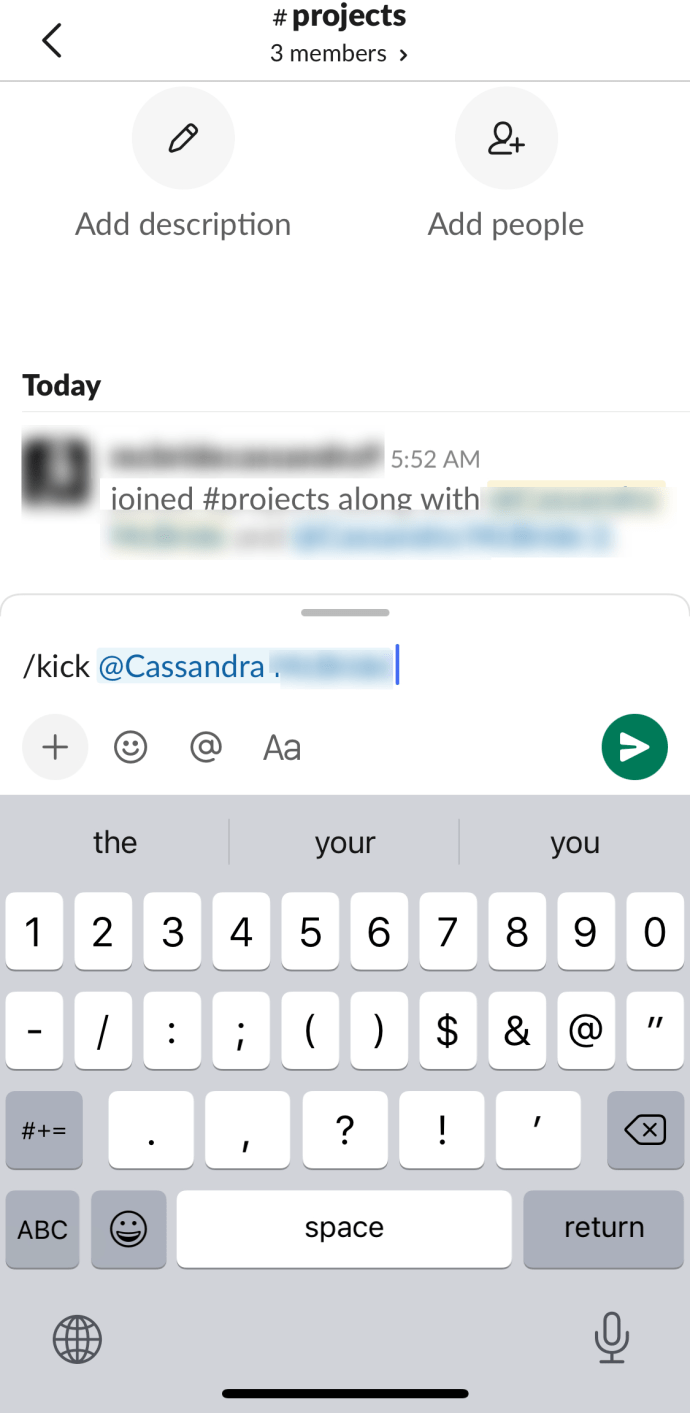
- Bestätigen Sie mit „Enter“ oder tippen Sie auf das Papierflieger-Symbol.
Mit dem Befehl „/remove @Benutzername“ oder „/kick @Benutzername“ können Sie Mitglieder auch unterwegs aus Ihrem Team entfernen.
Deaktivieren eines Kontos in einem Arbeitsbereich
Die obigen Anweisungen helfen Ihnen, Personen aus einzelnen Kanälen innerhalb eines Arbeitsbereichs zu entfernen. Diese Personen bleiben jedoch weiterhin im Arbeitsbereich. Wenn ein Arbeitsverhältnis endet, ist es häufig gewünscht, den Mitarbeiter vollständig aus dem Arbeitsbereich zu entfernen. Dies kann durch Deaktivierung des Kontos erreicht werden.
Die Deaktivierungsoption ist nicht direkt in den mobilen, Tablet- oder Desktop-Apps verfügbar. Wenn Sie dies über die Desktop-App versuchen, werden Sie zu Ihrem Standardbrowser weitergeleitet. Die Deaktivierung eines Kontos über ein Mobilgerät oder Tablet ist nur im Desktop-Modus des Browsers möglich. Hier erklären wir, wie Sie auf den Desktop-Modus zugreifen können:
iOS
Im Standardbrowser Safari ist das ganz einfach:
- Öffnen Sie Slack.com.
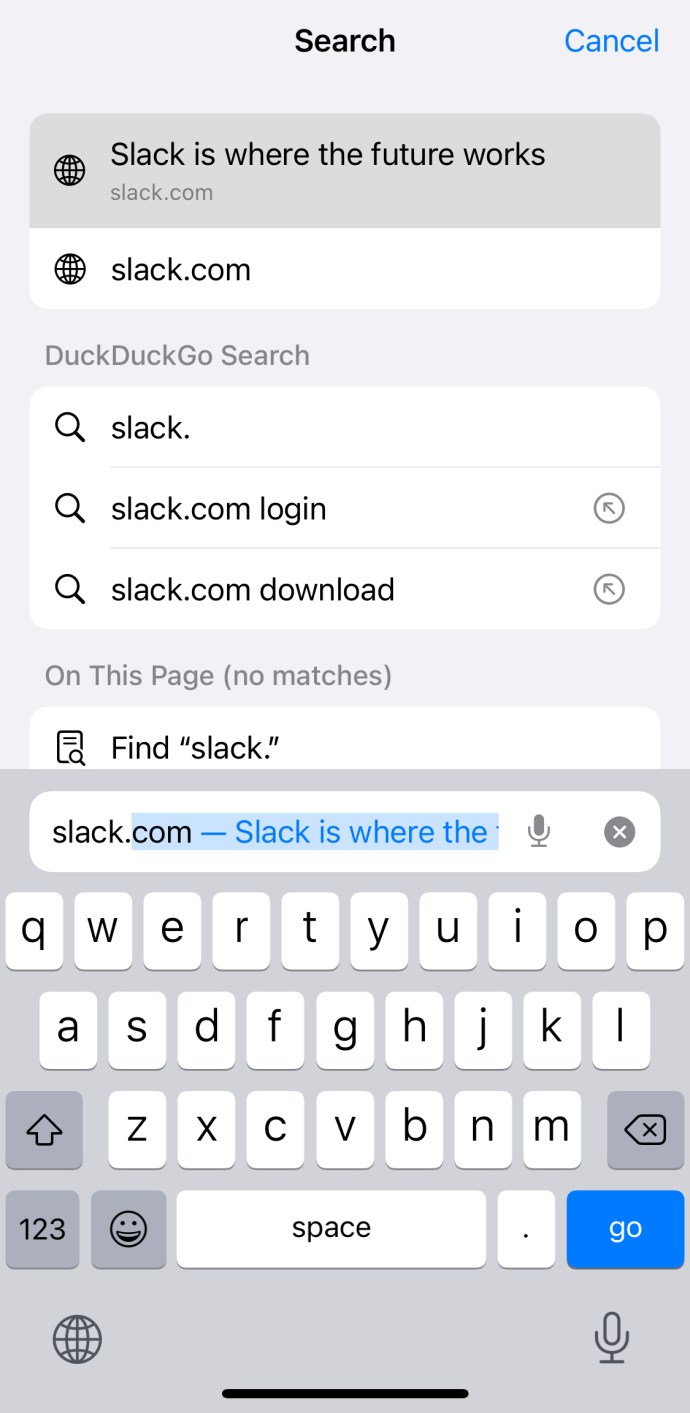
- Tippen Sie auf die Schaltfläche mit den zwei A’s oben links.
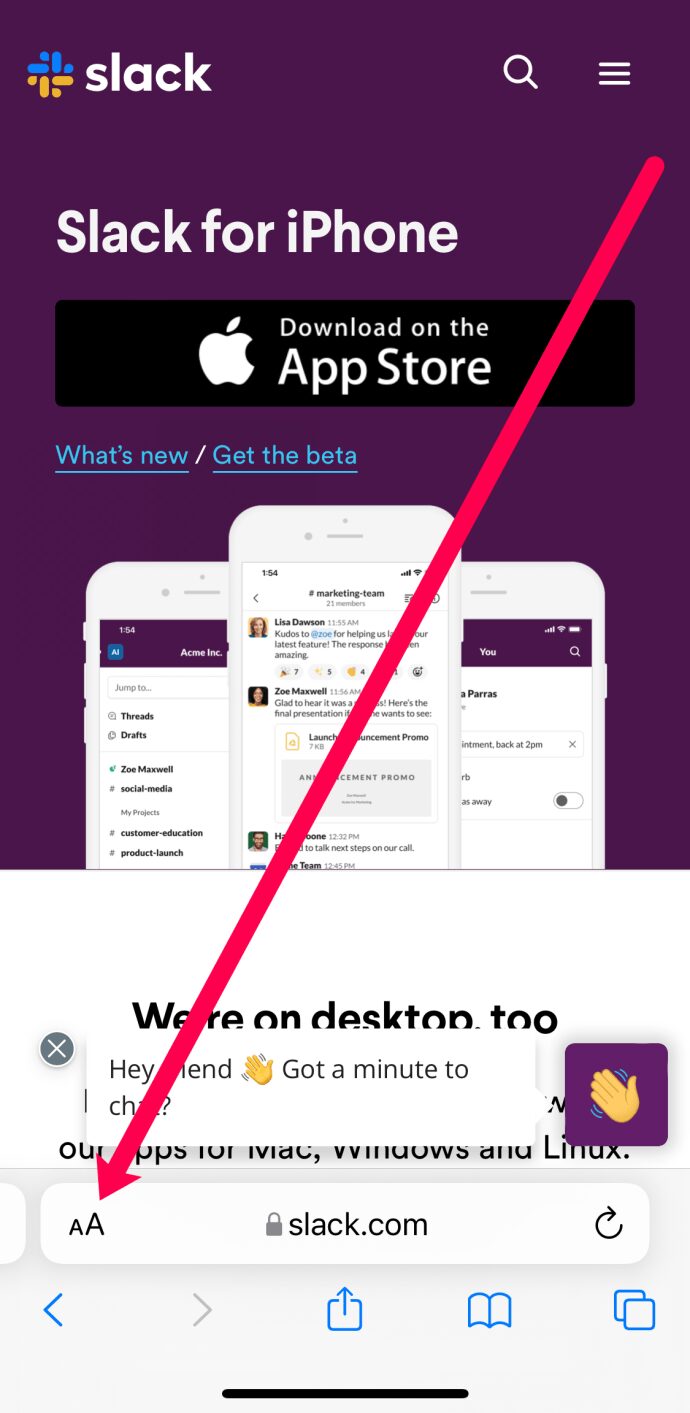
- Wählen Sie „Desktop-Site anfordern“.

Android
Auf Android-Smartphones und -Tablets ist der Vorgang ähnlich:
- Starten Sie den Standard-Chrome-Browser.
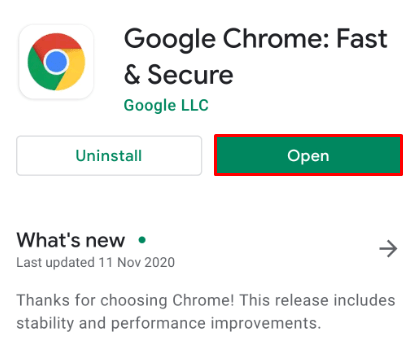
- Gehen Sie zu Slack.com.
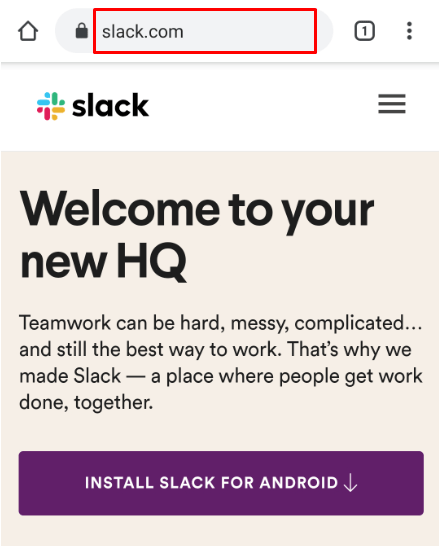
- Tippen Sie auf das Drei-Punkte-Symbol.
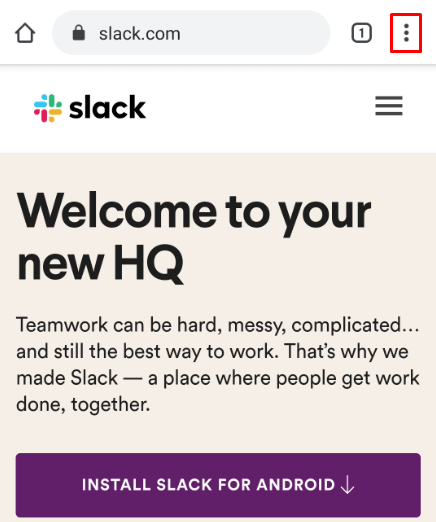
- Aktivieren Sie die Option „Desktop-Website“.
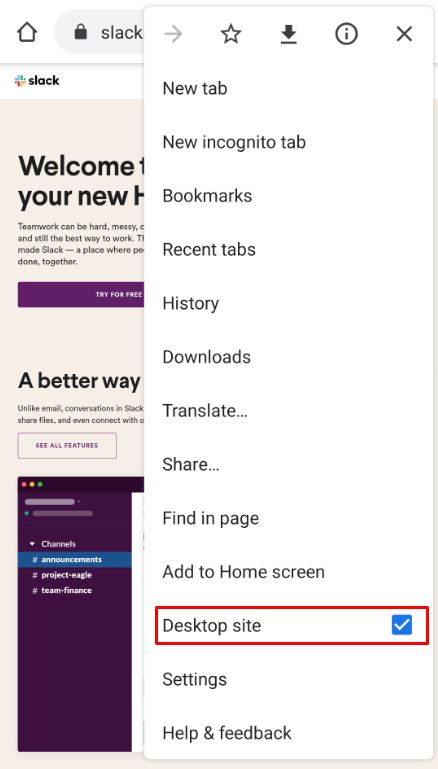
Nun, da Sie sich in der Desktop-Ansicht von Slack befinden, können Sie das Konto eines Mitglieds deaktivieren. Der Prozess ist einfach:
- Navigieren Sie zum gewünschten Arbeitsbereich (über Slack.com oder die Desktop-App). Klicken Sie dann oben links auf den Namen des Arbeitsbereichs.

- Wählen Sie „Einstellungen & Verwaltung“.

- Klicken Sie im Menü auf „Mitglieder verwalten“.

- Ein neues Fenster öffnet sich. Finden Sie den Eintrag des zu deaktivierenden Mitglieds und klicken Sie auf das Drei-Punkte-Symbol daneben.
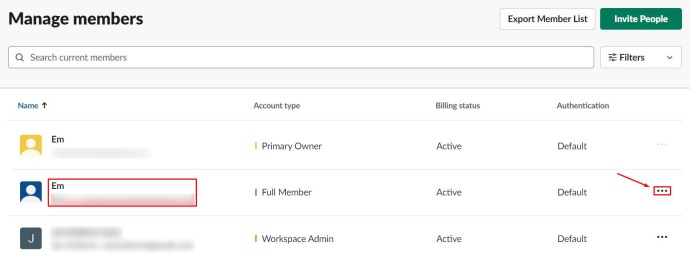
- Wählen Sie „Konto deaktivieren“.
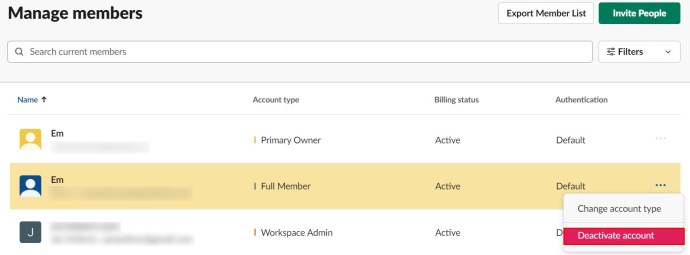
- Bestätigen Sie die Deaktivierung.
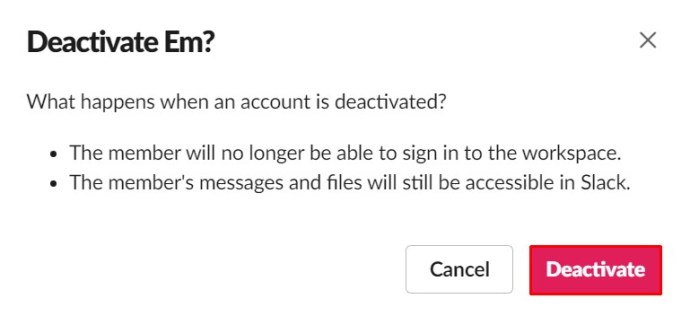
Das deaktivierte Mitglied kann sich nicht mehr anmelden oder auf den Arbeitsbereich zugreifen, es sei denn, Sie laden es erneut ein. Ihre Dateien und Nachrichten bleiben im Arbeitsbereich erhalten und sind weiterhin zugänglich.
Löschen eines Slack-Arbeitsbereichs
Arbeitsbereiche sind nicht für die Ewigkeit. Manche werden nur vorübergehend benötigt. Manchmal erstellt man einen neuen und möchte den alten entfernen. Hier erklären wir, wie Sie einen gesamten Arbeitsbereich löschen können.
Beachten Sie, dass das Löschen eines Arbeitsbereichs nicht rückgängig gemacht werden kann. Alle Nachrichten und Dateien werden unwiderruflich entfernt. Sichern Sie daher wichtige Nachrichten und Dateien, bevor Sie den gesamten Arbeitsbereich löschen.
Nur Nachrichten und Dateien in öffentlichen Kanälen können exportiert werden. Private Kanäle, Direktnachrichten und Bearbeitungs-/Löschprotokolle werden nicht exportiert. Sichern Sie Ihre Daten, bevor Sie den Arbeitsbereich löschen.
- Öffnen Sie Ihren Arbeitsbereich in der Desktop- oder Web-App.
- Gehen Sie zu „Einstellungen & Verwaltung“, wie zuvor.

- Wählen Sie „Arbeitsbereichseinstellungen“.
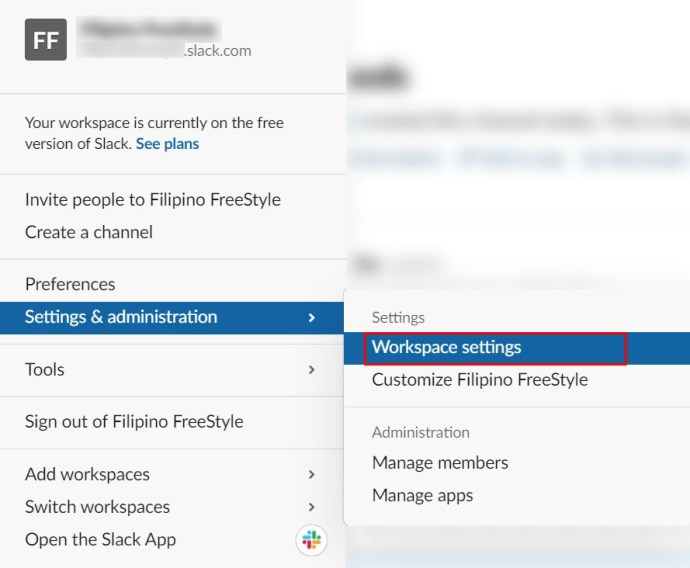
- Scrollen Sie ganz nach unten zum Abschnitt „Arbeitsbereich löschen“. Löschen Sie den Arbeitsbereich aber noch nicht.
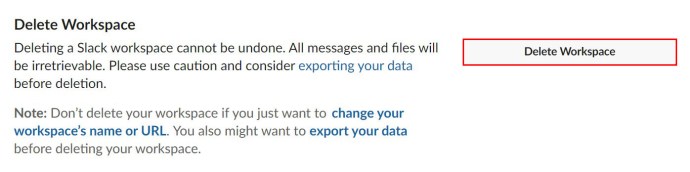
- Klicken Sie auf „Daten exportieren“.
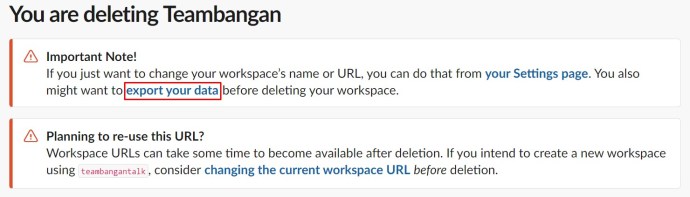
- Wählen Sie den gewünschten „Exportzeitraum“ aus.
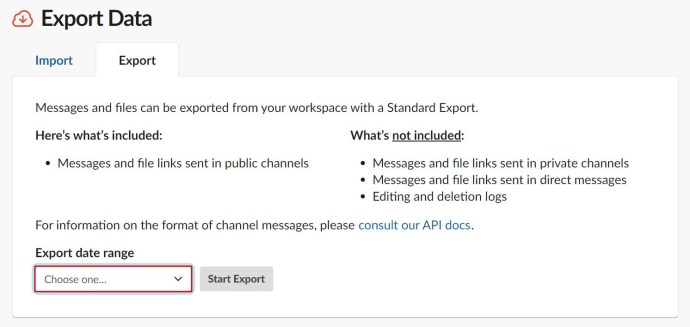
- Klicken Sie auf „Export starten“.
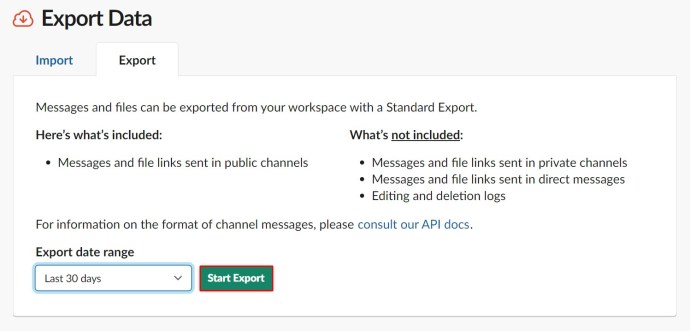
Sobald der Export abgeschlossen ist (oder wenn Sie keine Sicherung vornehmen möchten), können Sie den Arbeitsbereich löschen:
- Klicken Sie im Abschnitt „Arbeitsbereich löschen“ auf „Arbeitsbereich löschen“.
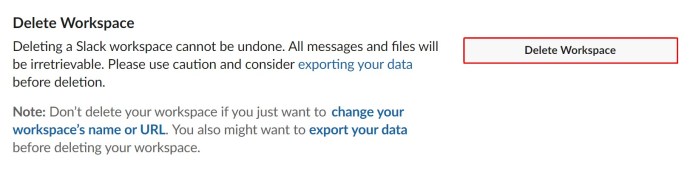
- Bestätigen Sie durch Anhaken des Kontrollkästchens, dass Sie die Konsequenzen des Löschens des Arbeitsbereichs verstehen.
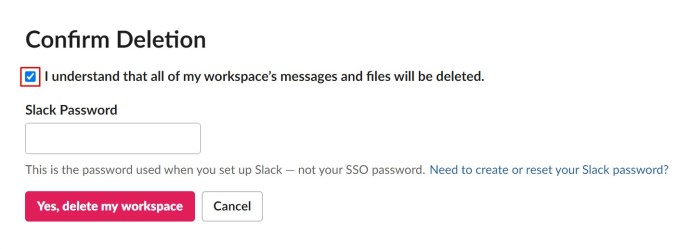
- Geben Sie Ihr Slack-Passwort ein.
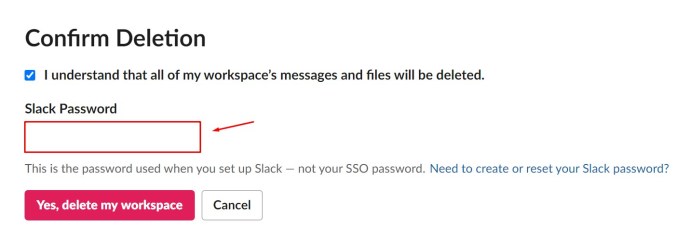
- Klicken Sie auf „Ja, meinen Arbeitsbereich löschen“.
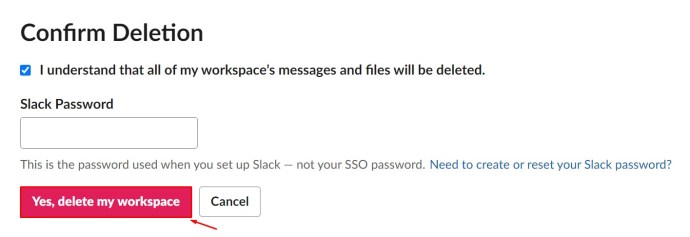
- Bestätigen Sie erneut, dass Sie den Arbeitsbereich endgültig löschen möchten.
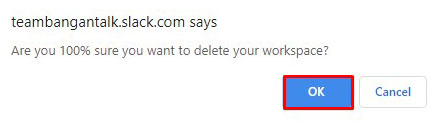
Ihr Arbeitsbereich sollte nun erfolgreich gelöscht sein.
Weitere häufig gestellte Fragen
Slack ist ein hervorragendes Werkzeug für Teamarbeit. Hier sind Antworten auf einige häufige Fragen:
Wird die entfernte Person benachrichtigt?
Nein. Slack sendet keine Benachrichtigung über die Entfernung eines Nutzers. Die Person wird aber bemerken, dass sie entfernt wurde, wenn sie versucht, auf den Arbeitsbereich zuzugreifen.
Auch bei der Deaktivierung des Kontos erhält der Benutzer keine Benachrichtigung. Er hat dann einfach keinen Zugriff mehr.
Wie löscht man die Nachricht einer anderen Person in Slack?
Wenn Sie die entsprechenden Berechtigungen haben, können Sie Ihre eigenen Nachrichten in Slack löschen oder bearbeiten. Klicken Sie auf das Drei-Punkte-Symbol, wählen Sie „Nachricht löschen“ und bestätigen Sie. Um eine Nachricht zu bearbeiten, tippen und halten Sie sie gedrückt und wählen dann „Bearbeiten“ (Mobilgeräte). Es ist nicht möglich, Nachrichten anderer Benutzer zu löschen.
Können gelöschte Nachrichten in Slack wiederhergestellt werden?
Nein. Sobald eine Nachricht gelöscht ist, ist sie unwiderruflich entfernt. Auch Administratoren und Eigentümer können gelöschte Nachrichten nicht wiederherstellen. Allerdings können Administratoren/Eigentümer die Lösch- und Bearbeitungsoptionen für Nachrichten deaktivieren.
Wird das Löschen einer Nachricht in Slack für alle gelöscht?
Wenn die Einstellungen es Nutzern erlauben, Nachrichten zu löschen, ist die Nachricht nach dem Löschen für alle unzugänglich. Selbst Administratoren, Eigentümer und Hauptverantwortliche haben dann keinen Zugriff mehr darauf.
Jemanden aus einem Kanal entfernen
Als Administrator eines Arbeitsbereichs können Sie Mitglieder aus Slack-Kanälen entfernen oder sogar auf Arbeitsbereichsebene deaktivieren. Es ist jedoch ratsam, die Person im Voraus zu informieren, um unangenehme Situationen zu vermeiden.
Konnten Sie erfolgreich ein Mitglied aus einem Kanal entfernen oder dessen Konto deaktivieren? Haben Sie weitere Fragen? Dann nutzen Sie gerne den Kommentarbereich und teilen Sie Ihre Erfahrungen und Tipps mit uns.