DX11, oder auch bekannt als DirectX 11, ist eine zentrale Schnittstelle zur Steuerung von Multimedia-Anwendungen auf Ihrem Windows-Rechner. Diese Programmierschnittstelle ist exklusiv für die Microsoft-Plattform entwickelt. Obwohl DirectX 11 im Allgemeinen als stabil gilt, berichten viele Nutzer von Problemen, wie zum Beispiel der Fehlermeldung „DX11 Feature Level 10.0 ist erforderlich, um den Engine-Fehler auszuführen“. Glücklicherweise können diese Fehler durch gezielte Problemlösungsansätze relativ einfach behoben werden. Falls auch Sie mit diesem Fehler konfrontiert sind, wird Ihnen diese Anleitung helfen, das Problem mit wenigen Schritten zu beseitigen. Lesen Sie weiter, um zu erfahren, wie.
Behebung des Fehlers „DX11 Feature Level 10.0 ist erforderlich, um den Engine-Fehler auszuführen“
DirectX ist eine Sammlung von Anwendungsprogrammierschnittstellen (APIs), die alle Aufgaben und Programme rund um Spiele und Multimedia auf der Microsoft-Plattform managen. Die DirectX-Programme nutzen die Hardwarebeschleunigung, um zu prüfen, ob Ihre Spielprogramme die benötigten Hardwarevoraussetzungen und Parameter erfüllen, um eine optimale Leistung zu liefern. Viele DirectX-APIs sind essenzielle Komponenten Ihres PCs, um eine flüssige Wiedergabe von Videos zu gewährleisten. Einfach ausgedrückt, DirectX verbessert das Multimedia-Erlebnis in Bereichen wie Spiele, Grafik, Audio und Netzwerk.
Ursachen für den Fehler „DX11 Feature Level 10.0 ist erforderlich“
Hier sind einige häufige Gründe, die diesen Fehler auslösen können. Lesen Sie sie aufmerksam durch, um die Ursache Ihres spezifischen Problems zu identifizieren und die entsprechenden Lösungsansätze anwenden zu können:
- Veraltete Treiber können dazu führen, dass DirectX nicht mit Ihrer Grafikkarte kompatibel ist, was diesen Fehler zur Folge hat.
- Wenn Ihr Computer nicht über die für DirectX benötigte Direct3D Hardware-Funktionsebene verfügt, kann es zu diesem Fehler kommen. Das verhindert die Nutzung von DirectX-bezogenen Anwendungen.
- Ein veraltetes Betriebssystem ist nicht mit DirectX kompatibel, was zu dem erwähnten Fehler führt.
- Wenn zu viele grafikintensive Anwendungen im Hintergrund laufen, kann dieser Fehler ebenfalls auftreten.
Methode 1: Neustart des PCs
Bevor Sie andere Methoden ausprobieren, sollten Sie Ihr System neu starten. Oftmals lässt sich das Problem bereits durch einen einfachen Neustart beheben, ohne dass komplexere Maßnahmen erforderlich sind. Führen Sie die unten stehenden Schritte aus, um Ihr System neu zu starten und zu prüfen, ob der Fehler weiterhin besteht. Alternativ können Sie das System über die Energieoptionen herunterfahren und wieder einschalten.
1. Rufen Sie das Windows Power User-Menü auf, indem Sie gleichzeitig die Tasten Windows + X drücken.
2. Wählen Sie die Option „Herunterfahren oder abmelden“.
3. Klicken Sie anschließend auf „Neustart“.
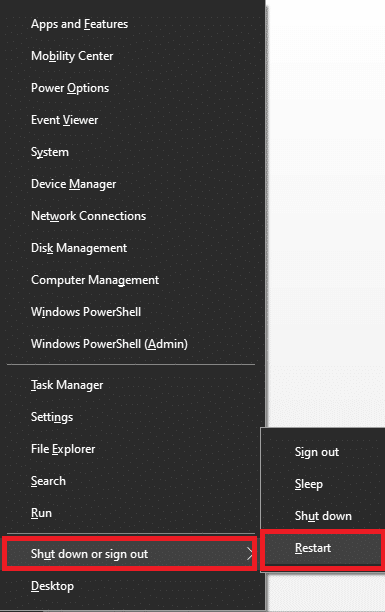
Methode 2: Beenden von Hintergrundanwendungen
Es kann viele Anwendungen geben, die unbemerkt im Hintergrund aktiv sind. Diese können die CPU- und Speicherkapazität unnötig belasten und die Systemleistung beeinträchtigen. Um diesen DX11-Fehler auf Funktionsebene 10.0 zu beheben, folgen Sie bitte den unten aufgeführten Schritten.
1. Drücken Sie gleichzeitig die Tasten Strg + Umschalt + Esc, um den Task-Manager zu öffnen.
2. Identifizieren und selektieren Sie die CPU-intensiven Aufgaben, die unnötig im Hintergrund laufen.
3. Wählen Sie anschließend die Option „Task beenden“.
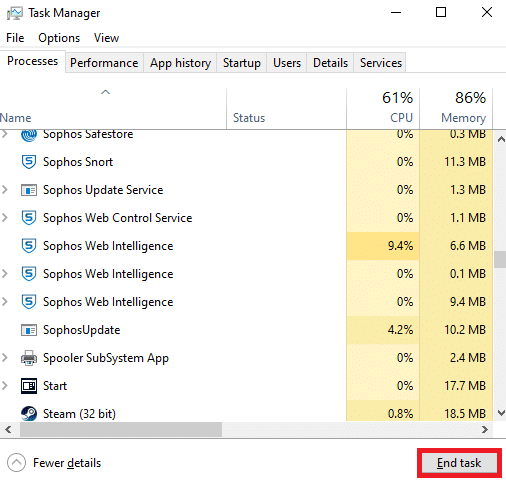
Methode 3: Bereinigung temporärer Dateien
Der Fehlercode kann auch erscheinen, wenn Ihr System beschädigte System- oder Registrierungsdateien aufweist. Sie können diesen Fehler beheben, indem Sie temporäre Dateien auf Ihrem System löschen. Führen Sie dazu die folgenden Schritte aus:
1. Gehen Sie zum Startmenü und geben Sie „%temp%“ ein.
2. Klicken Sie auf „Öffnen“, um den Ordner mit den temporären Dateien zu öffnen.
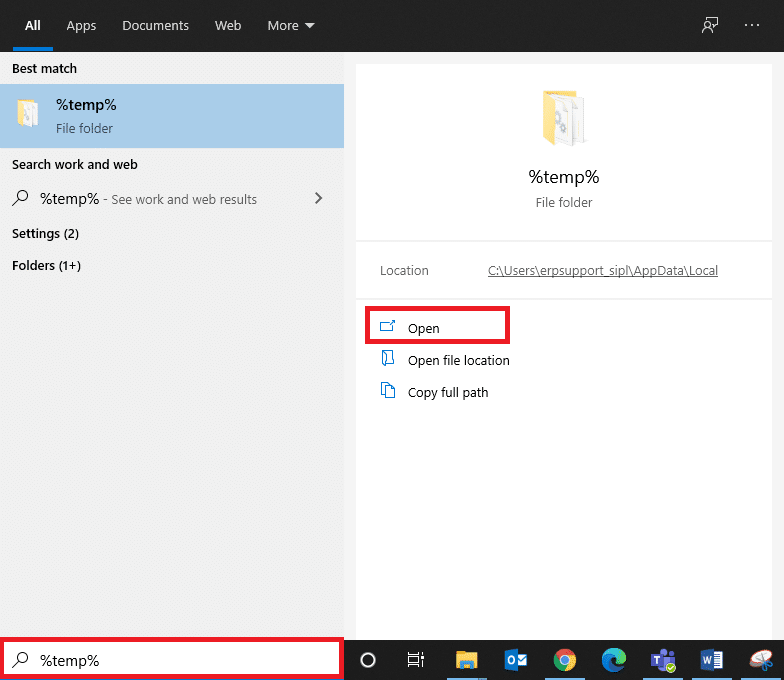
3. Wählen Sie nun alle Dateien und Ordner aus. Klicken Sie mit der rechten Maustaste und wählen Sie die Option „Löschen“, um alle temporären Dateien vom System zu entfernen.
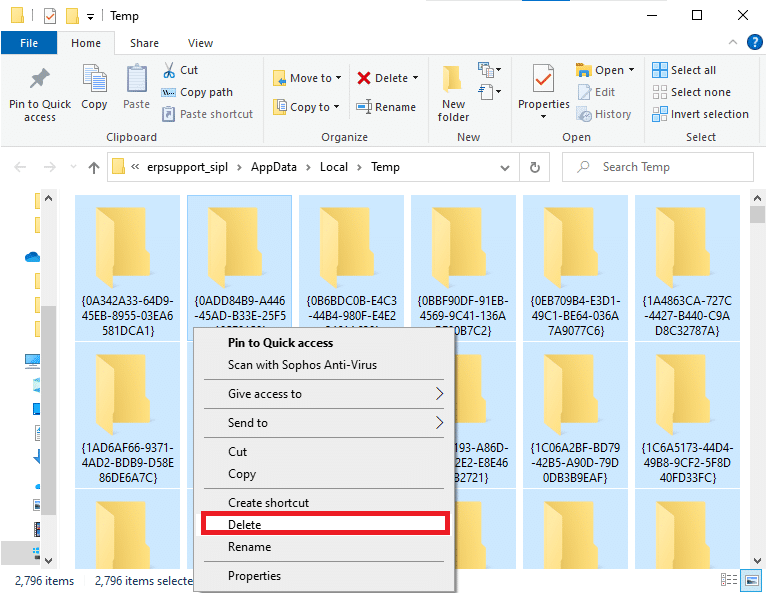
5. Gehen Sie abschließend zum Papierkorb und löschen Sie die zuvor gelöschten Dateien und Ordner endgültig.
Methode 4: Grafiktreiber aktualisieren oder zurücksetzen
Option I: GPU-Treiber aktualisieren
Wenn die aktuellen Treiber Ihres Systems nicht kompatibel oder veraltet sind, kann es zu dem Fehler „DX11 Feature Level 10.0 ist erforderlich“ kommen. Aus diesem Grund wird empfohlen, Ihre Gerätetreiber zu aktualisieren, um das Problem zu vermeiden.
1. Geben Sie „Geräte-Manager“ in das Suchmenü von Windows 10 ein und öffnen Sie die Anwendung.

2. Doppelklicken Sie im Hauptfenster auf „Grafikkarten“, um die Kategorie zu erweitern.
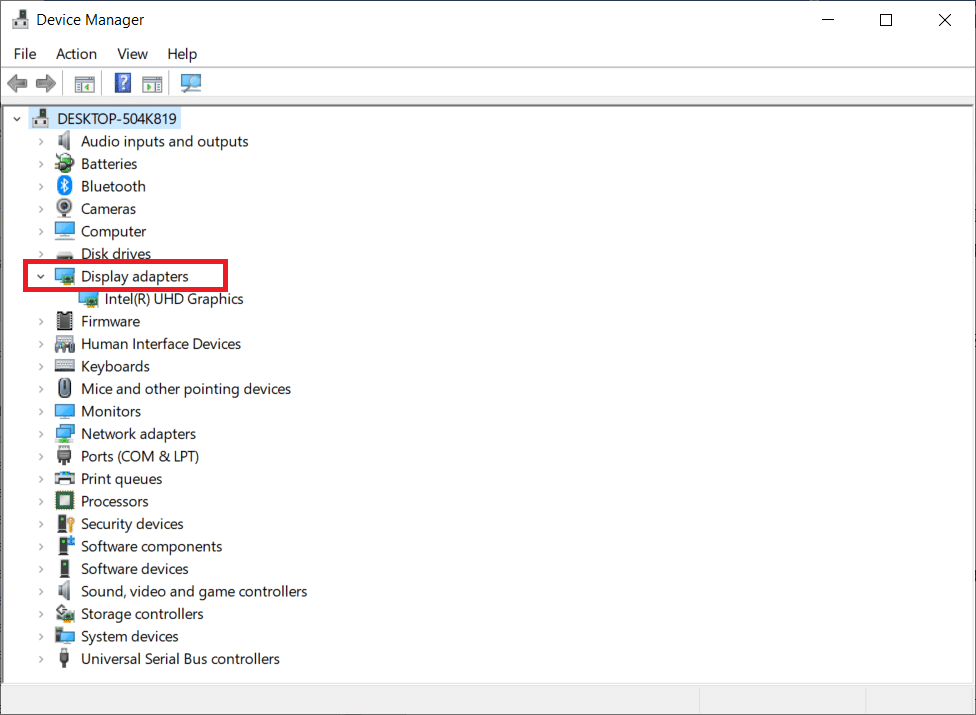
3. Klicken Sie nun mit der rechten Maustaste auf den Grafikkartentreiber (z. B. „Intel(R) HD Graphics“) und klicken Sie auf „Treiber aktualisieren“.
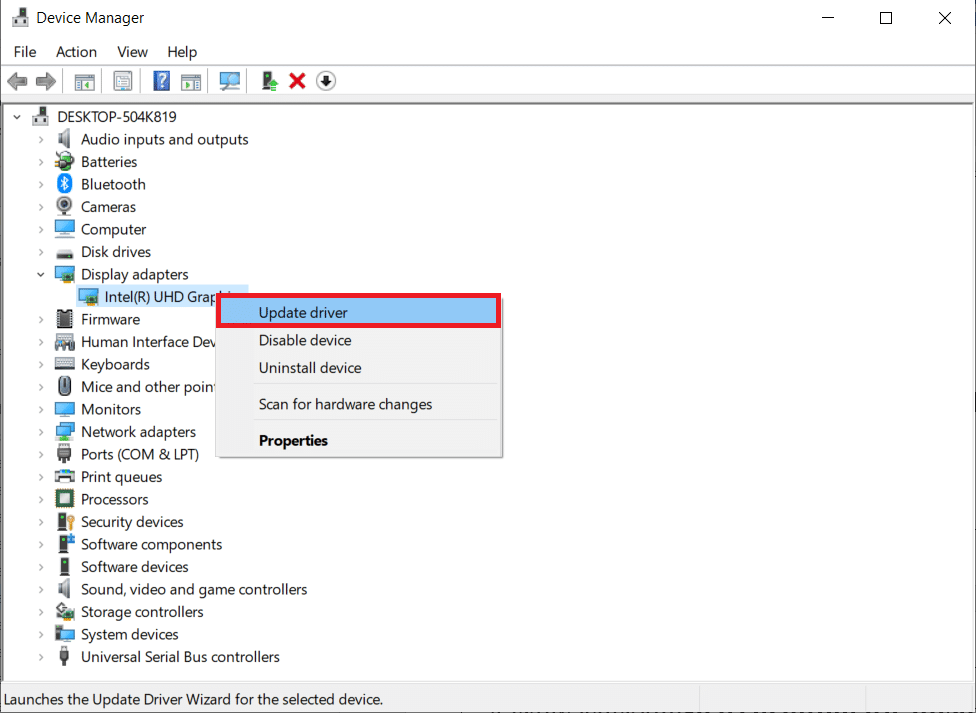
4. Klicken Sie im nächsten Fenster auf „Automatisch nach Treibern suchen“.
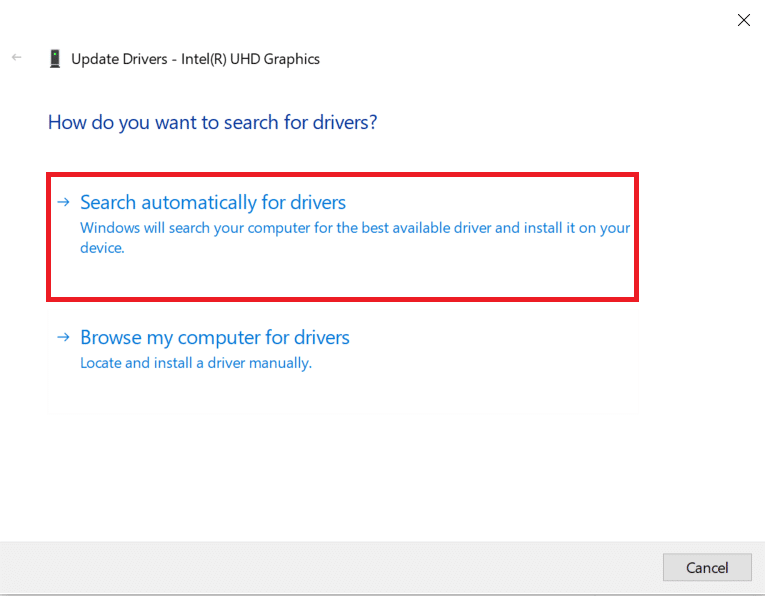
5A. Wenn der Treiber veraltet ist, wird er automatisch auf die neueste Version aktualisiert.
5B. Wenn die Treiber bereits auf dem neuesten Stand sind, wird die Meldung „Die besten Treiber für Ihr Gerät sind bereits installiert“ angezeigt.
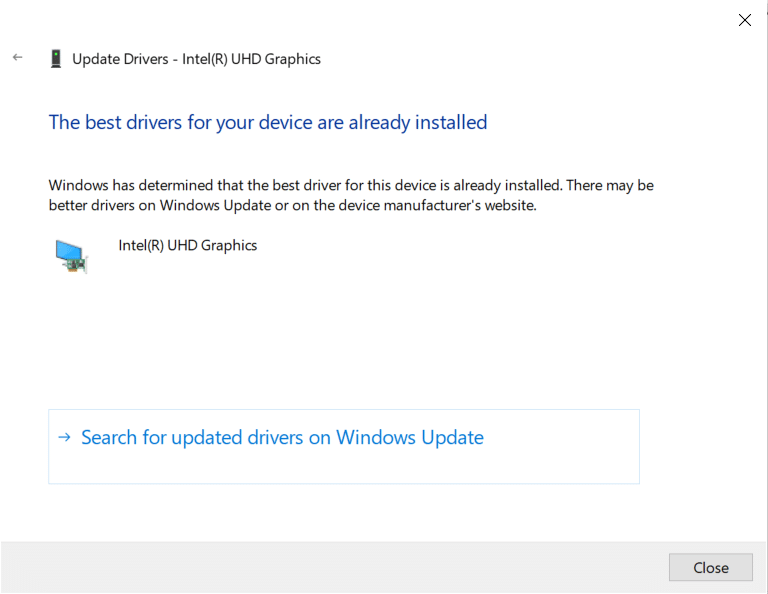
6. Klicken Sie auf „Schließen“ und starten Sie den PC neu.
Option II: Treiber zurücksetzen
Falls Ihr System zuvor einwandfrei lief und es nach einem Update zu Fehlfunktionen kam, kann das Zurücksetzen der Treiber hilfreich sein. Dadurch wird der aktuell installierte Treiber entfernt und durch die vorherige Version ersetzt. Dies sollte mögliche Fehler in den Treibern beheben und das genannte Problem lösen.
1. Geben Sie „Geräte-Manager“ in die Windows-Suchleiste ein und öffnen Sie die Anwendung.
2. Doppelklicken Sie auf „Grafikkarten“, um die Kategorie zu erweitern.
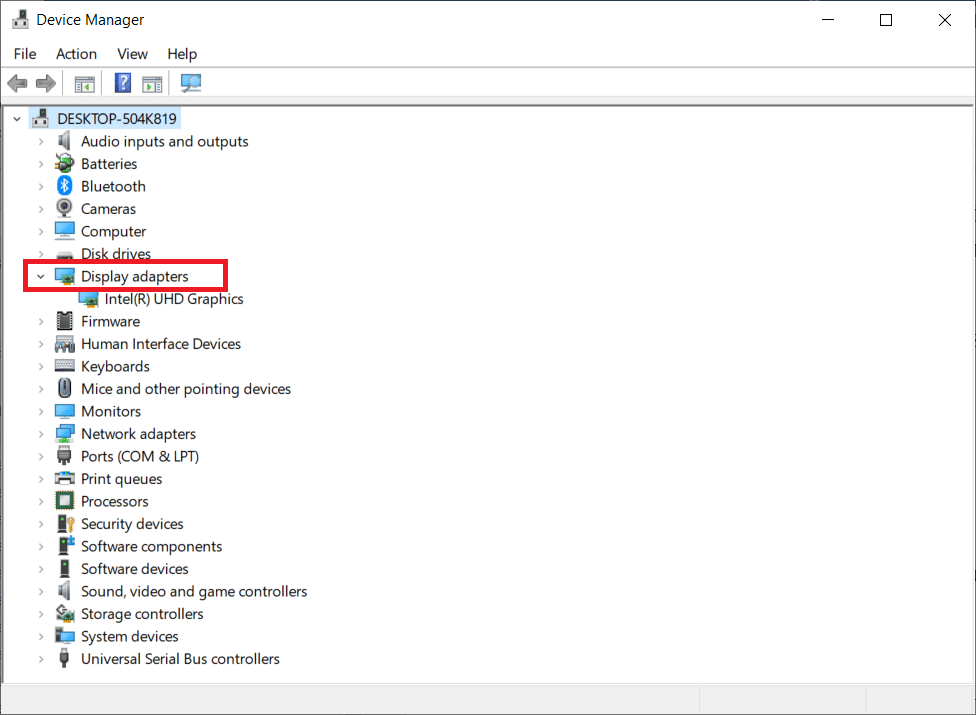
3. Klicken Sie mit der rechten Maustaste auf den Grafikkartentreiber und wählen Sie „Eigenschaften“.
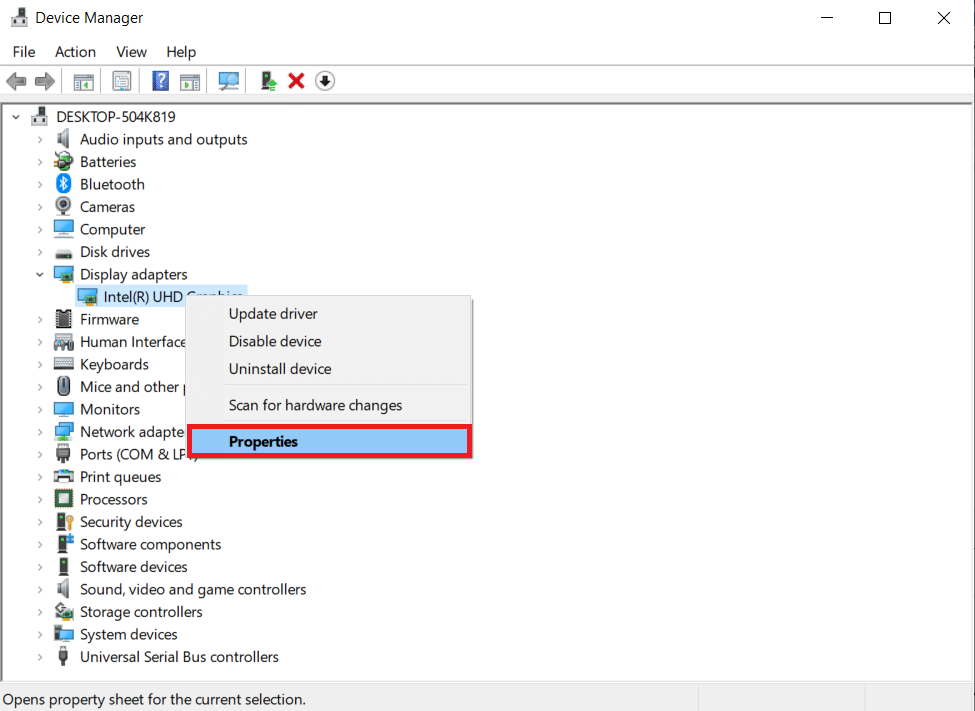
4. Wechseln Sie zur Registerkarte „Treiber“ und wählen Sie die Option „Vorheriger Treiber“.
Hinweis: Wenn die Option „Vorheriger Treiber“ ausgegraut ist, bedeutet dies, dass Ihr System nicht über die notwendigen Treiberdateien oder die ursprünglichen Treiberdateien verfügt. In diesem Fall sollten Sie andere in diesem Artikel beschriebene Methoden ausprobieren.
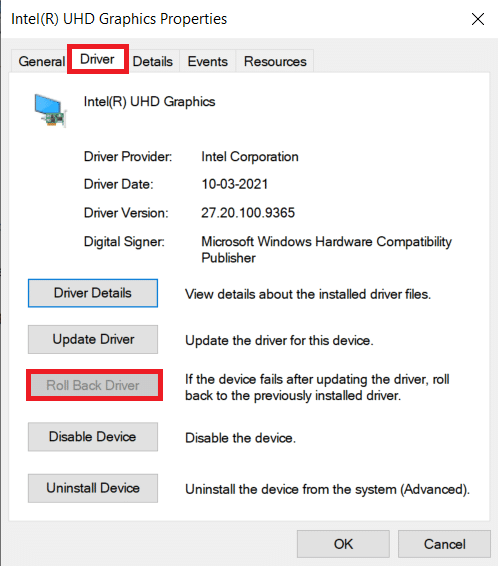
5. Klicken Sie auf „OK“.
6. Klicken Sie in der Sicherheitsabfrage auf „Ja“.
7. Starten Sie Ihren PC neu, damit das Zurücksetzen wirksam wird.
Methode 5: GPU-Treiber neu installieren
Falls das Aktualisieren der Treiber nicht hilft, können Sie die GPU-Treiber deinstallieren und erneut installieren. Führen Sie dazu die folgenden Schritte aus:
1. Starten Sie den Geräte-Manager und erweitern Sie die Grafikkarten wie oben beschrieben.
2. Klicken Sie nun mit der rechten Maustaste auf Ihren Grafiktreiber (z. B. „NVIDIA GeForce 940MX“) und wählen Sie „Gerät deinstallieren“.
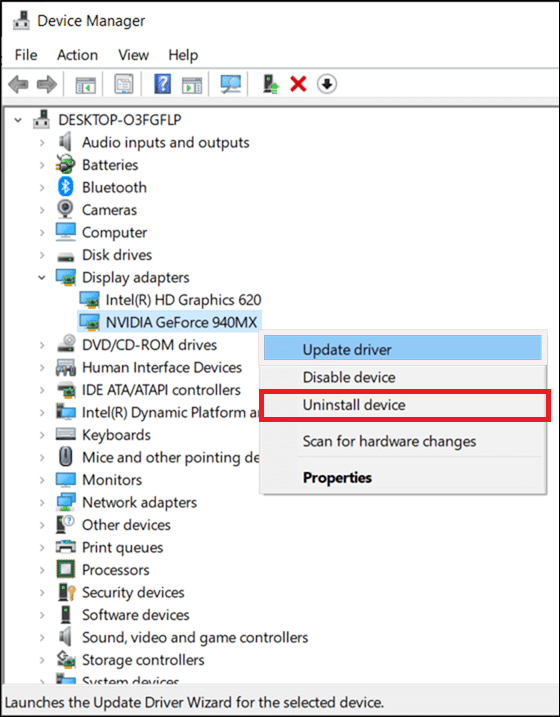
3. Es wird eine Warnmeldung angezeigt. Markieren Sie das Kästchen „Treibersoftware für dieses Gerät löschen“ und bestätigen Sie die Abfrage mit „Deinstallieren“.
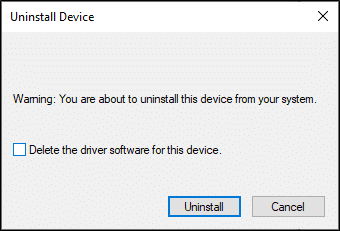
4. Laden Sie die neuesten Grafiktreiber von der Website des Herstellers herunter und installieren Sie sie auf Ihrem Gerät. Zum Beispiel: AMD, Nvidia & Intel.
5. Starten Sie Ihren Windows-PC neu.
Methode 6: Windows aktualisieren
Wenn Sie keine Korrekturen durch ein Update auf einen neuen Patch erhalten haben, kann es eine geringe Wahrscheinlichkeit geben, dass Fehler in Ihrem System vorliegen. Falls Sie ein veraltetes Betriebssystem verwenden, sind die Systemdateien möglicherweise nicht mit den DirectX-Dateien kompatibel, was zu dem Fehler „DX11 Feature Level 10.0 ist erforderlich“ führen kann. Führen Sie dazu die folgenden Schritte aus:
1. Drücken Sie die Tasten Windows + I, um die Einstellungen zu öffnen.
2. Klicken Sie auf „Update & Sicherheit“.

3. Klicken Sie im Bereich „Windows Update“ auf die Schaltfläche „Nach Updates suchen“.

4A. Wenn ein neues Update verfügbar ist, klicken Sie auf „Jetzt installieren“ und folgen Sie den Anweisungen zum Aktualisieren.

4B. Andernfalls wird, falls Windows auf dem neuesten Stand ist, die Meldung „Sie sind auf dem neuesten Stand“ angezeigt.

Methode 7: Spiel aktualisieren
In einigen Fällen kann es vorkommen, dass das Spiel in einer älteren Version ausgeführt wird. Überprüfen Sie auf der Steam– oder Epic Games Store-Seite, ob Updates für Ihr Spiel verfügbar sind und laden Sie diese herunter.
Methode 8: Ausführen mit dedizierter GPU
Normalerweise verfügen Gaming-PCs über zwei Grafikkarten: eine standardmäßige Onboard-Grafikkarte (Intel) und eine dedizierte Grafikkarte (NVIDIA oder AMD). Ihr PC analysiert die benötigten GPU-Ressourcen und entscheidet basierend auf der Anwendungs-Engine. Bei ressourcenintensiven Anwendungen sollten Sie von einer integrierten auf eine dedizierte Grafikkarte umschalten, um diesen Fehler zu vermeiden.
1. Klicken Sie mit der rechten Maustaste auf die App-Verknüpfung, für die Sie eine dedizierte Grafikkarte verwenden möchten, und wählen Sie die Option „Mit Grafikprozessor ausführen“.
2A. Falls Sie NVIDIA verwenden, klicken Sie im Dropdown-Menü auf „Hochleistungs-NVIDIA-Prozessor“.
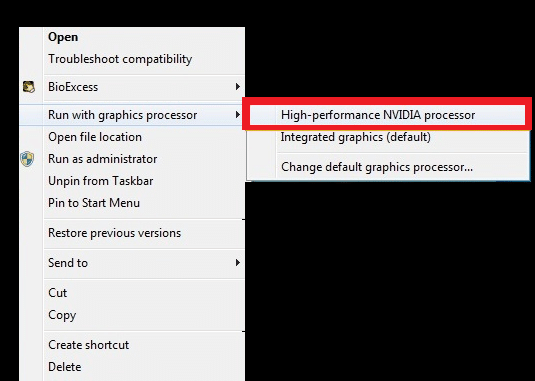
2B. Bei AMD-Nutzern ist der direkte Wechsel zu einem dedizierten Prozessor nicht möglich. Befolgen Sie die unten stehenden Anweisungen, um die Apps der Liste hinzuzufügen.
3. Klicken Sie mit der rechten Maustaste auf eine leere Stelle auf Ihrem Desktop und öffnen Sie das AMD Catalyst Control Center.
4. Wählen Sie in der Liste die Option „Catalyst Control Center“.
5. Klicken Sie im linken Bereich auf „Energie“.
6. Wählen Sie unter „Energie“ die Option „Umschaltbare Anwendungsgrafikeinstellungen“ und wählen Sie Ihre GPU aus.
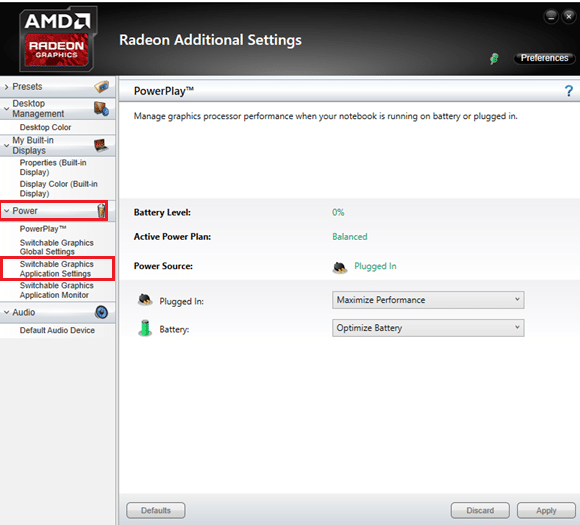
Methode 9: DirectX reparieren
Wenn beschädigte DirectX-Installationsdateien vorliegen, kann es zu dem Fehler „DX11 Feature Level 10.0“ kommen. Eine einfache Deinstallation von DirectX ist nicht möglich, aber Sie können es reparieren, um das Problem zu beheben. Folgen Sie dazu den unten stehenden Anweisungen.
1. Besuchen Sie das Microsoft Download Center und laden Sie den DirectX End-User Runtime Web Installer herunter.
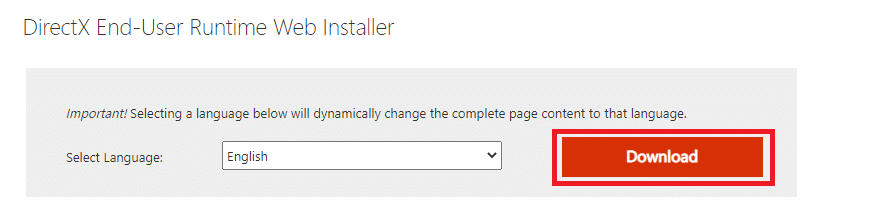
2. Folgen Sie den Anweisungen auf dem Bildschirm, um den DirectX End-User Runtime Web Installer zu installieren.
3. Gehen Sie erneut zur Microsoft Download Center-Seite, um die DirectX Endbenutzer-Laufzeiten (Juni 2010) herunterzuladen.
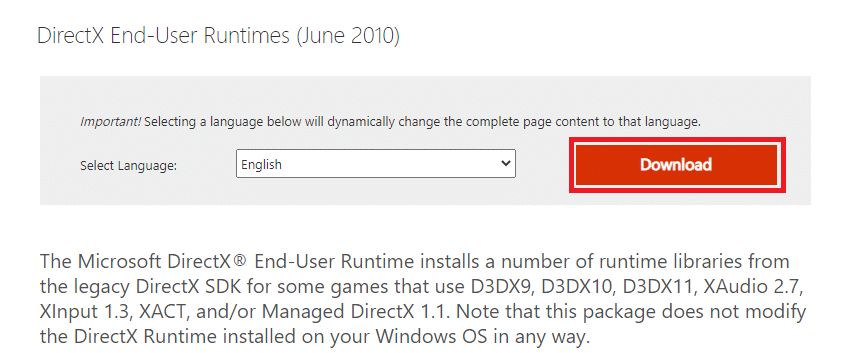
4. Installieren Sie die DirectX End-User Runtimes (Juni 2010) auf Ihrem PC mit Administratorrechten.
Hinweis: Die Microsoft DirectX®-Endbenutzerlaufzeit installiert verschiedene Laufzeitbibliotheken aus dem Legacy-DirectX-SDK für einige Spiele, die D3DX9, D3DX10, D3DX11, XAudio 2.7, XInput 1.3, XACT oder Managed DirectX 1.1 verwenden. Dieses Paket verändert die auf Ihrem Windows-Betriebssystem installierte DirectX-Laufzeit in keiner Weise.
5. Starten Sie Ihren PC neu. Diese Dienstprogramme ersetzen und reparieren die beschädigten DirectX-Dateien und beheben den Fehler.
Methode 10: DirectX 12 installieren
DirectX 12 ist für das Spielen auf Windows 10 Systemen erforderlich und ermöglicht die Kommunikation zwischen dem Computer und den Nutzern. Um Windows 10 für Spiele zu optimieren, installieren Sie DirectX 12. Führen Sie die folgenden Schritte aus, um zu überprüfen, ob Ihr System DirectX 12 bereits besitzt und installieren Sie es gegebenenfalls, um den DX11-Fehler zu beheben.
1. Drücken Sie die Tasten Windows + R, um das Dialogfeld „Ausführen“ zu öffnen.
2. Geben Sie „dxdiag“ ein und drücken Sie die Eingabetaste.
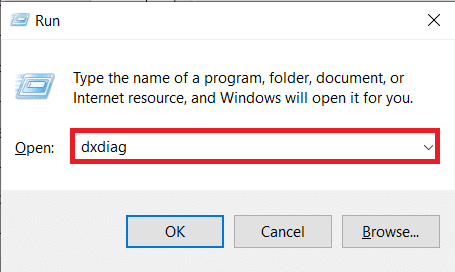
3. Wenn Ihr System bereits DirectX 12 enthält, wird der folgende Bildschirm angezeigt.
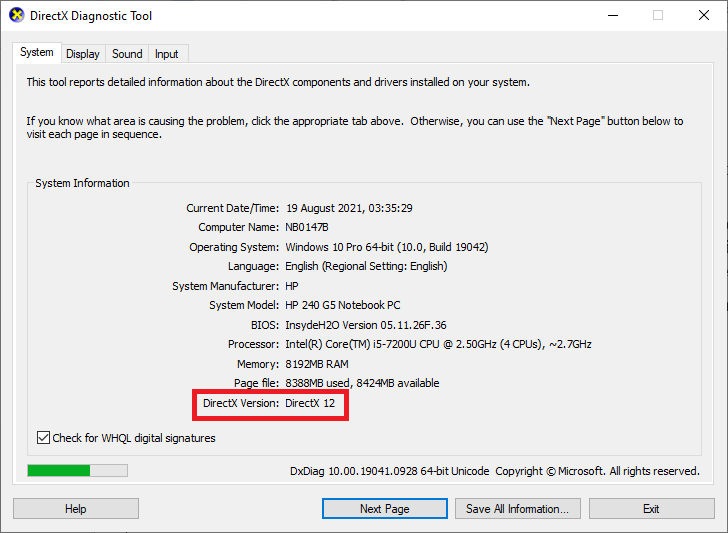
4. Sollten Sie DirectX 12 nicht auf Ihrem System haben, laden Sie es von der offiziellen Website herunter und installieren Sie es, indem Sie den Anweisungen auf dem Bildschirm folgen.
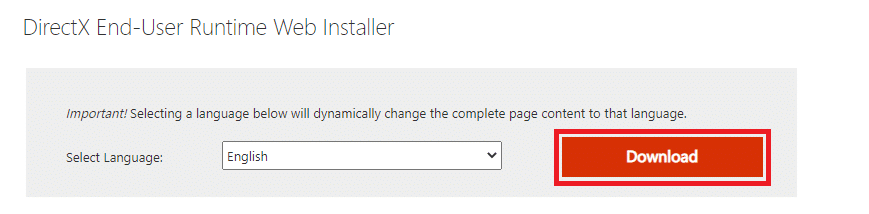
***
Wir hoffen, dass diese Anleitung hilfreich war und Sie den Fehler „DX11 Feature Level 10.0 ist erforderlich, um den Engine-Fehler auszuführen“ in Windows 10 beheben konnten. Teilen Sie uns gerne mit, welche Methode für Sie am besten funktioniert hat. Wenn Sie Fragen oder Anregungen zu diesem Artikel haben, können Sie diese auch gerne im Kommentarbereich hinterlassen.