Im VLC Media Player sind die Untertitel standardmäßig so konfiguriert, dass ein optimales Seherlebnis gewährleistet wird. Sie erscheinen üblicherweise in Weiß mit einer schwarzen Umrandung. Diese Einstellung ermöglicht es, Untertitel unabhängig von der Helligkeit oder Dunkelheit des Videos problemlos zu erkennen. Die Standardeinstellungen sind zwar gut, dennoch bietet VLC die Möglichkeit, Untertitel individuell anzupassen und deren Darstellung nach eigenen Vorlieben zu gestalten.
Untertitel im VLC-Player personalisieren
Um die Untertitel im VLC-Player anzupassen, öffnen Sie zunächst die Anwendung und navigieren Sie zu Werkzeuge > Einstellungen. Wählen Sie hier den Reiter Untertitel/OSD. Der erste Abschnitt dieses Reiters ist für die Untertitelanpassung irrelevant, die beiden nachfolgenden Abschnitte hingegen ermöglichen die Kontrolle über das Erscheinungsbild der Untertitel.
Im Bereich „Untertitel aktivieren“ können Sie Ihre bevorzugte Untertitelsprache sowie die Standardcodierung festlegen. Wenn eine bevorzugte Sprache ausgewählt wurde, wird VLC diese automatisch aus den verfügbaren Untertiteldateien auswählen, falls mehrere vorhanden sind.

Der Abschnitt „Untertiteleffekt“ bietet eine Vielzahl von Anpassungsoptionen. In der Dropdown-Liste Schriftart können Sie die gewünschte Schriftart für die Untertitel auswählen. Die Standardeinstellung ist Arial, Sie können jedoch jede auf Ihrem System installierte Schriftart verwenden.
Die Schriftgröße wird normalerweise automatisch angepasst, was praktisch ist, wenn Sie die Größe des VLC-Fensters häufig ändern. Wenn Sie jedoch eine konstante Größe bevorzugen oder den VLC Player generell im Vollbildmodus nutzen, ist es von Vorteil, die Schriftgröße der Untertitel manuell zu definieren. Die Größenangabe erfolgt nicht in Pixel, sondern durch eine Auswahl zwischen „kleiner“ oder „größer“.
Ähnlich verhält es sich mit der Umrandung des Untertiteltextes. Sie ist standardmäßig auf „normal“ eingestellt, kann aber auch auf „dick“ oder „dünn“ angepasst werden. Dies sind die verfügbaren Optionen. Sollten die Untertitel immer noch schwer zu lesen sein, können Sie die Option Hintergrund hinzufügen aktivieren, um dem Text einen einfarbigen Hintergrund zu verleihen. Dadurch wird das Video hinter dem Text etwas verdeckt, was aber zu erwarten ist.
Zuletzt können Sie die Standardfarbe sowie die Farbe der Umrandung der Untertitel über die zwei Farbauswahlfelder ändern. Ihnen steht ein umfassendes Farbspektrum zur Auswahl, sodass Sie die Farben wählen können, die für Ihre Augen am angenehmsten sind.
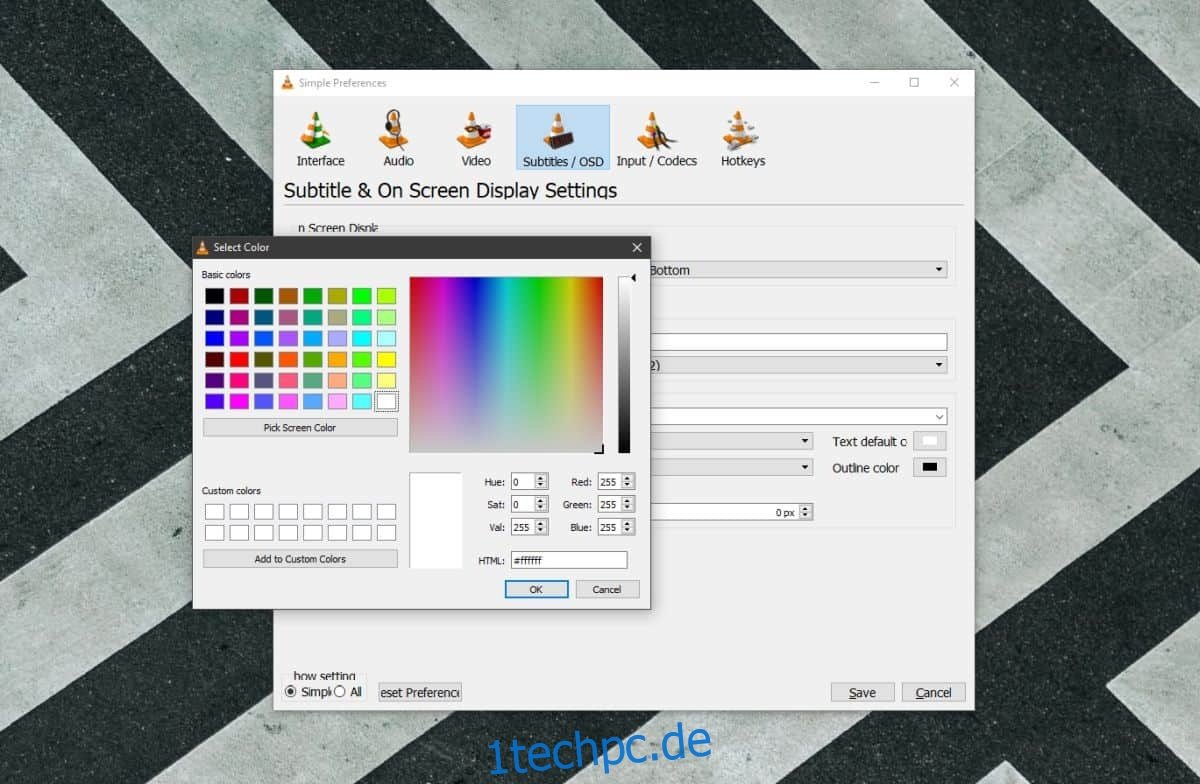
Zusätzlich gibt es ein Feld für die Position der Untertitel. Hier können Sie in Pixeln bestimmen, wo die Untertitel auf dem Bildschirm erscheinen. Diese Einstellung erfordert unter Umständen etwas Experimentierfreude, um die ideale Position zu finden.
Es ist auch möglich, Untertitel auf Netflix und Facebook anzupassen.
Sollten Sie keine Untertitel im VLC Player sehen, gibt es auch hierfür eine Lösung.