Beim Navigieren durch verschiedene Verzeichnisse im Datei-Explorer wird in der Adresszeile standardmäßig nicht der vollständige Pfad angezeigt. Üblicherweise wird ein Pfad beginnend mit „Dieser PC“ dargestellt. Der Laufwerksbuchstabe ist zwar sichtbar, jedoch nur, wenn man sich nicht im Windows-Systemlaufwerk bewegt. Möchten Sie den kompletten Ordnerpfad im Datei-Explorer stets einsehen, ist die Installation einer etablierten Drittanbieter-Software, bekannt als Classic Shell, notwendig.
Classic Shell vereint im Grunde vier separate Anwendungen. Die populärste davon ist das klassische Startmenü. Sollten Sie die übrigen Programme nicht benötigen, können Sie diese einfach abwählen und lediglich Classic Explorer installieren.
Ordnerpfad im Datei-Explorer anzeigen
Es ist empfehlenswert, alle geöffneten Datei-Explorer-Fenster vor der Installation dieser Software zu schließen. Laden Sie Classic Explorer herunter und installieren Sie es. Die Anwendung wird in der Regel automatisch gestartet und Sie werden neue Symbole über der Adressleiste im Datei-Explorer bemerken. Klicken Sie auf das blaue Muschelsymbol und wählen Sie im Menü die Option „Einstellungen“.
Standardmäßig werden Ihnen zunächst nur grundlegende Einstellungen präsentiert. Aktivieren Sie im Reiter „Grundeinstellungen“ die Option „Breadcrumbs deaktivieren“ und bestätigen Sie mit „OK“. Sie erhalten eine Benachrichtigung, dass die Anpassungen für alle neuen Datei-Explorer-Fenster, die Sie öffnen, wirksam werden.
Im folgenden Screenshot können Sie den vollständigen Ordnerpfad erkennen.
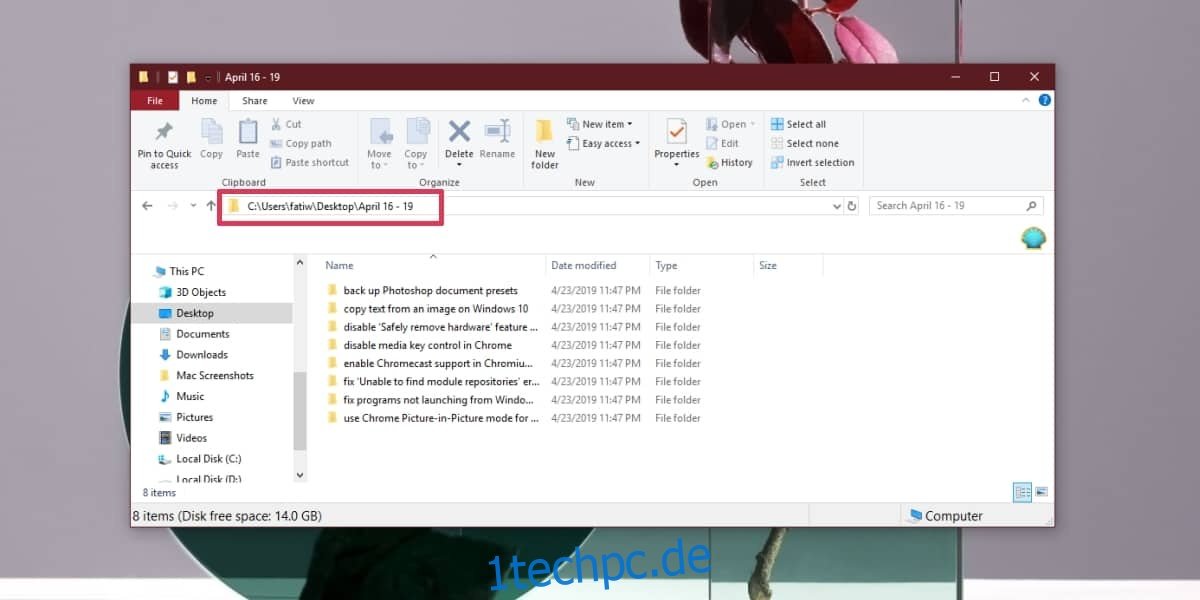
Wenn Sie lediglich die Einstellungen im Reiter „Grundeinstellungen“ modifiziert haben, werden vermutlich weitere Schaltflächen neben dem Classic Shell-Button angezeigt. Um diese zu entfernen, öffnen Sie erneut die Classic Shell-Einstellungen und wählen diesmal die Option „Alle Einstellungen anzeigen“.
Sobald alle Einstellungsreiter sichtbar sind, navigieren Sie zum Reiter „Symbolleistenschaltflächen“. Wählen Sie einen Eintrag in der linken Spalte aus, klicken Sie mit der rechten Maustaste und selektieren Sie im Kontextmenü die Option „Entfernen“. Wiederholen Sie diesen Schritt für alle Einträge, die Sie entfernen möchten, und bestätigen Sie anschließend mit „OK“. Auch hier gilt, dass die Änderungen für alle Datei-Explorer-Fenster, die Sie nach der Änderung öffnen, angewendet werden.
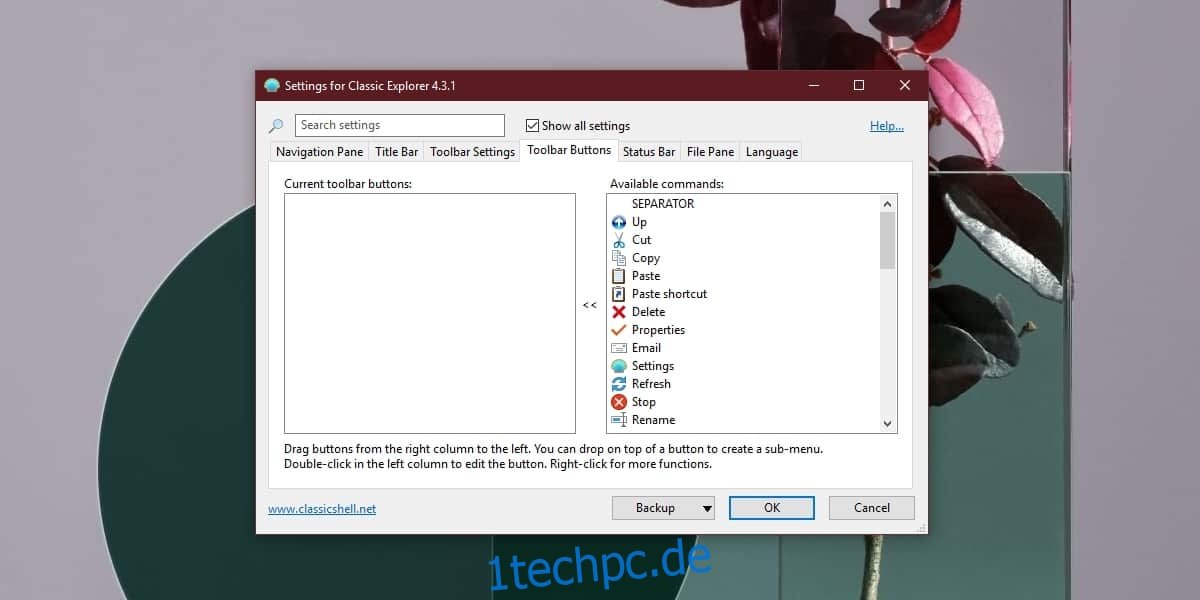
Der Datei-Explorer zeigt bei der Navigation durch das Windows-Laufwerk nicht immer den kompletten Pfad zu einem Ordner an. Der Laufwerksbuchstabe und Ihr Benutzerordner werden ausgeblendet. Wenn Sie in die Adressleiste klicken, wird der Pfad zwar eingeblendet, jedoch weiterhin ohne Laufwerk und Benutzerordner. Es ist bedauerlich, dass Nutzer eine separate Software installieren müssen, um den vollständigen Pfad zu sehen.
Sollten Sie den vollständigen Pfad im Datei-Explorer nicht dauerhaft einblenden müssen, sondern ihn lediglich kopieren wollen, können Sie dies auch ohne zusätzliche Software bewerkstelligen. Halten Sie hierfür die Umschalttaste gedrückt und klicken Sie mit der rechten Maustaste auf einen Ordner oder eine Datei. Im Kontextmenü erscheint die Option „Als Pfad kopieren“.