Eine Computermaus ist ein essenzielles Eingabegerät, das vorwiegend bei Desktop-Rechnern, aber auch gelegentlich bei Laptops zum Einsatz kommt. Es handelt sich in der Regel nicht um eine kostspielige Hardware, es sei denn, man entscheidet sich für ein besonders leistungsstarkes Modell, das speziell für Spiele entwickelt wurde. Standardmäuse, ob von bekannten Marken oder No-Name-Produkten, ob kabelgebunden oder kabellos, verrichten ihren Dienst in der Regel zuverlässig. Sollte es unter Windows 10 zu einer Verzögerung der Mausbewegung kommen, handelt es sich meist um ein Problem, das sich unkompliziert beheben lässt. Hier sind einige grundlegende Schritte, die Sie unternehmen können.
Grundlegende Fehleranalyse
Starten Sie Ihr System zunächst neu. Überprüfen Sie anschließend, ob die Verzögerung weiterhin auftritt.
Testen Sie die betroffene Maus an einem anderen Computer, um festzustellen, ob das Problem dort ebenfalls besteht. Ist dies der Fall, könnte es an der Zeit sein, eine neue Maus zu erwerben. Umgekehrt können Sie auch eine andere Maus an Ihrem System testen, um zu ermitteln, ob die Verzögerung weiterhin auftritt. Wenn dies der Fall ist, liegt das Problem wahrscheinlich am System und nicht an der Maus selbst.
Wichtige Hinweise
Bevor wir die verschiedenen Lösungsansätze für Mausverzögerungen näher betrachten, sollten Sie einige Einschränkungen beachten:
Führen Sie diese Schritte nur durch, wenn Ihre Maus plötzlich verzögert reagiert. Funktionierte sie zuvor einwandfrei und das Problem tritt erst jetzt auf, sind diese Maßnahmen einen Versuch wert. Auch bei einer brandneuen Maus können Sie diese Schritte testen, sollten aber in diesem Fall auch die Möglichkeit eines Defekts in Betracht ziehen.
Die folgenden Lösungsansätze beziehen sich auf allgemeine Verzögerungen im gesamten Betriebssystem. Wenn die Verzögerung hingegen auf eine bestimmte Anwendung wie ein Spiel oder ein Grafikprogramm oder eine einzelne Webseite beschränkt ist, liegt das Problem wahrscheinlich nicht an der Maus.
Diese Korrekturen sind nicht für Verzögerungen geeignet, die durch das Betriebssystem selbst verursacht werden. Hier gibt es zu viele potenzielle Ursachen, um eine pauschale Lösung zu bieten.
Behebung von Mausverzögerungen
Probieren Sie die folgenden Lösungsvorschläge nacheinander aus. Einige sind möglicherweise nicht relevant, wenn Sie eine kabelgebundene Maus verwenden, während andere wiederum für kabellose Mäuse ungeeignet sind. Ignorieren Sie diese und versuchen Sie die verbleibenden Optionen. Zusätzliche Hinweise sind enthalten, falls Ihre Mausverzögerung unter die oben genannten Ausnahmen fällt.
Neue Batterien
Dieser Punkt gilt für kabellose Mäuse. Diese werden durch Batterien mit Energie versorgt. Sobald eine Verzögerung auftritt, sollten Sie die Batterien austauschen oder, falls wiederaufladbar, den Akku laden. Bei einer brandneuen Maus sollten Sie die mitgelieferten Batterien, auch wenn sie neu sind, gegen frische austauschen. Es ist durchaus möglich, dass die mitgelieferten Batterien nicht optimal sind.
Verwenden Sie idealerweise hochwertige Batterien mit einer längeren Lebensdauer. Achten Sie beim Batteriewechsel darauf, dass das Batteriefach sauber ist. Prüfen Sie die Kontakte auf Rost oder Korrosion. Eine beeinträchtigte Stromversorgung kann ebenfalls zu Verzögerungen führen. Sind die Kontakte korrodiert, können Sie versuchen, sie zu ersetzen, oft ist es jedoch kostengünstiger, eine neue Maus zu kaufen.

Reinigung der Maus
Die Maus sollte regelmäßig gereinigt werden, unabhängig davon, ob sie kabelgebunden oder kabellos ist. Bei älteren Modellen mit einer Tracking-Kugel sollten Sie diese entnehmen und reinigen. Bei Mäusen ohne Kugel sollten Sie die „Füße“ reinigen. Fett und Schmutz können sich dort ansammeln und die reibungslose Bewegung beeinträchtigen.

Reinigen Sie in diesem Zuge auch die Oberfläche, auf der Sie die Maus verwenden.
Überprüfung der USB-Anschlüsse und des Dongles
Sowohl kabelgebundene als auch kabellose Mäuse werden über USB-Anschlüsse mit Ihrem System verbunden. Prüfen Sie zunächst, ob der verwendete USB-Anschluss korrekt funktioniert. Schließen Sie ein anderes Gerät an und testen Sie, ob es einwandfrei arbeitet. Sollten Probleme auftreten, kann es sein, dass der Anschluss defekt ist. Versuchen Sie einen anderen USB-Anschluss und prüfen Sie, ob die Verzögerung dadurch behoben wird. Falls das Problem weiterhin besteht, kann der USB-Dongle, der bei kabellosen Mäusen verwendet wird, die Ursache sein. Gegen einen defekten Dongle können Sie wenig tun. In diesem Fall ist der Kauf einer neuen Maus wahrscheinlich die beste Option.

Treiber und Mauseinstellungen
Überprüfen Sie, ob Sie den korrekten Treiber für Ihre Maus verwenden. Nach einer Aktualisierung kann es sinnvoll sein, zum vorherigen Treiber zurückzukehren, falls dies das Problem löst. Falls Sie die generischen Treiber von Windows 10 verwenden, sollten Sie die spezifischen Treiber des Herstellers Ihrer Maus, wie z.B. Synaptics-Treiber, installieren.
Sie können auch die Geschwindigkeit des Mauszeigers in den Einstellungen anpassen. Öffnen Sie die „Einstellungen“-App, navigieren Sie zu „Geräte“ und wählen Sie „Maus“ aus. Klicken Sie anschließend auf „Zusätzliche Mauseinstellungen“ und wechseln Sie zur Registerkarte „Zeigeroptionen“. Hier können Sie die Zeigergeschwindigkeit verändern. Erhöhen Sie die Geschwindigkeit, um zu sehen, ob die Verzögerung dadurch beseitigt wird.
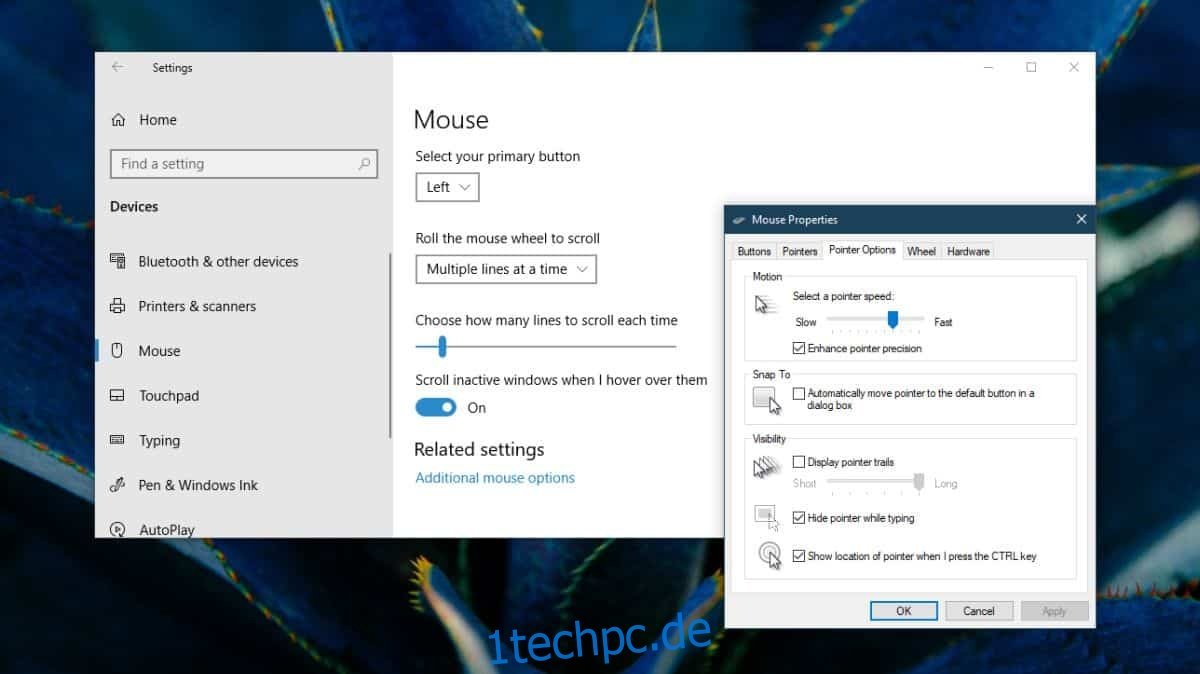
Sicherheitsmodus
Starten Sie Windows 10 im abgesicherten Modus und verwenden Sie Ihre Maus. Ist die Verzögerung hier nicht vorhanden, wird das Problem wahrscheinlich durch eine Anwendung oder einen Prozess in Windows 10 verursacht. Deaktivieren Sie alle unnötigen Anwendungen, insbesondere die kürzlich installierten. Überprüfen Sie im Task-Manager, ob ein Prozess übermäßig viel RAM verbraucht und beenden Sie diesen.
Bluetooth
Wenn Ihre Maus via Bluetooth verbunden ist, stellen Sie sicher, dass die Bluetooth-Verbindung stabil ist. Überprüfen Sie, ob auch andere Bluetooth-Geräte Probleme aufweisen. Suchen Sie nach Aktualisierungen für Ihre Bluetooth-Treiber. Falls die Verzögerung der Maus mit einem kürzlichen Treiber-Update zusammenhängt, kann es notwendig sein, zur vorherigen Version zurückzukehren.
Zusätzlich können Sie unseren Artikel zur Fehlerbehebung von Bluetooth unter Windows 10 konsultieren.