Jedes Windows 10 Betriebssystem verfügt standardmäßig über ein Administratorkonto. Sollte bei der Ersteinrichtung lediglich ein Benutzerkonto angelegt werden, wird dieses automatisch mit Administratorrechten versehen. Es besteht die Möglichkeit, zusätzliche Benutzerkonten zu erstellen und einem dieser Konten ebenfalls Administratorrechte zuzuweisen.
Dieses Administratorkonto kontrolliert die Installation von Anwendungen, die Konfiguration von Antivirenprogrammen und Kindersicherungen, sowie die Erstellung und Löschung von Benutzerkonten. Es hat weitreichenden Einfluss auf die Systemkonfiguration.
Der Fehler „Zugriff verweigert“ trotz Administratorkonto in Windows 10
Obwohl das Administratorkonto in Windows 10 viele Befugnisse hat, kann es dennoch vorkommen, dass der Zugriff auf bestimmte Ordner oder Dateien verweigert wird. Dies kann durch fehlerhafte Berechtigungen, beschädigte Systemdateien oder Probleme mit dem genutzten Benutzerkonto ausgelöst werden. Nachfolgend werden einige Lösungsansätze präsentiert.
1. Windows Defender aktivieren
Die Nutzung eines Antivirenprogramms eines Drittherstellers kann unter Umständen den Zugriff auf bestimmte Ordner einschränken, da diese als potenzielle Bedrohung eingestuft werden. Diese zusätzliche Schutzfunktion kann in manchen Situationen durchaus von Vorteil sein.
Versuchen Sie, die Einstellungen des jeweiligen Antivirenprogramms anzupassen, um diese Einschränkung aufzuheben. Sollte dies nicht möglich sein, deaktivieren Sie das Antivirenprogramm temporär und aktivieren Sie stattdessen Windows Defender.
Windows Defender ist standardmäßig in Windows 10 integriert und blockiert den Zugriff auf Dateien und Ordner in der Regel nicht.

2. Als Administrator ausführen
Bei der Nutzung von Drittanbieter-Anwendungen kann es trotz Adminrechten zu einer Fehlermeldung mit dem Hinweis „Zugriff verweigert“ kommen. Nicht jede Anwendung wird automatisch mit Administratorrechten gestartet, selbst wenn man über ein entsprechendes Konto angemeldet ist.
Um eine Anwendung mit Administratorrechten zu starten, öffnen Sie das Startmenü. Suchen Sie die entsprechende Applikation und klicken Sie mit der rechten Maustaste darauf. Wählen Sie im Kontextmenü die Option „Als Administrator ausführen“. Bestätigen Sie die Aktion gegebenenfalls durch die Eingabe des Administratorkennworts.
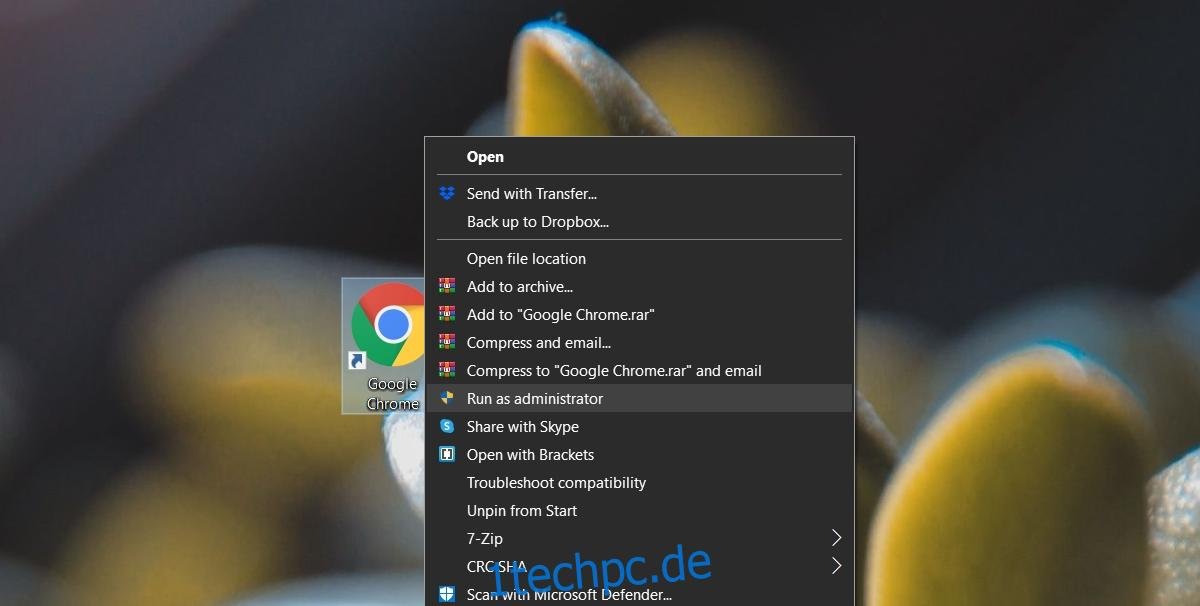
3. Datei-Explorer mit Administratorrechten starten
Wenn beim Versuch, eine Datei oder einen Ordner zu öffnen, der Fehler „Zugriff verweigert“ auftritt, starten Sie den Datei-Explorer mit erweiterten Rechten.
Öffnen Sie den Task-Manager. Navigieren Sie zum Tab „Prozesse“ und suchen Sie den Eintrag „Windows Explorer“. Klicken Sie mit der rechten Maustaste darauf und wählen Sie „Task beenden“. Wechseln Sie im Task-Manager zu „Datei“ > „Neuen Task ausführen“. Geben Sie in das Eingabefeld „explorer.exe“ ein und setzen Sie ein Häkchen bei der Option „Diesen Task mit Administratorrechten erstellen“. Bestätigen Sie die Eingabe. Navigieren Sie nun im neu geöffneten Datei-Explorer zu der Datei oder dem Ordner, die/den Sie öffnen möchten.
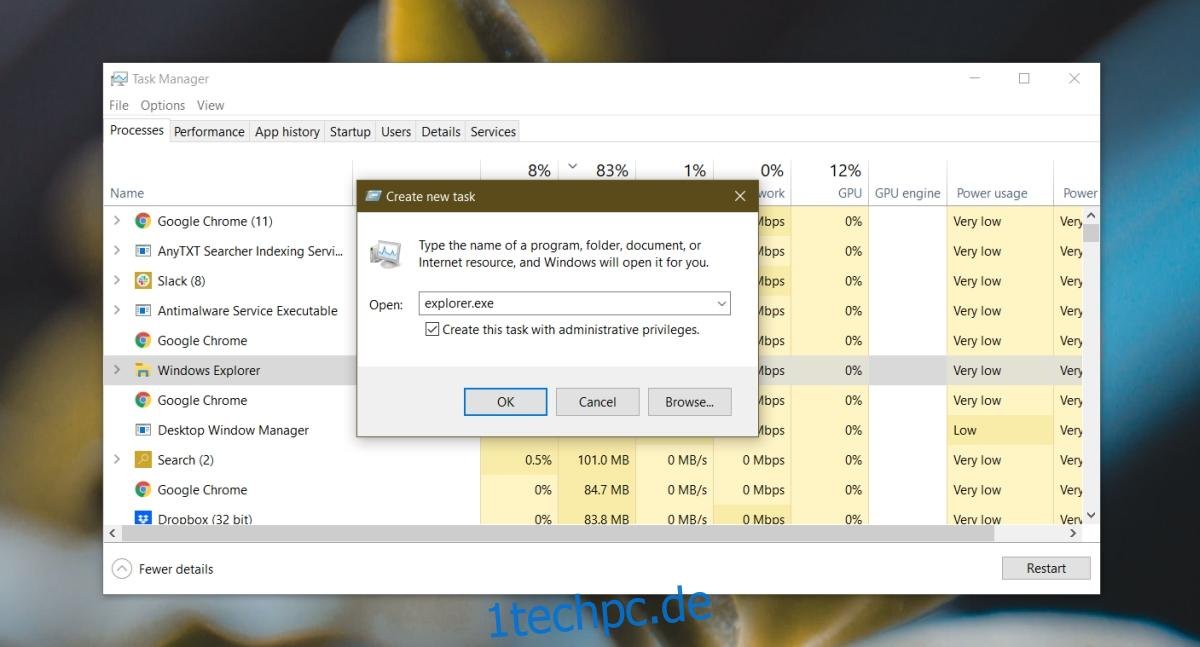
4. Datei- und Ordnerberechtigungen überprüfen
Es ist möglich, dass Ihrem Benutzerkonto die notwendige Berechtigung zum Zugriff auf die gewünschte Datei fehlt. Es kann auch vorkommen, dass einem Administrator die Berechtigungen entzogen wurden oder dass die Datei bzw. der Ordner im Besitz von „TrustedInstaller“ ist. In diesem Fall müssen Sie den Besitz übernehmen.
Klicken Sie mit der rechten Maustaste auf die betreffende Datei oder den Ordner und wählen Sie im Kontextmenü „Eigenschaften“. Wechseln Sie zum Reiter „Sicherheit“. Wählen Sie Ihr Administratorkonto aus und prüfen Sie im Bereich „Berechtigungen“, ob die entsprechenden Zugriffsrechte vorhanden sind. Sollten keine Berechtigungen vorhanden sein, klicken Sie auf „Bearbeiten“ und gewähren Sie alle erforderlichen Rechte. Klicken Sie anschließend im selben Reiter auf „Erweitert“. Klicken Sie neben „Besitzer“ auf „Ändern“. Geben Sie im Feld „Geben Sie die zu verwendenden Objektnamen ein“ Ihren Benutzernamen ein und klicken Sie auf „Namen überprüfen“, um die Eingabe zu bestätigen. Bestätigen Sie die Änderungen mit „OK“. Übernehmen Sie die Änderung und wenden Sie sie auf alle Unterordner und Verzeichnisse an. Nun sollte der Zugriff auf die Datei bzw. den Ordner möglich sein.
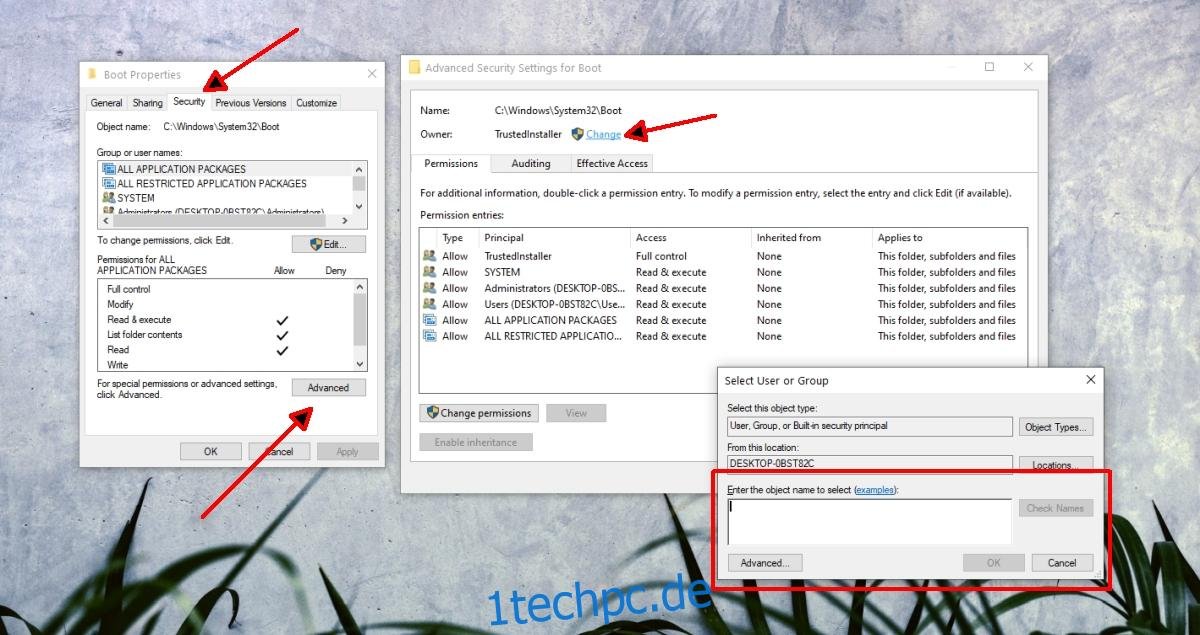
5. Konto zur Admin-Gruppe hinzufügen
Es ist möglich, dass Ihr Benutzerkonto nicht Mitglied der Administratorgruppe des Systems ist. Dies kann beispielsweise durch die Installation eines Antivirenprogramms eines Drittanbieters verursacht werden.
Drücken Sie die Tastenkombination „Win+R“, um das Ausführungsfenster zu öffnen. Geben Sie „lusrmgr.msc“ ein und bestätigen Sie mit Enter. Wählen Sie in der linken Spalte „Gruppen“ aus. Doppelklicken Sie im rechten Bereich auf „Administratoren“. Klicken Sie im sich öffnenden Fenster auf „Hinzufügen“. Geben Sie Ihren Benutzernamen ein und bestätigen Sie diesen mit „Namen überprüfen“. Bestätigen Sie mit „OK“. Übernehmen Sie die Änderungen. Nun sollte der Zugriff auf die entsprechende Datei oder den Ordner wieder möglich sein.
Hinweis: Diese Lösung ist für Windows 10 Pro geeignet und funktioniert nicht mit Windows 10 Home.
6. UAC-Eingabeaufforderung deaktivieren
Die Meldung „Zugriff verweigert“ ist eine Sicherheitsfunktion von Windows 10. Sie kann zwar deaktiviert werden, dies sollte jedoch nicht dauerhaft erfolgen. Ändern Sie die Einstellungen für die Benutzerkontensteuerung (UAC), um auf die gewünschte Datei oder den Ordner zuzugreifen. Anschließend sollten die Einstellungen auf ihre ursprünglichen Werte zurückgesetzt werden.
Öffnen Sie die Systemsteuerung. Wechseln Sie zu „Benutzerkonten“ und wählen Sie erneut „Benutzerkonten“. Klicken Sie auf „Einstellungen der Benutzerkontensteuerung ändern“. Bewegen Sie den Schieberegler auf die unterste Position. Bestätigen Sie mit „OK“.
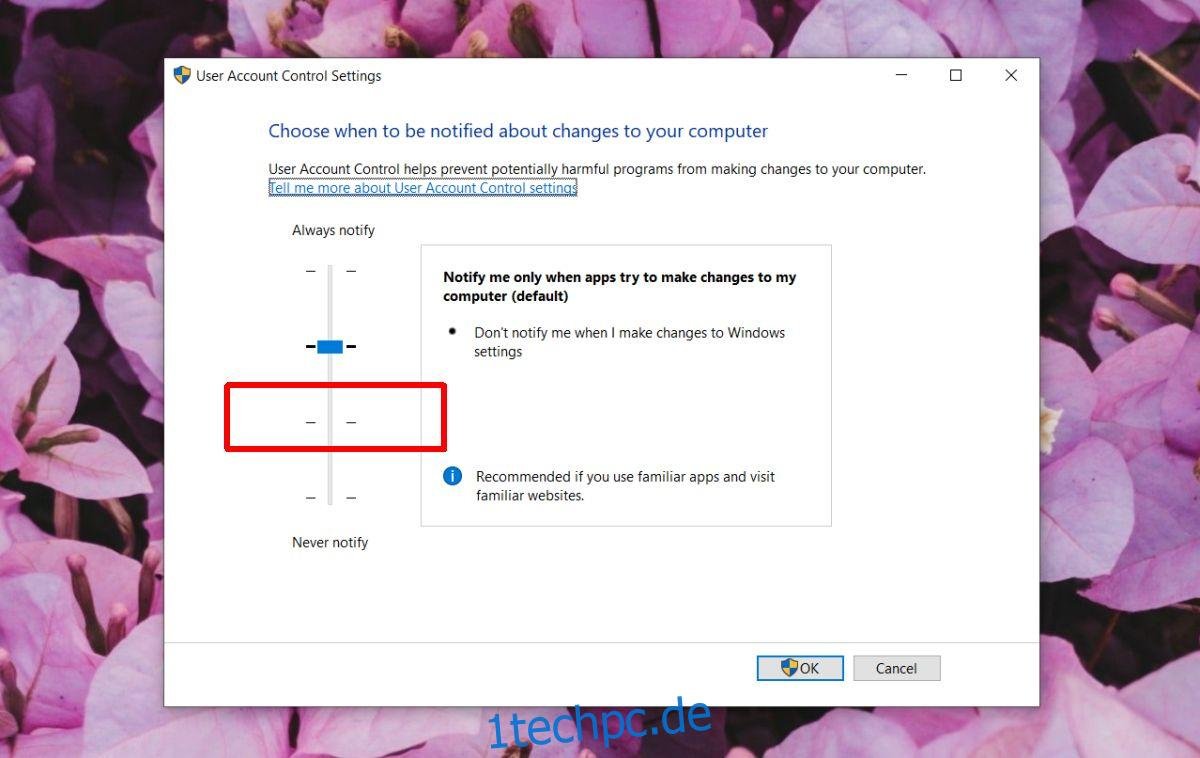
7. Windows 10 aktualisieren
Der Fehler „Zugriff verweigert“ kann durch die Installation ausstehender Updates behoben werden. Es ist generell ratsam, das System stets auf dem neuesten Stand zu halten.
Öffnen Sie die App „Einstellungen“ mit der Tastenkombination „Win+I“. Wechseln Sie zu „Update & Sicherheit“. Wählen Sie den Tab „Windows Update“. Klicken Sie auf „Nach Updates suchen“. Installieren Sie alle ausstehenden Updates und starten Sie das System anschließend neu.
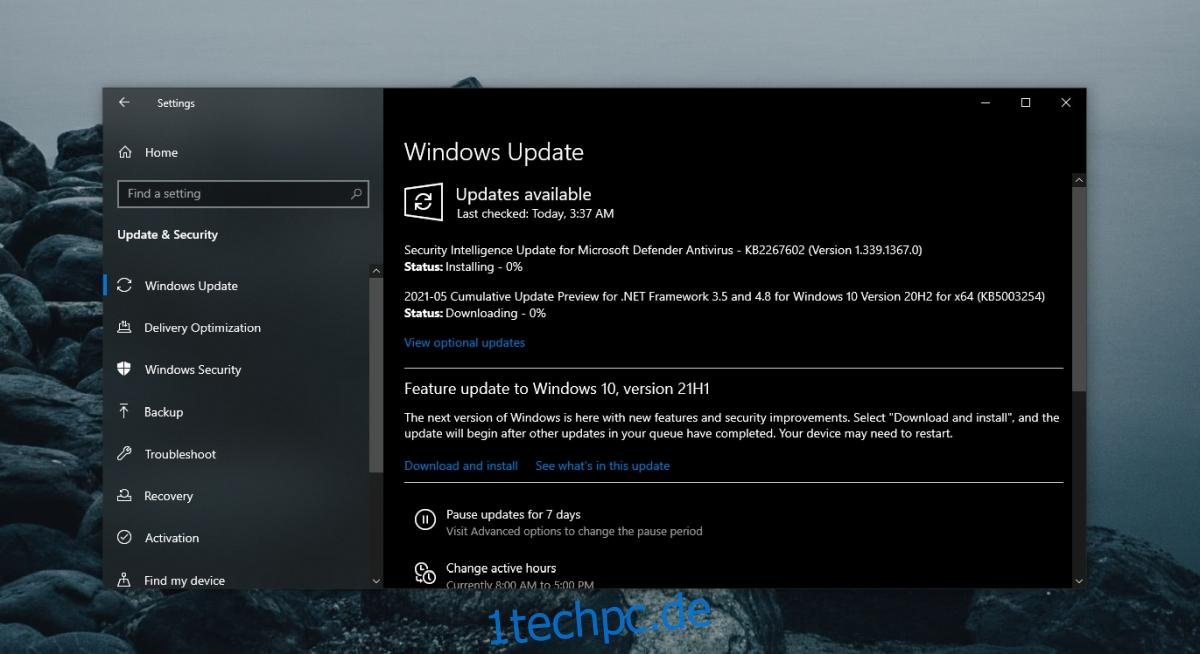
Fazit
Ein Administratorkonto gewährt nicht automatisch uneingeschränkten Zugriff auf alle Dateien und Ordner. Die meisten Elemente, auf die ein Administrator keinen Zugriff hat, gehören in der Regel dem „TrustedInstaller“. Die Übernahme der Eigentümerschaft ist relativ einfach und wurde bereits oben beschrieben. Seien Sie jedoch vorsichtig, wenn Sie Änderungen in geschützten Ordnern vornehmen, da dies zu Schäden an den Systemdateien führen kann.