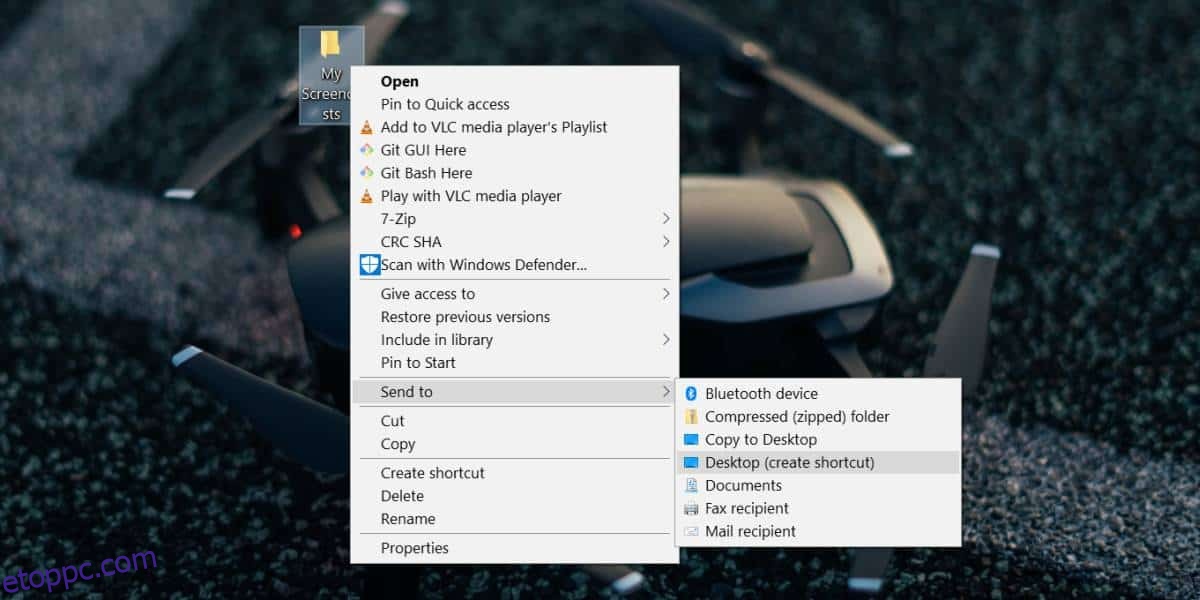A Windows 10 fájlok jobb gombbal történő helyi menüjében található a „Küldés” lehetőség. Az almenü segítségével elküldheti a fájlt egy Bluetooth-on keresztül csatlakoztatott eszközre, e-mail kliensére, faxkészülékére, és parancsikont hozhat létre az asztalon. Ha fájlokat kell másolnia vagy áthelyeznie, áthúzhatja őket más megnyitott mappákba. A fogd és vidd funkció meglehetősen egyszerűvé teszi, de ha van egy bizonyos mappa, ahová gyakran kell fájlokat másolni/áthelyezni, akkor ezt a helyi menüből sokkal egyszerűbb elvégezni, mint a húzással. Így használhatja a helyi menüt a fájlok egy tetszőleges mappába másolásához/áthelyezéséhez.
Helyi menü a fájlok másolásához/áthelyezéséhez
Az első dolog, amit meg kell tennie, hogy a helyi menüből határozza meg, hogy melyik mappába szeretne fájlokat áthelyezni vagy másolni. Miután megállapította, keresse meg a mappát, kattintson rá jobb gombbal, és a helyi menüből válassza a Küldés > Asztal menüpontot (parancsikon létrehozása). Ez létrehoz egy parancsikont az asztalon lévő mappához.
Látogasson el az asztalra, és ha szükséges, nevezze át a parancsikont. Ha úgy tetszik, távolítsa el a parancsikont a névből, vagy adjon neki egy másik nevet.
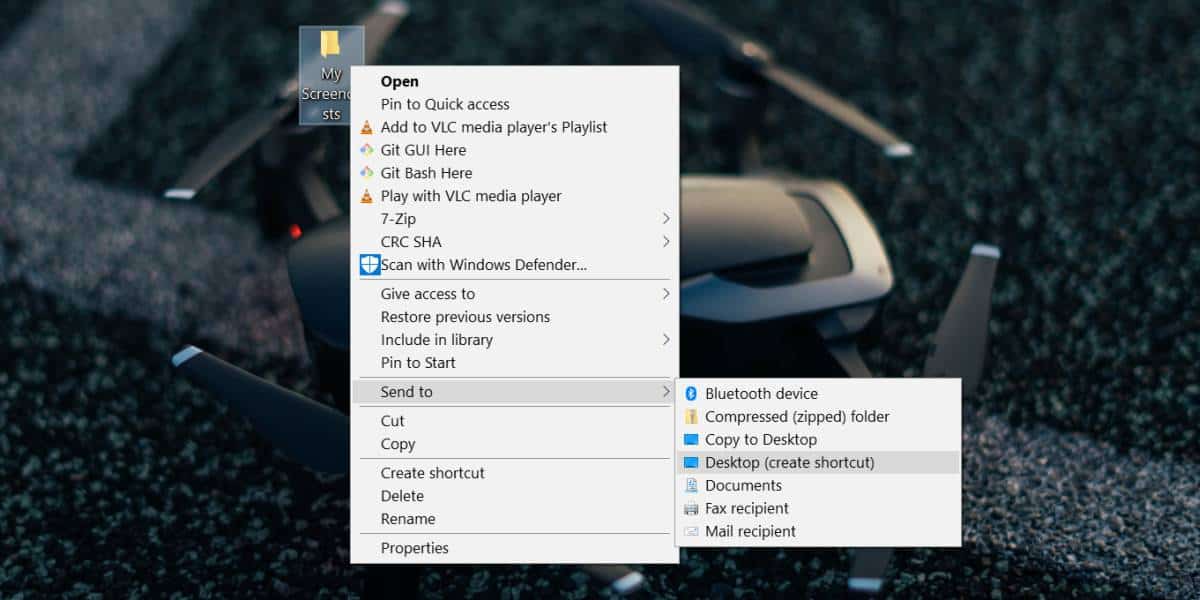
Ezután nyissa meg a File Explorert, illessze be a következőt a helysávba, és érintse meg az Enter billentyűt.
shell:sendto
A megnyíló mappába illessze be a parancsikont az asztalon létrehozott mappájába. Nyugodtan mozgassa át másolás helyett. Nem kell jelen lennie az asztalon, hogy ez működjön.
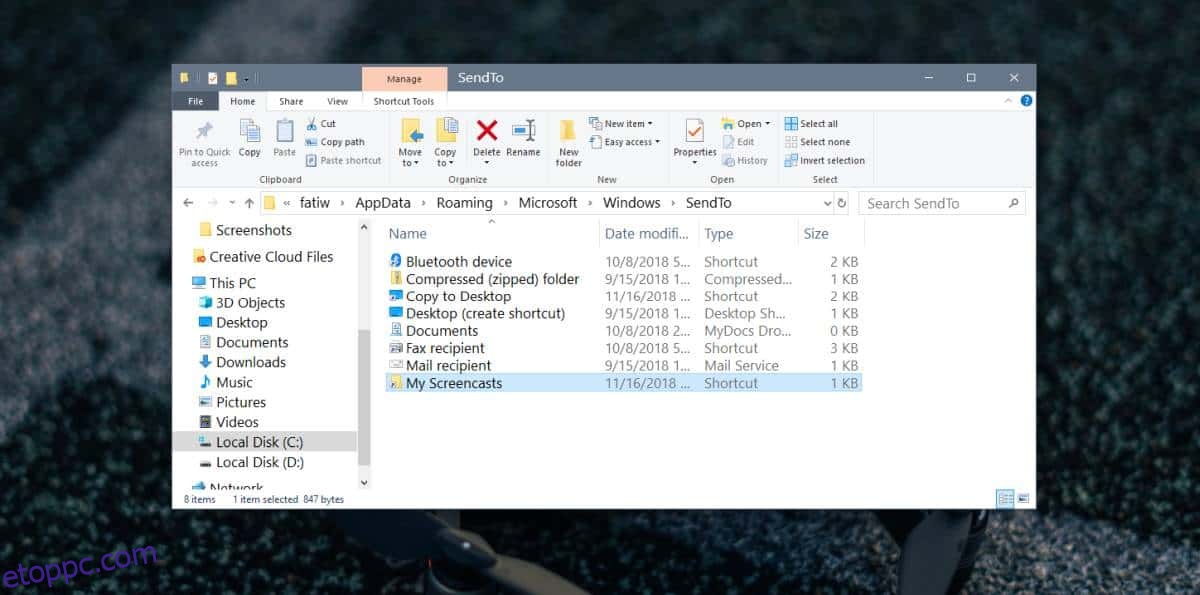
Ha a helyi menüből szeretne fájlt a mappájába másolni, kattintson rá jobb gombbal, és válassza a Küldés lehetőséget. A Küldés opció almenüje felsorolja a korábban elhelyezett mappa-parancsikont. Válassza ki, és a fájl másolata létrejön ebben a mappában.
A fájl áthelyezéséhez, azaz a jelenlegi helyéről való eltávolításához és az előre kiválasztott mappába helyezéséhez kattintson a jobb gombbal a fájlra, és válassza a Küldés lehetőséget a helyi menüből. Vigye az egérmutatót a mappalehetőség fölé, tartsa lenyomva a Shift billentyűt, majd kattintson a mappalehetőségre.
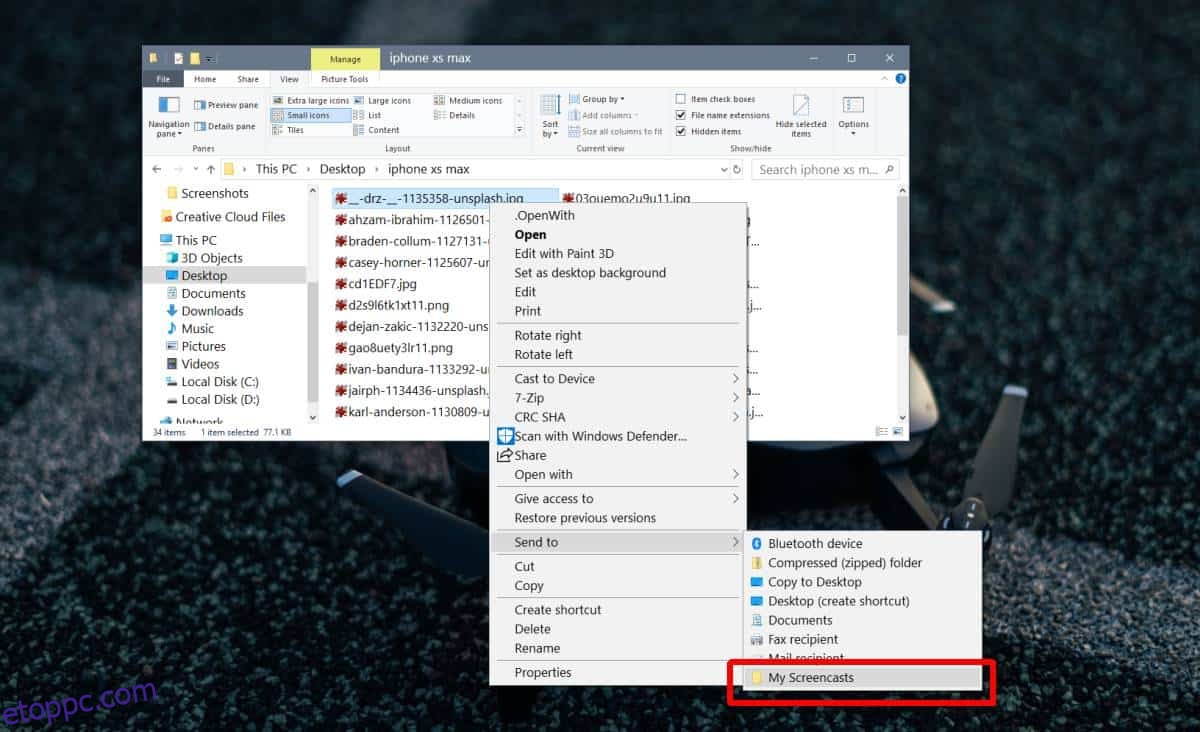
Ezt tetszőleges számú mappához megteheti. Ne felejtsen el jó nevet adni a mappa parancsikonoknak, és ügyeljen arra, hogy ne zsúfolja el a Küldés almenüt. Ha bármikor el szeretné távolítani a mappa helyét a Küldés almenüből, nyissa meg a Fájlkezelőt, és írja be a következőt a helysávba.
shell:sendto
Törölje a mappa parancsikont, és a rendszer eltávolítja a Küldés almenüből.