Ein seit Längerem bestehendes Problem in Windows 10 führt dazu, dass diverse Funktionen und Komponenten nach dem Aufwachen aus dem Ruhezustand nicht mehr reagieren. Häufig tritt dieses Problem beim Startmenü oder dem Sperrbildschirm auf. Es scheint aber auch ein Problem zu geben, bei dem eine geringe Anzahl von Nutzern ein nicht reagierendes Touchpad erlebt, nachdem das System aus dem Ruhemodus zurückgekehrt ist. Wenn Sie ebenfalls mit diesem Problem konfrontiert sind, finden Sie hier Lösungsansätze.
ACHTUNG: Ein Video-Tutorial zur Fehlerbehebung finden Sie am Ende dieses Artikels.
Touchpad reagiert nicht mehr
Dieses Problem lässt sich nachvollziehen, indem man den Computer hochfährt und den Bootvorgang abschließt. Sobald das System einsatzbereit ist, kann man den Laptopdeckel schließen oder den Netzschalter verwenden, um das System in den Ruhezustand zu versetzen. Weckt man das System unmittelbar danach wieder auf, kann es vorkommen, dass das Touchpad nicht reagiert. Möglicherweise lässt sich der Cursor zwar bewegen, Klicks werden aber nicht erfasst, und das aktive Fenster verliert den Fokus, sobald man das Touchpad berührt.
Ich selbst habe dieses Problem bei meinem Laptop festgestellt. Obwohl es sich dabei um eine persönliche Erfahrung handelt, kann es nützlich sein zu wissen, dass das Problem bei meinem System auch auftritt, wenn ich Hardware wie ein iPhone oder einen externen Monitor anschließe oder entferne. Ein Neustart des Systems behebt das Problem zwar temporär, aber es gibt eine dauerhafte Lösung.
Touchpad-Treiber
Das Problem hängt, wie man vermuten kann, mit dem Treiber zusammen. Möglicherweise wurde der Touchpad-Treiber auf Ihrem System aufgrund eines Windows-Updates oder aus einem anderen Grund deinstalliert, auf eine ältere Version zurückgesetzt oder durch einen generischen Treiber ersetzt.
Ich bin mir nicht sicher, was die genaue Ursache ist, aber mein Touchpad-Treiber war plötzlich verschwunden, obwohl ich kein Windows-Update erhalten hatte.
Die Lösung besteht darin, den korrekten Treiber für Ihr System zu finden und zu installieren. Es gibt zwei Möglichkeiten, dies zu tun: Man kann den Geräte-Manager verwenden und nach zu installierenden Treibern suchen lassen. Obwohl dies funktionieren kann, erhält man möglicherweise nicht die aktuellste Version des Treibers, was bei mir der Fall war. Der gefundene Treiber war über zwei Jahre alt. Daher empfehle ich, die zweite Option zu wählen: die manuelle Installation eines Touchpad-Treibers.
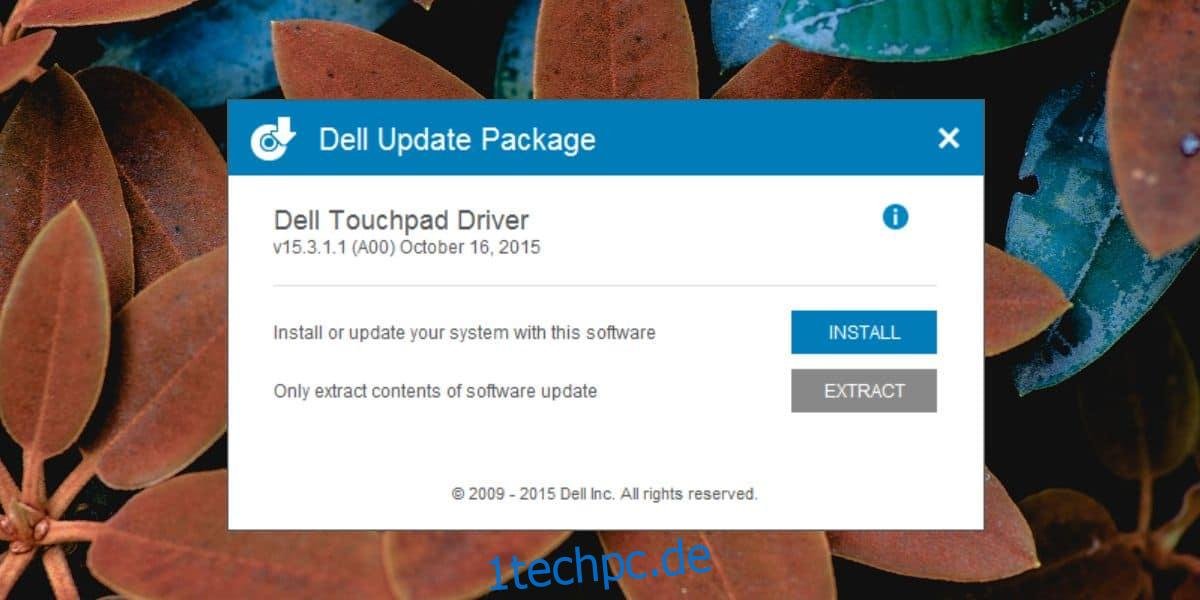
Zunächst muss man herausfinden, welcher Touchpad-Treiber zu dem eigenen System passt. Die meisten Systeme verwenden Synaptics-Treiber, viele andere Elan-Treiber. Sie können recherchieren, welchen Treiber der Hersteller für Ihr System empfiehlt. Suchen Sie die neueste verfügbare Treiberversion, prüfen Sie, wann der Treiber zuletzt aktualisiert wurde oder welche die neueste Versionsnummer ist, und installieren Sie ihn. Starten Sie Ihr System anschließend neu, und das Problem sollte behoben sein.
Wenn das Problem weiterhin besteht, probieren Sie andere Treiber aus. Wenn Sie beispielsweise zuerst einen Synaptics-Treiber verwendet haben, versuchen Sie es mit einem Elan-Treiber, auch wenn dieser nicht vom Hersteller empfohlen wird. Es handelt sich nicht um ein Hardwareproblem und scheint auch nicht direkt von Windows 10 verursacht zu werden. Aus irgendeinem Grund funktionieren die Touchpad-Treiber nicht mehr oder wurden deinstalliert. Sie können das Problem jedoch beheben, indem Sie den richtigen Treiber für Ihr System finden und installieren.
Ein ähnlicher Fehler, der einen Bluescreen verursachte, wenn man Bluetooth ausschaltete, ist ebenfalls kürzlich aufgetreten. Auch hier liegt die Lösung in der Aktualisierung und Installation des korrekten Treibers.