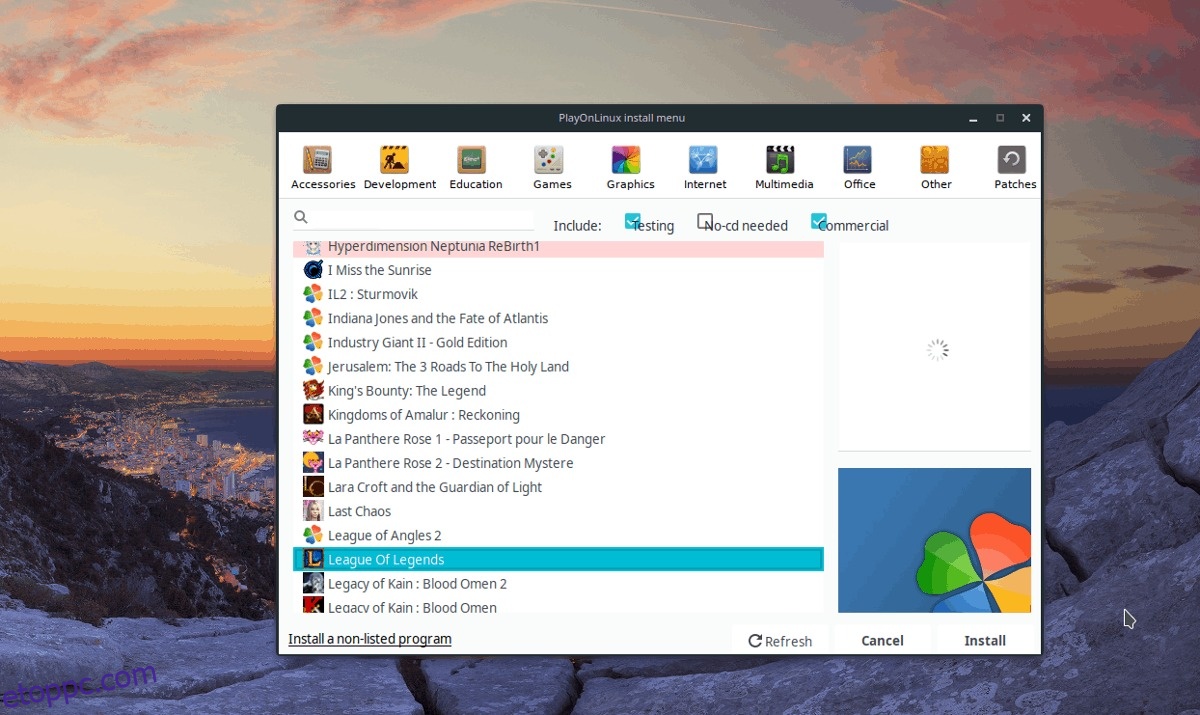A Windows-játékok Linuxon való lejátszása forró téma. Sok felhasználó ezt az egyik fő okként említi, amiért nem tud átváltani a platformra. Ennek eredményeként számos program jelenik meg, amelyek megpróbálják megoldani a játék problémáját.
Az egyik ilyen program, amelyhez sokan fordulnak, a PlayOnLinux. Ez egy ingyenes, nyílt forráskódú előtér a Wine számára, amely segít a felhasználóknak Windows-játékok százainak működésében Linuxon. Így használhatja a PlayOnLinuxot Windows-játékok Linux rendszeren való lejátszásához.
Tartalomjegyzék
Telepítse a PlayOnLinuxot
A PlayOnLinux használata előtt le kell töltenie a számítógépére. Ahhoz, hogy működjön a Linux operációs rendszeren, nyisson meg egy terminálablakot, és kövesse az alábbi utasításokat, amelyek megfelelnek a Linux disztribúciójának.
Megjegyzés: a PlayOnLinux alkalmazás használata előtt távolítsa el a Wine vagy a CrossOver alkalmazást, ha rendelkezik a Linux PC-n. Bár a PlayOnLinux jól működik ezekkel a rendszeren lévő többi alkalmazással, célszerű eltávolítani, hogy ne próbáljon meg Windows-játékokat telepíteni más programmal.
Ubuntu
sudo apt install playonlinux
Debian
sudo apt-get install playonlinux
Arch Linux
sudo pacman -S playonlinux
Fedora
sudo dnf install playonlinux
OpenSUSE
sudo zypper install playonlinux
Általános Linux
A PlayOnLinux alkalmazás a legjobb ingyenes alternatíva az olyan fizetős „Wine made easy” szoftverekhez, mint a CrossOver Office. Ennek eredményeként a szoftver számos Linux disztribúció szoftverforrásán keresztül elérhető.
Ha az operációs rendszerében nincs PlayOnLinux, akkor mindent manuálisan kell beállítania. A telepítés megkezdéséhez nyisson meg egy terminálablakot, és telepítse a Curl letöltő eszközt.
Ubuntu
sudo apt install curl
Debian
sudo apt-get install curl
Arch Linux
sudo pacman -S curl
Fedora
sudo dnf install curl
OpenSUSE
sudo zypper install curl
Általános Linux
A Wget mellett a Curl egy gyakori letöltőeszköz a parancssorhoz Linuxon. Valószínűleg már működik a Linux PC-jén. Ha nem, nyisson meg egy terminált, keresse meg a csomagkezelőben a „curl” kifejezést, és telepítse. Alternatív megoldásként töltse le az eszközt közvetlenül a webhelyről.
Ha beállította a Curl letöltő eszközt, használja azt a PlayOnLinux legújabb kiadásának letöltéséhez
curl https://www.playonlinux.com/script_files/PlayOnLinux/4.2.12/PlayOnLinux_4.2.12.tar.gz > playonlinux.4.2.12.tar.gz
A PlayOnLinux TarGZ verziója meglehetősen nagy fájl, így a Curl letöltőeszköz eltarthat egy ideig. Ha a letöltési folyamat befejeződött, használja a tar parancsot az archívum kibontásához.
tar -zxvf playonlinux.4.2.12.tar.gz
A PlayOnLinux futhat, de megfelelő asztali parancsikon nélkül nem fog kényelmesen futni. Parancsikon beállításához használja a visszhangot, és törölje a PlayOnLinux által a TarGZ archívumában található kódot. Ezután nyissa meg az üres fájlt a Nano segítségével.
echo " " > ~/playonlinux/etc/PlayOnLinux.desktop
nano ~/playonlinux/etc/PlayOnLinux.desktop
Illessze be a következő kódot a Nano-ba a parancsikon beállításához.
[Desktop Entry]
Verzió = 1.0
Name=PlayOnLinux
Comment=Elülső alkalmazás a borhoz
Type=Alkalmazás
Exec=~/playonlinux/playonlinux %F
Icon=playonlinux
Kategóriák=Segédprogram;Emulátor;
Mentse el a módosításokat a Ctrl + O billentyűkombinációval, és lépjen ki a Ctrl + X billentyűkombinációval.
Végül telepítse a Desktop parancsikont a /usr/share/applications mappába. Ha ide helyezi az Asztal bejegyzést, akkor kényelmesen elindíthatja a PlayOnLinuxot a Linux asztali alkalmazásindítóból.
sudo mv ~/playonlinux/etc/PlayOnLinux.desktop /usr/share/applications/ sudo chmod +x /usr/share/applications/PlayOnLinux.desktop
Telepítse a játékokat a PlayOnLinux segítségével
Indítsa el a PlayOnLinux alkalmazást. Amikor az alkalmazás meg van nyitva, keresse meg a program bal oldalán a „Program telepítése” lehetőséget, és kattintson rá a telepítőeszköz megnyitásához.
A PlayOnLinux telepítőeszközében számos különböző kategória látható. Mivel videojátékokkal van dolgunk, válassza ki a „Játékok” ikont.
A PlayOnLinux több tucat videojáték-lehetőséget kínál. Egy adott játék telepítéséhez lépjen a keresőmezőbe, írja be a videojáték nevét, és nyomja meg az Enter billentyűt az eredmény megjelenítéséhez.
Alternatív megoldásként görgessen végig a listán, és keresse meg, amire szüksége van. Miután megtalálta a telepíteni kívánt játékot, kattintson rá a PlayOnLinux varázsló elindításához.
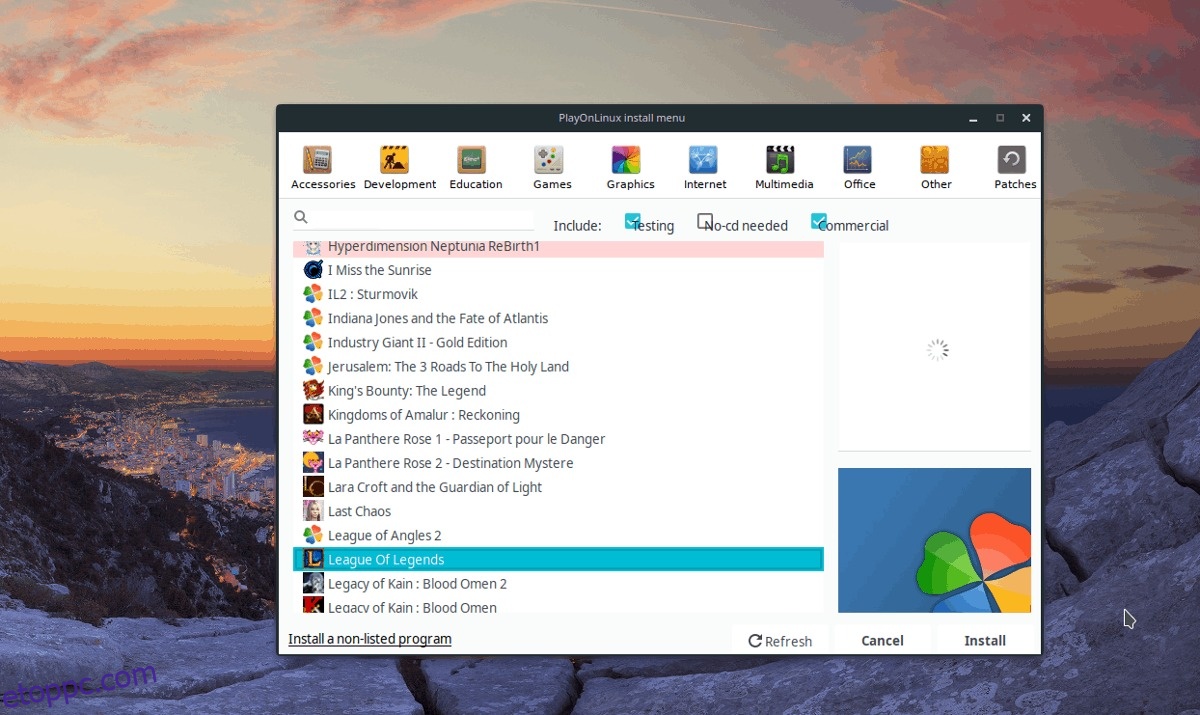
Miután megnyílik a varázsló, megjelenik néhány üzenet. Ezek az üzenetek megmondják, hogy mit kell tennie a telepítés során. Olvassa el ezeket az üzeneteket, és a folytatáshoz kattintson a „Tovább” gombra.
Megjegyzés: nem tetszik, hogy a PlayOnLinux varázslók minden egyes játék telepítésekor felbukkannak? Jelölje be a „ne emlékeztessen többé” négyzetet.
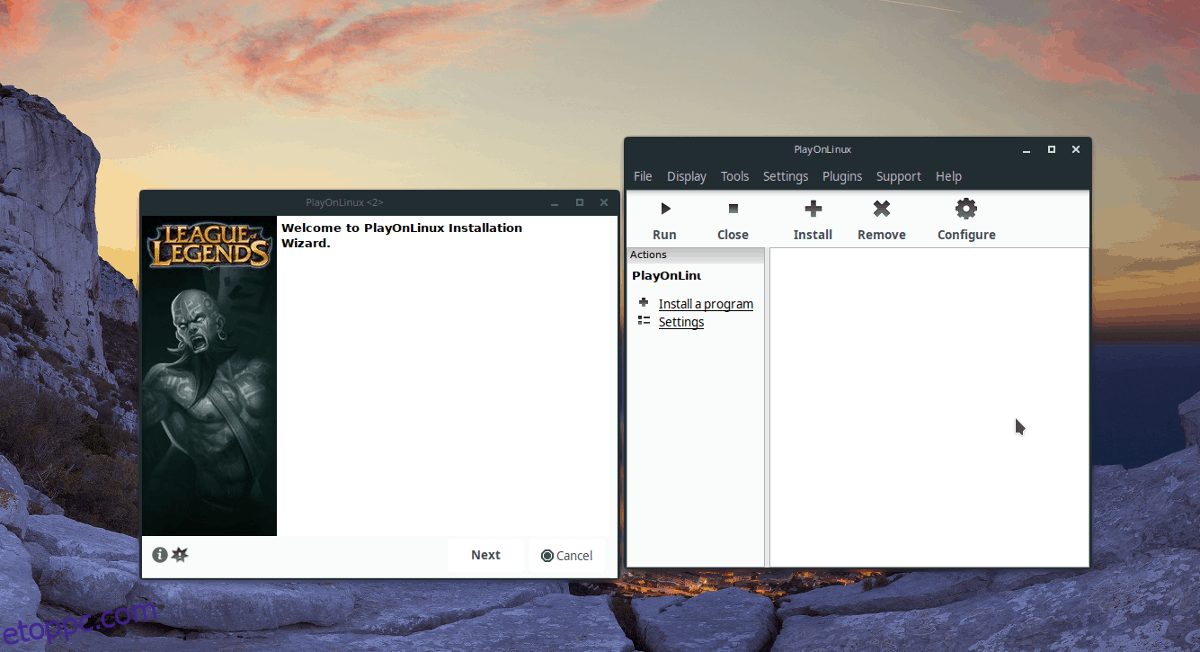
Miután a varázsló befejezte a felhasználói üzenetek megjelenítését, megkezdődik a játék telepítése. Kövesse a képernyőn megjelenő utasításokat, hogy a Windows játék PlayOnLinux alatt működjön!
Telepítsen egy listán nem szereplő Windows-játékot
Annak ellenére, hogy a fejlesztők ezt visszatartják, a felhasználók telepíthetnek olyan Windows-játékokat a PlayOnLinux eszközzel, amelyek nincsenek a „Játékok” részben.
A listán nem szereplő Windows-játékok telepítéséhez kattintson a „Program telepítése” gombra, és nyissa meg a telepítésválasztó ablakot.
A telepítésválasztó ablakban kattintson a „nem listázott program telepítése” gombra.
Miután kiválasztotta a „nem listázott program telepítése” lehetőséget, egy figyelmeztetés jelenik meg. Hagyja figyelmen kívül ezt a figyelmeztetést a „Tovább” gomb megnyomásával, amíg el nem éri a „Mit szeretne tenni” ablakot.
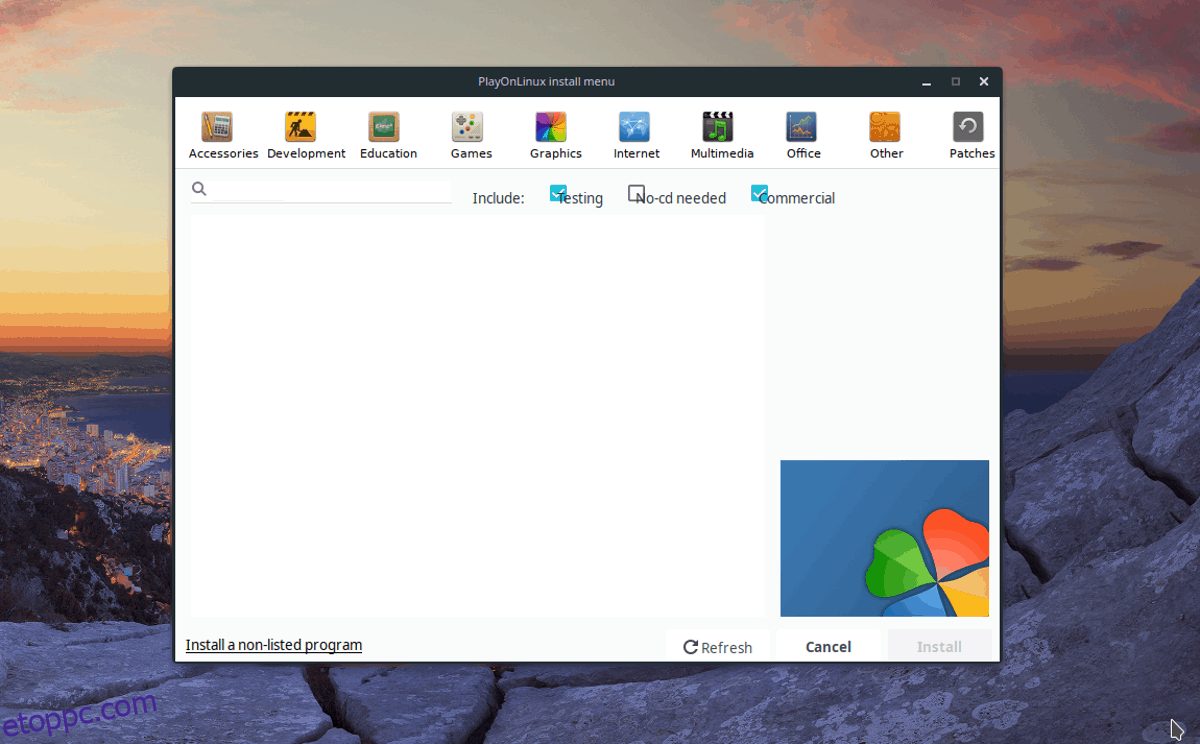
Válassza a „Program telepítése új virtuális meghajtóra” lehetőséget, majd kattintson a „Tovább” gombra a következő oldalra való továbblépéshez.
Állítsa be az új PlayOnLinux meghajtó nevét, majd kattintson a „Tovább” gombra, hogy továbblépjen a „Mit szeretne tenni a telepítés előtt” oldalra.
A „mit szeretne tenni a telepítés előtt” részben győződjön meg arról, hogy mindhárom négyzet nincs bejelölve, és kattintson ismét a „Tovább” gombra a továbblépéshez.
Megjegyzés: ezen opciók kijelölésének törlése lehetővé teszi, hogy a PlayOnLinux beállítsa helyetted a Wine-t, nem pedig kézzel.
A varázsló „milyen virtuális meghajtót szeretne létrehozni” részéhez válassza a „32 bites Windows telepítés” lehetőséget, mivel a legtöbb játék ezt a beállítást igényli.
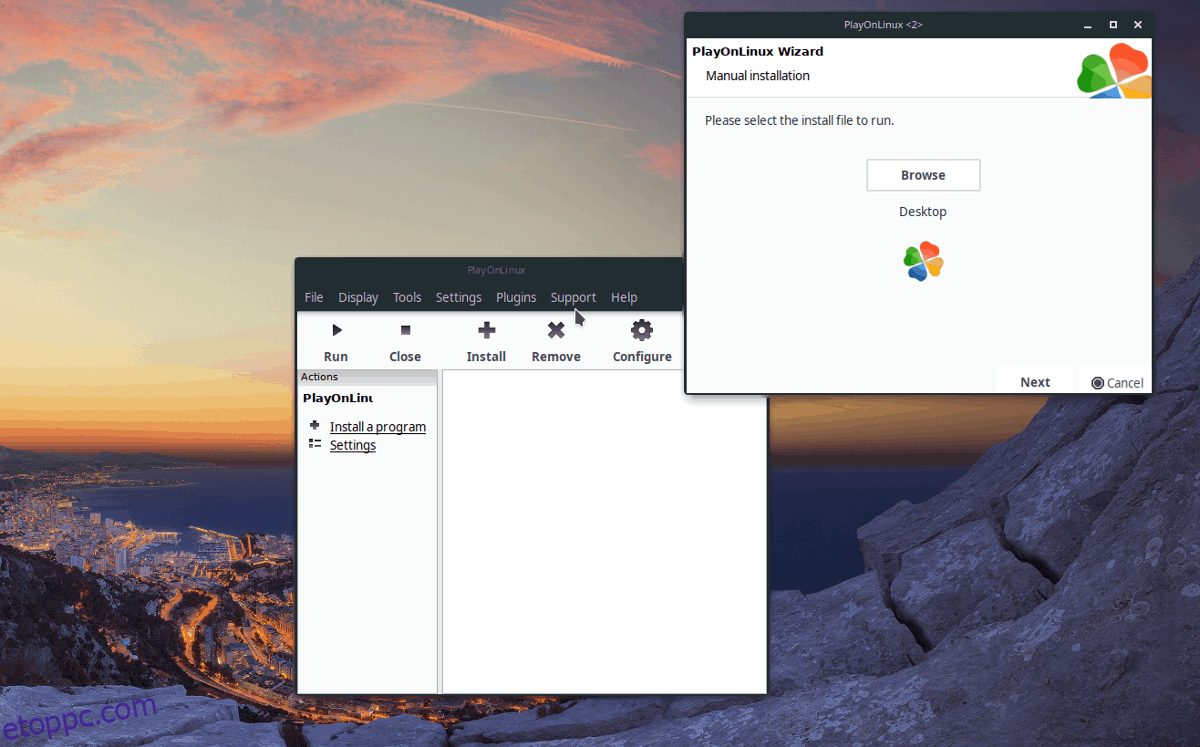
A PlayOnLinux meghajtótípus beállításával megkezdődhet a telepítés. Kattintson a „Tallózás” gombra, keresse meg a videojáték EXE telepítőfájlját, és válassza a „Tovább” lehetőséget, hogy az alkalmazás telepítse azt.