Unter den zahlreichen Desktop-Umgebungen, die Linux bietet, sticht Gnome Shell durch ihr beachtliches Potenzial hervor, das Aussehen von Apples Mac OS zu imitieren. Diese Ähnlichkeit im Design macht Gnome Shell zu einem idealen Kandidaten für eine Transformation. Das macOS High Sierra Theme-Paket stellt hierbei die beste Option dar, um Gnome Shell in ein authentisches macOS High Sierra-Erlebnis zu verwandeln.
Installation der Gnome-Erweiterungen
Bevor Sie mit der Anwendung von Themes beginnen, sind einige Vorbereitungen nötig. Zunächst benötigen Sie das Browser-Integrations-Tool für Gnome-Erweiterungen sowie die Erweiterung für eigene Themes. Zusätzlich ist die Installation eines kompatiblen Icon-Themes im Mac-Stil empfehlenswert.
Paketinstallation
Nachdem Sie die Browser-Tools und das Icon-Theme für Gnome-Erweiterungen eingerichtet haben, geht es an die Installation der notwendigen Pakete, die Gnome Shell in macOS High Sierra umwandeln. Dies geschieht über den Terminal.
Ubuntu
sudo apt install git plank
Debian
sudo apt-get install git plank
Arch-Linux
sudo pacman -S git plank
Fedora
sudo dnf install -y git plank
OpenSUSE
sudo zypper in git plank
Andere Linux-Distributionen
Die Programme Plank und Git sind auf den meisten Linux-Systemen weit verbreitet. Die Installation sollte daher auch auf weniger gebräuchlichen Distributionen unproblematisch sein. Öffnen Sie Ihren Paketmanager und suchen Sie nach „git“ und „plank“, um diese zu installieren.
Installation des macOS High Sierra Themes
Das macOS High Sierra Theme für Linux ist breit gefächert und unterstützt verschiedene Betriebssysteme. In dieser Anleitung fokussieren wir uns auf Gnome, da dessen Design besonders gut zu macOS passt.
Um das Theme zu installieren, laden Sie den Quellcode von Github herunter. Öffnen Sie hierfür ein Terminal und führen Sie folgenden Befehl aus:
git clone https://github.com/B00merang-Project/macOS-High-Sierra.git
Nachdem die Theme-Dateien auf Ihrem Gnome-Desktop geladen sind, sind einige Anpassungen notwendig. Aktivieren Sie die Option für benutzerdefinierte Themes. Suchen Sie im Gnome-Dash nach „Tweaks“ und starten Sie die Anwendung. Wählen Sie in den „Tweaks“ den Abschnitt „Erweiterungen“.
Das Fenster „Erweiterungen“ bietet verschiedene Optionen. Für diese Anleitung ist die Erweiterung „Benutzerdesigns“ wichtig. Aktivieren Sie diese mit einem Klick.
Navigieren Sie mit dem „cd“-Befehl im Terminal vom Verzeichnis /home/ in den neu erstellten Ordner macOS-High-Sierra.
cd macOS-High-Sierra
Verschieben Sie die Datei „Wallpaper.jpg“ mit dem „mv“-Befehl in den Ordner ~/Pictures.
mv Wallpaper.jpg ~/Pictures
Abschließend installieren Sie das restliche Theme auf dem System.
sudo mkdir -p /usr/share/themes/macos-sierra
mv * /usr/share/themes/macos-sierra
Alternativ können Sie das High Sierra Theme für einen einzelnen Benutzer installieren, indem Sie folgende Schritte ausführen:
mkdir -p ~/.themes mkdir -p ~/.themes/macos-sierra mv * ~/.themes
Das macOS High Sierra Theme ist nun installiert und muss nur noch aktiviert werden. Öffnen Sie „Tweaks“ und wählen Sie „Erscheinungsbild“.
Wählen Sie im Dropdown-Menü „Anwendungen“ den Eintrag „macos-sierra“ um das GTK-Theme zu aktivieren. Wiederholen Sie diesen Vorgang für „Shell-Theme“.
Fenstersteuerung
Ein optionaler Schritt ist die Veränderung der Fenstersteuerung von rechts nach links, wie bei macOS. Dieser Schritt ist nicht zwingend erforderlich, trägt jedoch wesentlich zum macOS-Look bei. Sollten Sie dies wünschen, führen Sie folgenden Befehl im Terminal aus:
gsettings set org.gnome.desktop.wm.preferences button-layout close,minimize,maximize:
Deaktivierung des Gnome-Docks
Gnome Shell verfügt über ein eingebautes Dock, welches jedoch für dieses Theme nicht ideal ist. Um es auszublenden, installieren Sie die Erweiterung „Dash to Dock“ und deaktivieren anschließend alle Einstellungen dieser Erweiterung, um das Gnome-Dock dauerhaft auszublenden.
Installieren Sie die Erweiterung und öffnen Sie „Tweaks“. Wählen Sie „Erweiterungen“ und aktivieren Sie „Dash to Dock“ mit dem Schieberegler. Klicken Sie anschließend auf das Zahnrad, um die Einstellungen zu öffnen.
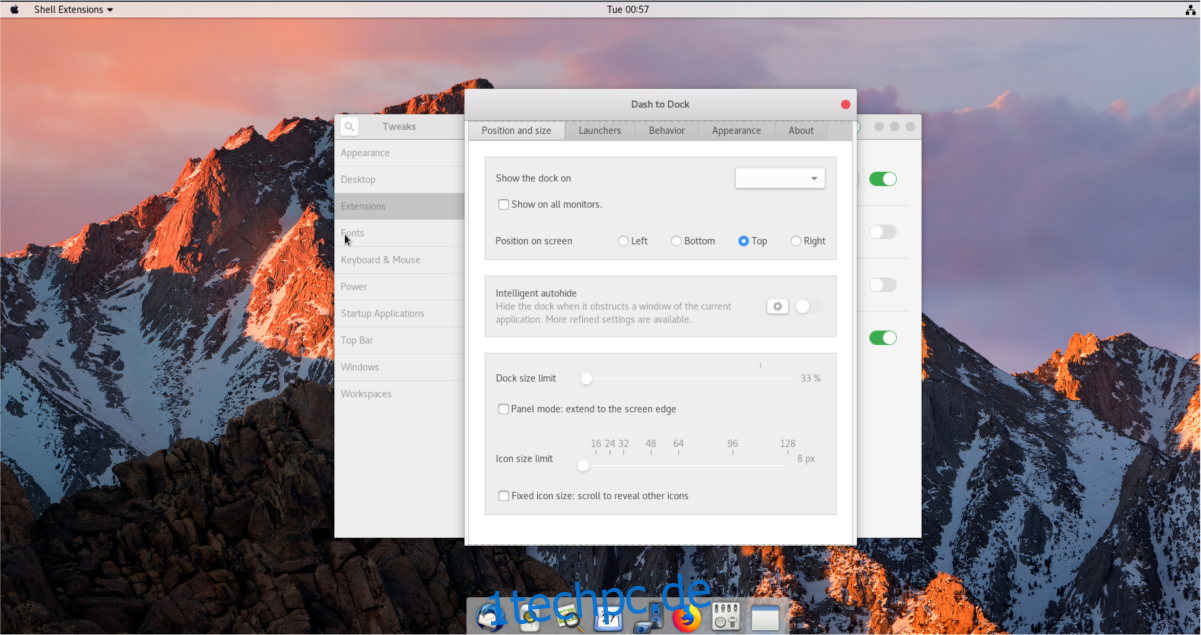
Deaktivieren Sie im Einstellungsbereich von „Dash to Dock“ alle Optionen. Sämtliche Schieberegler sollten auf „0“ stehen und alle verfügbaren Optionen deaktiviert sein. Bei korrekter Durchführung sollte das Gnome-Dock nun ausgeblendet sein.
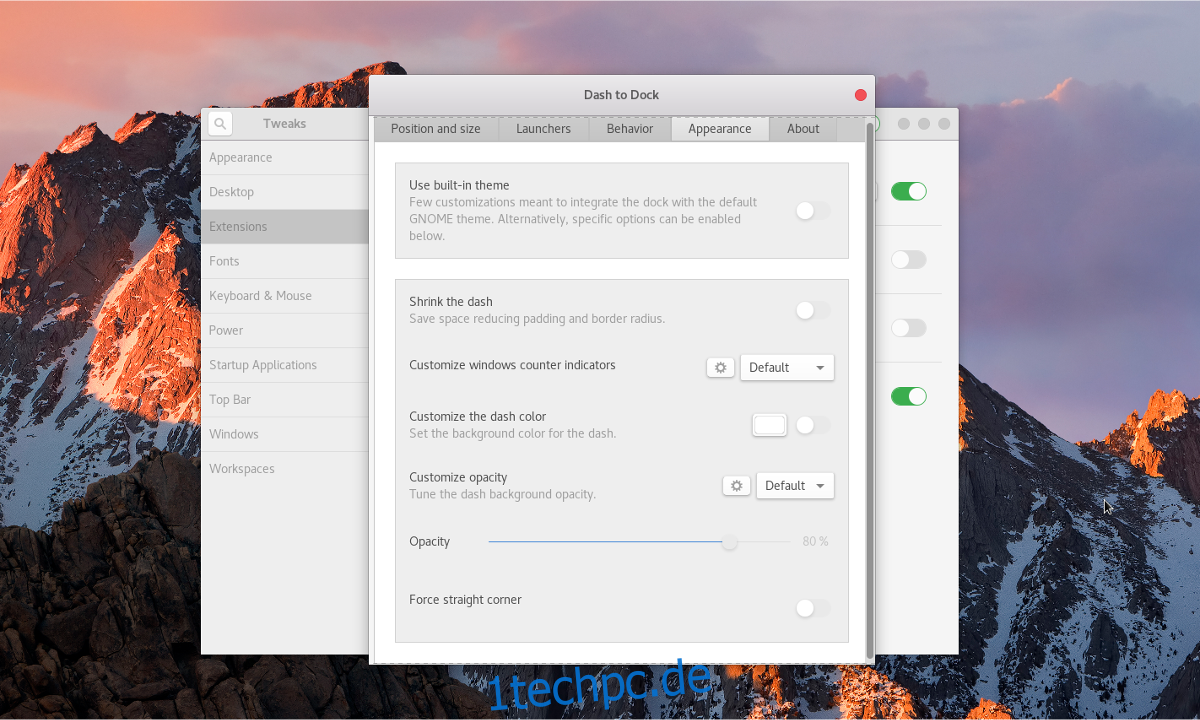
Wenn das Gnome-Dock deaktiviert ist, ist die Schaltfläche „Anwendungen anzeigen“ nicht mehr zugänglich. Um dennoch auf den Anwendungsbereich zuzugreifen, nutzen Sie die Tastenkombination Win + A.
Aktivierung von Plank
Der letzte Schritt zur Transformation von Gnome Shell ist die Aktivierung eines passenden Mac-Docks. Hierfür verwenden wir „Plank“, da es optisch besser zum Theme passt. Um es zu starten, klicken Sie auf das Apple-Symbol oben links, suchen Sie nach „Plank“ und klicken Sie auf das Symbol.
Das Dock erscheint nun am unteren Bildschirmrand. Klicken Sie mit der rechten Maustaste darauf und wählen Sie „Einstellungen“.
Die Einstellungen von Plank erlauben individuelle Anpassungen. Für diese Anleitung ist nur eine kleine Anpassung notwendig. Stellen Sie sicher, dass Plank zum macOS Sierra-Theme passt.
Wählen Sie im Einstellungsbereich im Dropdown-Menü „Theme“ die Option „GTK+“.
Erstellen Sie abschließend einen Starteintrag für Plank im Terminal.
mkdir -p ~/.config/autostart cp /usr/share/applications/plank.desktop ~/.config/autostart
Wenn Plank und das Theme korrekt eingestellt sind, ist Ihr neuer Mac-ähnlicher Linux-Desktop einsatzbereit!