Das Bearbeiten des Kontextmenüs ist sowohl unter Windows als auch macOS möglich. Unter Windows existiert keine grafische Benutzeroberfläche (GUI) zur direkten Bearbeitung. Um Optionen zum Kontextmenü hinzuzufügen, muss man die Windows-Registrierung anpassen. macOS gestaltet dies etwas benutzerfreundlicher, indem Optionen über die Systemeinstellungen hinzugefügt werden können. Allerdings sind diese Anpassungsmöglichkeiten in den Systemeinstellungen begrenzt. Eine dedizierte macOS-App, namens „Kontextmenü“, ermöglicht es, die Option „Öffnen mit…“ zu jedem beliebigen Kontextmenü einer beliebigen App hinzuzufügen.
Die App „Kontextmenü“ ist in einer kostenlosen Lite-Version und einer kostenpflichtigen Pro-Version (4,99 $) erhältlich. Wenn Sie lediglich die „Öffnen mit…“-Funktion zum Kontextmenü hinzufügen möchten, ist die kostenlose Version völlig ausreichend. Zwar integrieren sich viele Anwendungen automatisch in das Kontextmenü, aber wenn dies bei einer bestimmten Anwendung nicht geschieht, können Sie dies nachträglich mit dieser App erledigen. „Kontextmenü“ ermöglicht es, eine beliebige App als „Öffnen mit…“-Option für alle Dateitypen festzulegen.
Die Option „Öffnen mit…“ hinzufügen
Nach dem Download von „Kontextmenü“ müssen Sie diese Finder-Erweiterung in den Systemeinstellungen aktivieren.
Starten Sie „Kontextmenü“. Sie werden aufgefordert, Verzeichnisse auszuwählen. Die neu hinzugefügte Kontextmenüoption wird dann nur in Dateien und Ordnern innerhalb dieser definierten Verzeichnisse angezeigt.
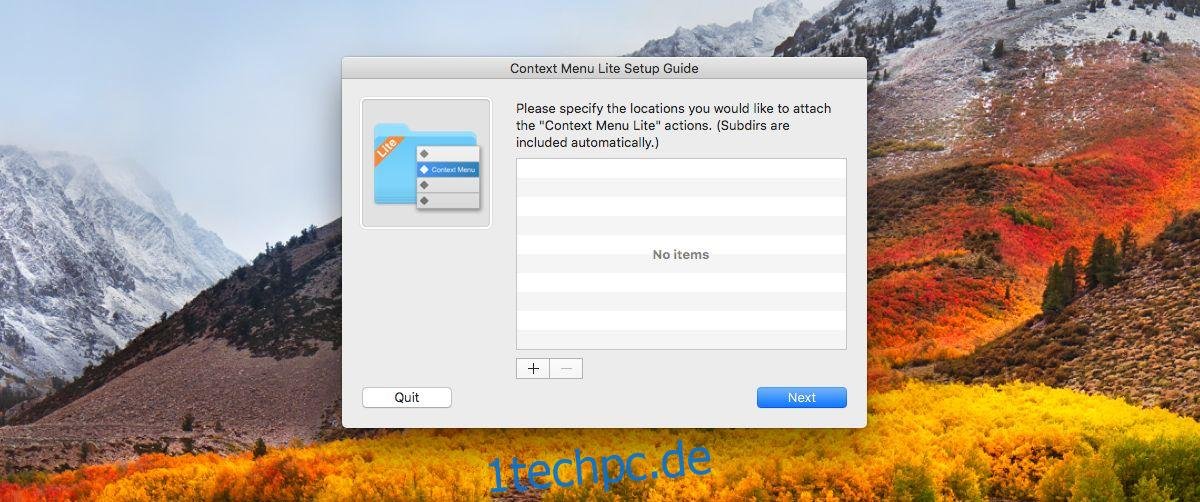
Dies sind die wesentlichen Schritte der Ersteinrichtung. Um die „Öffnen mit…“-Option hinzuzufügen, navigieren Sie zu den App-Einstellungen. Gehen Sie dort zum Reiter „Kontextmenü“ und klicken Sie unten auf das Pluszeichen. In unserem Beispiel haben wir die Option „Mit TextEdit öffnen“ zum Kontextmenü hinzugefügt.

Wenn Sie auf das Pluszeichen klicken, wählen Sie „App hinzufügen“ und suchen Sie dann die Anwendung aus, die Sie zum Kontextmenü hinzufügen möchten.
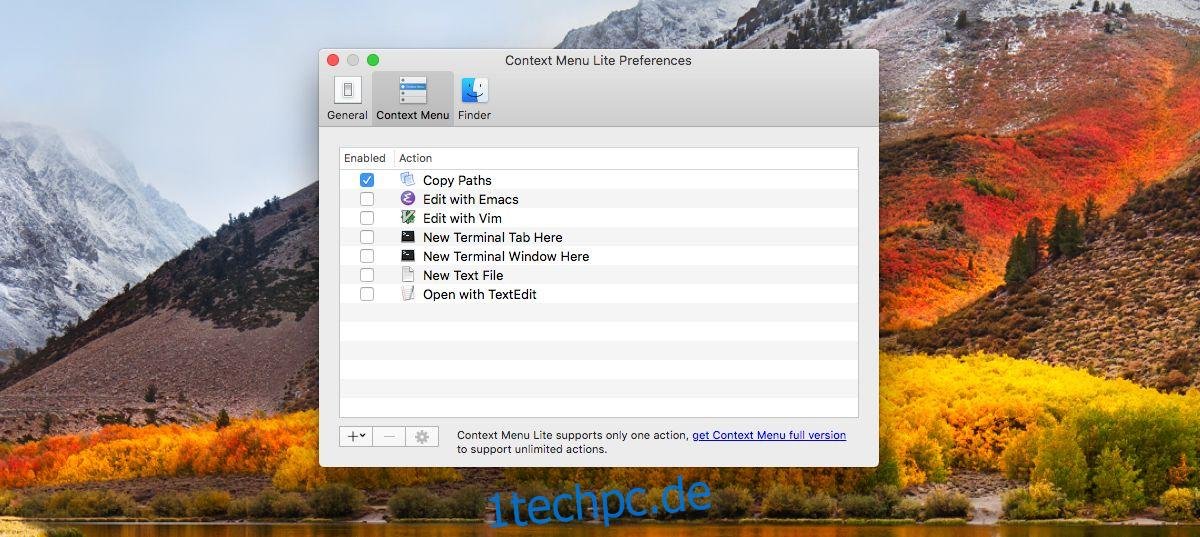
Das ist im Wesentlichen alles. Stellen Sie sicher, dass die neu hinzugefügte Option in den App-Einstellungen aktiviert ist. Öffnen Sie dann den Finder und gehen Sie zu einem der Verzeichnisse, die Sie in der App angegeben haben. Ein Rechtsklick auf eine beliebige Datei in diesem Verzeichnis zeigt die von Ihnen hinzugefügte „Öffnen mit…“-Option im Kontextmenü an, unabhängig davon, ob die Datei mit der App kompatibel ist oder nicht.
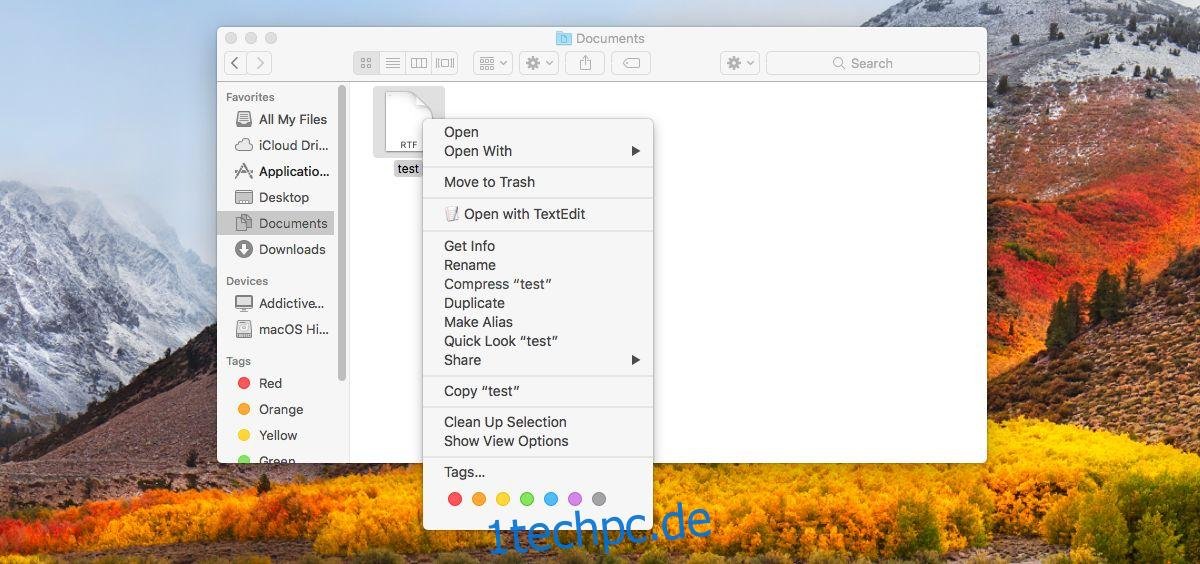
„Context Menu lite“ erfüllt diese Kernfunktion sehr zufriedenstellend. Wenn Ihnen die App zusagt, könnte sich der Erwerb der Pro-Version lohnen. Was die App unserer Meinung nach wirklich hervorhebt, ist nicht nur die Benutzeroberfläche zur Bearbeitung des Kontextmenüs, sondern insbesondere die Möglichkeit, die Anzeige der Optionen spezifisch auf bestimmte Verzeichnisse zu beschränken.
Benutzer können benutzerdefinierte „Öffnen mit…“-Optionen in ihr Kontextmenü aufnehmen. Diese können jedoch in bestimmten Ordnern unnötig und störend sein. „Kontextmenü“ ermöglicht eine präzise Kontrolle darüber, wo diese Option angezeigt wird und wo nicht.