Für Anwender, die eine ansprechende und gleichzeitig funktionsfähige Desktop-Umgebung suchen, erweist sich Cinnamon als ausgezeichnete Wahl. Als eine Kernkomponente des Betriebssystems Linux Mint liegt der Fokus dieser Desktop-Umgebung auf einer vereinfachten Linux-Nutzung. Cinnamon bietet Nutzern (ob unter Linux Mint oder anderen Linux-Distributionen) ein vertrautes, an Windows angelehntes Nutzererlebnis. In diesem Beitrag zeigen wir detailliert, wie Sie Ihren Cinnamon-Desktop individualisieren können. Wir erklären, wie Sie neue Designs herunterladen, Symbolthemen anpassen, Cinnamon-Desklets einsetzen, Panel-Applets integrieren und den Panel-Bearbeitungsmodus verwenden.
Die visuelle Gestaltung
Die Anpassung der Darstellungseinstellungen in Cinnamon ist unkomplizierter als bei den meisten modernen Desktop-Umgebungen. Der Zugriff auf diesen Einstellungsbereich erfordert minimalen Aufwand.
Um das Erscheinungsbild Ihres Cinnamon-Desktops zu modifizieren, klicken Sie mit der rechten Maustaste auf das Panel. In dem Kontextmenü suchen Sie nach der Option „Designs“. Nach dem Klick darauf öffnet sich der Bereich „Designs“ in den Cinnamon-Einstellungen.
Der Bereich „Designs“ ist nicht für das generelle Cinnamon-Design zuständig, sondern dient als zentraler Ort für das Aussehen von Fensterrahmen (GTK3), Symbolen, Fenstersteuerungen (GTK3), Mauszeigern und dem Cinnamon Shell-Design.
Fensterrahmen
Cinnamon hebt sich von vielen anderen Linux-Desktopumgebungen ab, indem es ein Design in drei separate Elemente aufteilt. Der erste Teil sind die „Fensterrahmen“, welche die Schaltflächen zum Schließen, Minimieren und Maximieren von Fenstern beinhalten.
Das standardmäßige Cinnamon-Design für Fensterrahmen ist zwar ansprechend, könnte aber für manche Benutzer optisch noch verbessert werden. Um diese Rahmen zu ändern, klicken Sie auf das Rechteck neben „Fensterrahmen“ und wählen Sie ein auf Ihrem System installiertes Design. Alternativ können Sie ein neues GTK3-Design hinzufügen.
Symbole
Cinnamon präsentiert sich oft in grünen Farbtönen, was darauf zurückzuführen ist, dass es häufig mit Linux Mint in Verbindung gebracht wird, einem Betriebssystem mit Fokus auf Nachhaltigkeit. Daher weisen Ordner und Programmsymbole einen leichten Grünstich auf, selbst wenn Cinnamon nicht unter Linux Mint genutzt wird (z.B. Fedora oder Arch Linux).
Falls Ihnen diese Farbgebung nicht zusagt, bietet der Desktop eine einfache Möglichkeit zur Anpassung. Gehen Sie zum Fenster „Designs“ und wählen Sie die Option „Symbole“. Nach einem Klick auf das danebenliegende Rechteck können Sie ein anderes Symbolthema auswählen. Sollten Sie keine passenden Designs finden, empfiehlt sich ein Blick auf unseren Artikel zu Symbolthemen!
Steuerelemente
Der Bereich „Steuerelemente“ bildet den zweiten Teil des GTK3-Abschnitts von Cinnamon. Die Fenstersteuerungen und Rahmen nutzen reguläre GTK3-Designs. Im Gegensatz dazu verwendet das Cinnamon-Desktop-Design, ähnlich wie Gnome Shell, ein separates Design. Der Steuerungsteil des Designs bestimmt das Aussehen und Verhalten von Programmen, einschließlich Webbrowsern und Dateimanagern.
Um das Standarddesign zu ändern, klicken Sie mit der rechten Maustaste auf das Panel und dann auf „Designs“. Suchen Sie das Rechteck neben „Fenstersteuerung“ und klicken Sie darauf, um eine Liste der installierten Designs zu erhalten. Wählen Sie ein Design aus, um es sofort anzuwenden.
Mauszeiger
Öffnen Sie das Fenster „Designs“ und suchen Sie die Option „Mauszeiger“. Klicken Sie auf das zugehörige Rechteck und wählen Sie ein neues Thema aus. Ein Neustart Ihres Computers kann erforderlich sein, damit das neue Design vollständig aktiv wird.
Desktop-Design
Das letzte Element des Cinnamon-Designs ist das eigentliche Desktop-Design. Ähnlich wie Gnome Shell, verwendet dieser Desktop „Shell-Designs“ für das Panel und GTK3+ für alle anderen Elemente. Die Änderung ist einfach: Navigieren Sie zum Fenster „Designs“ und klicken Sie auf die rechteckige Schaltfläche neben „Desktop-Design“.
Ein Fenster zur Designauswahl öffnet sich, in dem Sie eines der installierten Designs auswählen können. Alternativ können Sie unter „Online verfügbare Themes“ neue Designs beziehen und diese anschließend im Bereich „Installierte Designs“ aktivieren.

Desklets
Cinnamon ermöglicht es Ihnen, Ihren Desktop durch Widgets zu erweitern. Klicken Sie mit der rechten Maustaste auf den Desktop und wählen Sie „Desklets“, um das zugehörige Menü zu öffnen. Fügen Sie dann beliebig viele Widgets durch Auswahl hinzu oder installieren Sie neue unter „Verfügbare Desklets online“.
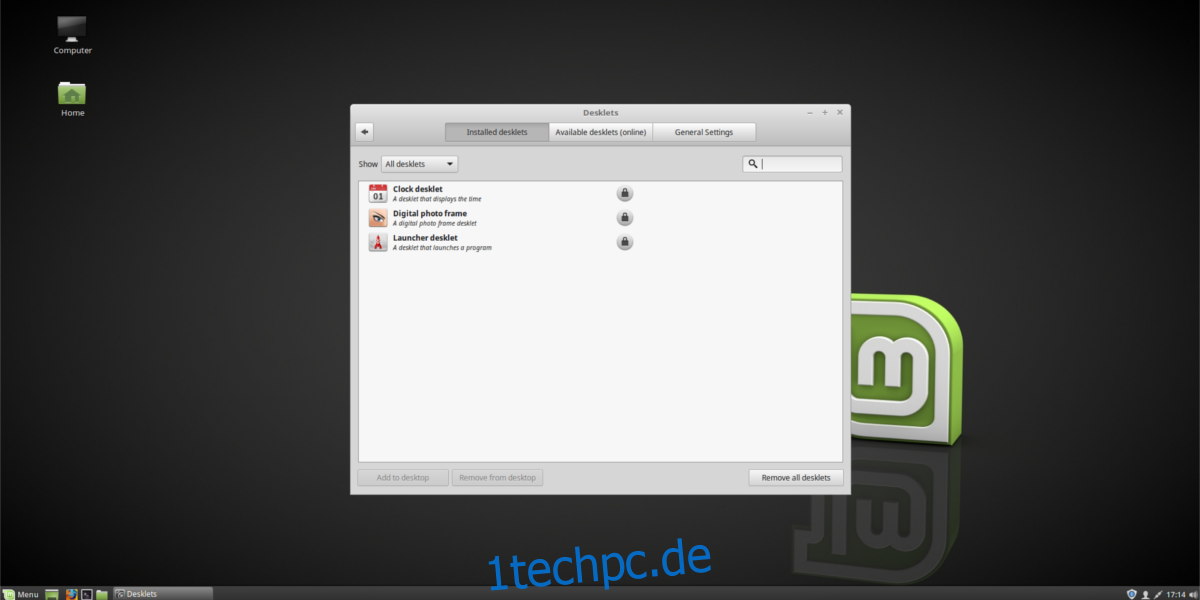
Das Panel
Möchten Sie das Cinnamon-Panel ändern? So geht’s! Klicken Sie mit der rechten Maustaste auf das Panel und aktivieren Sie den „Panel-Bearbeitungsmodus“. In diesem Modus können Sie Elemente verschieben und das Panel so nach Ihren Wünschen anpassen. Für weitere Panel-Optionen wählen Sie „Panel ändern“ aus dem Kontextmenü.
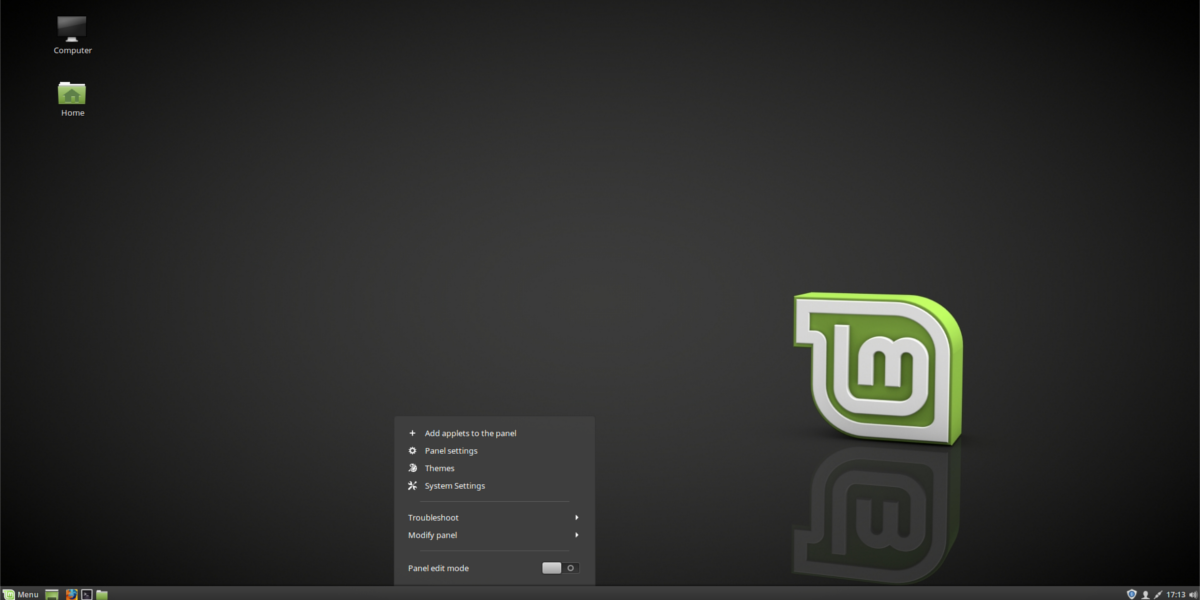
Panel-Applets
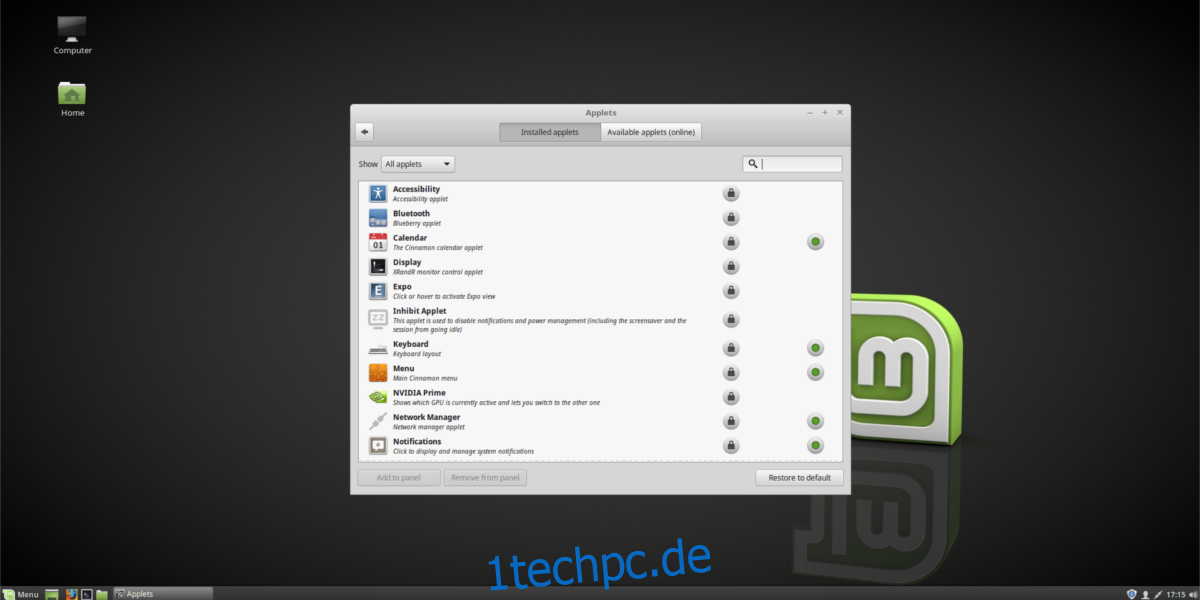
Möchten Sie Applets zum Panel hinzufügen? Wählen Sie im Kontextmenü „+ Applets zum Panel hinzufügen“. Ein Fenster mit einer Auswahl an Applets öffnet sich. Fügen Sie gewünschte Applets durch einfaches Klicken hinzu.
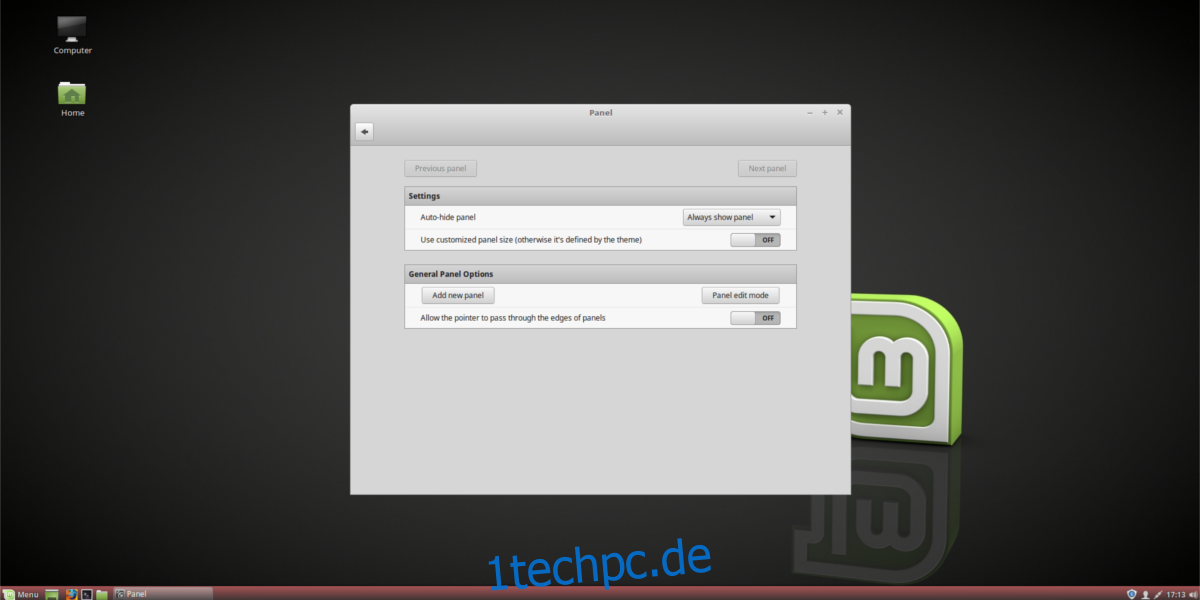
Sie können die Reihenfolge der Applets über den „Panel-Bearbeitungsmodus“ ändern. Neue Applets sind unter „Online verfügbare Applets“ erhältlich.
Zusammenfassung
Für Linux-Neulinge ist Cinnamon eine hervorragende Wahl als Desktop-Umgebung. Sie ist auf den meisten gängigen Linux-Distributionen verfügbar und besticht durch ihre Benutzerfreundlichkeit und Anpassbarkeit.