Windows-Blickpunkt: So setzen Sie Ihre Einstellungen zurück
Der Windows-Blickpunkt (Spotlight) erfreut Nutzer mit beeindruckenden Bildern auf dem Sperrbildschirm. Wenn Sie Abwechslung lieben, ohne manuell eingreifen zu müssen, ist der Windows-Blickpunkt ideal. Er präsentiert nicht nur sehenswerte Fotos, sondern lernt auch Ihre Vorlieben. Direkt vom Sperrbildschirm aus können Sie Feedback geben. Gefällt Ihnen ein Bild, werden Ihnen zukünftig ähnliche Motive gezeigt. Missfällt Ihnen ein Bild, wird es sofort ausgetauscht und ähnliche Bilder werden nicht mehr präsentiert. Wenn der Windows-Blickpunkt Ihre Präferenzen nicht optimal erlernt hat oder Sie ein Bild versehentlich positiv bewertet haben, gibt es keine einfache Möglichkeit, dies rückgängig zu machen. Die einzige Option ist das Zurücksetzen der Windows-Blickpunkt-Einstellungen.
Es gibt keine direkte Schaltfläche, um die Windows-Blickpunkt-Einstellungen zurückzusetzen. Der Weg führt über die Windows-Registrierung und erfordert Administratorrechte.
So setzen Sie die Windows-Blickpunkt-Einstellungen zurück:
Öffnen Sie den Windows-Registrierungseditor mit der Tastenkombination Win + R, geben Sie „regedit“ ein und bestätigen Sie. Navigieren Sie zum folgenden Pfad in der Registrierung:
HKEY_CURRENT_USER\SOFTWARE\Microsoft\Windows\CurrentVersion\Lock Screen\Creative
Suchen Sie den Schlüssel namens „CreativeJson“. Ein Doppelklick öffnet das Bearbeitungsfenster. Normalerweise sehen Sie hier eine lange Zeichenkette von Parametern im Feld „Wert“.
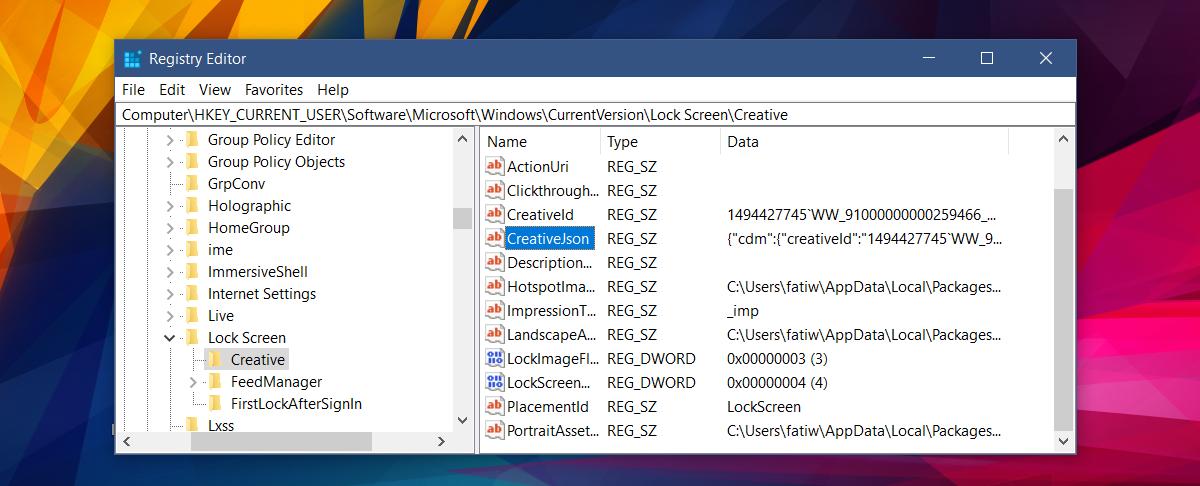
Sollte jedoch das Feld „Wert“ leer sein (wie es vorkommen kann), ist eine etwas andere Bearbeitungsmethode erforderlich. Der Wert existiert dennoch.
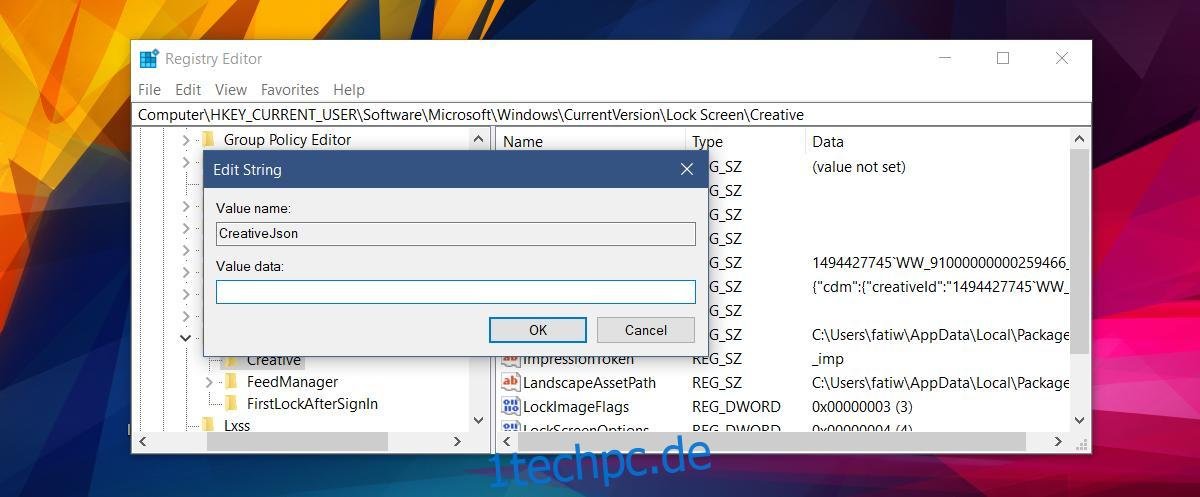
Klicken Sie in das Feld „Wert“ und markieren Sie den (unsichtbaren) Inhalt mit Strg + A. Kopieren Sie die Auswahl mit Strg + C. Öffnen Sie nun den Editor (Notepad) und fügen Sie den kopierten Text mit Strg + V ein.
Suchen Sie im eingefügten Text nach dem Eintrag „feedbackProvided“. Wenn Sie bereits Feedback gegeben haben, steht der Wert auf „true“. Ändern Sie ihn auf „false“. Kopieren Sie anschließend die gesamte Parameterzeichenfolge und fügen Sie sie wieder in das Feld „Wert“ des „CreativeJson“-Schlüssels ein.

Damit sind Ihre Windows-Blickpunkt-Einstellungen zurückgesetzt.
Es ist wichtig zu wissen, dass Ihr Feedback an den Windows-Blickpunkt nicht sofort wirksam wird. Es dauert eine Weile, bis sich die Änderungen zeigen. Der Windows-Blickpunkt wird Ihnen aber sofort ein anderes Bild zeigen, wenn Ihnen das aktuelle Bild nicht gefällt. Nach dem Zurücksetzen der Einstellungen werden Sie viele der bereits gesehenen Bilder erneut sehen. Durch erneutes Feedback wird der Windows-Blickpunkt aber mit der Zeit lernen, Ihnen Bilder zu zeigen, die Ihrem Geschmack eher entsprechen.