Gestensteuerung war lange Zeit ein exklusives Feature von macOS, doch Windows 10 hat das geändert. Mit einem Präzisions-Touchpad eröffnet sich eine ganz neue Welt von Wisch- und Tippgesten. Die Gestenunterstützung in Windows 10 ist beeindruckend. Selbst wenn Sie kein Präzisions-Touchpad besitzen, bieten Synaptic und Windows 10 zahlreiche Möglichkeiten. Für diejenigen, die sich noch nicht damit auskennen, ist dies eine detaillierte Anleitung zu den Gesten in Windows 10. Wir werden alle Möglichkeiten, die Windows 10 bietet, erkunden und erklären, wie diese Gesten ausgeführt werden.
Grundlegende Gestentypen
In Windows 10 gibt es im Wesentlichen zwei Arten von Gesten: Tippen und Wischen. Alle anderen Gesten sind Variationen dieser beiden, die durch das Hinzufügen weiterer Finger entstehen.
Tippen
Ein Tippen ist ein kurzer, einmaliger Druck auf das Touchpad. Dies kann mit einem, zwei, drei oder vier Fingern erfolgen, wobei jede Anzahl eine andere Funktion auslöst.
Wischen
Bei einer Wischgeste werden die Finger auf das Touchpad gelegt und nach oben, unten, links oder rechts bewegt. Jede Wischrichtung aktiviert eine andere Aktion. Zusätzliche Variationen können durch die Anzahl der Finger erzielt werden, die beim Wischen auf dem Touchpad platziert werden.
Gesten mit einem Finger
Einfache Wischgesten mit nur einem Finger gibt es nicht, da diese Bewegung dazu dient, den Cursor auf dem Bildschirm zu bewegen.
Ein-Finger-Tippen: Funktioniert wie ein Linksklick auf einer herkömmlichen Maus.
Doppeltippen mit einem Finger: Ermöglicht das Auswählen und Verschieben von Elementen, sowohl Dateien, Ordner als auch Web-Elemente. Ein Beispiel wäre, einen Link per Doppeltipp zu markieren und ihn in einen neuen Tab in Chrome zu ziehen.
Gesten mit zwei Fingern
Die Zwei-Finger-Gesten in Windows 10 umfassen sowohl Tipp- als auch Wischaktionen. Die Standardaktionen sind:
Zwei-Finger-Tippen: Simuliert einen Rechtsklick mit einer normalen Maus.
Zwei-Finger-Wischen nach oben/unten: Ermöglicht das Scrollen nach oben oder unten. Die Richtung des Scrollens kann in den Einstellungen geändert werden. Bei einem Präzisions-Touchpad geschieht dies unter „Geräte“ > „Touchpad“. Bei anderen Touchpads muss die Konfiguration des Touchpad-Treibers angepasst werden.
Es gibt keine standardmäßigen Gesten mit drei Fingern, die nach links oder rechts wischen.
Gesten mit drei Fingern
Die Drei-Finger-Gesten in Windows 10 bieten ein breites Spektrum an Tipp- und Wischaktionen.
Drei-Finger-Tippen: Öffnet Cortana.
Die Wischgesten mit drei Fingern ermöglichen das Wechseln zwischen Apps und das Anzeigen des Desktops.
Drei-Finger-Wischen nach oben: Wechselt zur Multitasking-Ansicht, indem es das Klicken auf die Multitasking-Schaltfläche neben der Cortana-Suchleiste simuliert. Diese Geste dient auch als „Maximieren“-Funktion, wenn sie direkt nach dem Minimieren durch Wischen nach unten verwendet wird.
Drei-Finger-Wischen nach unten: Minimiert alle Fenster und zeigt den Desktop an. Wird direkt danach nach oben gewischt, werden die Fenster wieder maximiert. Wenn jedoch zwischenzeitlich auf den Desktop geklickt oder zu einer anderen App gewechselt wird, öffnet Wischen nach oben die Aufgabenansicht.
Drei-Finger-Wischen nach links: Wechselt zur zuletzt verwendeten App, was der Tastenkombination Alt+Tab entspricht.
Drei-Finger-Wischen nach rechts: Funktioniert ähnlich wie die linke Wischgeste, ist jedoch praktischer, um zur nächsten App zu wechseln.
Gesten mit vier Fingern
Auch die Vier-Finger-Gesten unterstützen eine umfassende Bandbreite an Wisch- und Tippgesten.
Vier-Finger-Tippen: Öffnet das Action Center.
Die Wischgesten mit vier Fingern ermöglichen das Wechseln zwischen virtuellen Desktops und das Anzeigen des Desktops.
Vier-Finger-Wischen nach oben: Wechselt zur Multitasking-Ansicht.
Vier-Finger-Wischen nach unten: Minimiert alle Fenster und zeigt den Desktop an. Wird direkt nach dem Wischen nach unten nach oben gewischt, werden die Fenster wieder maximiert. Die Funktion ist identisch mit der Drei-Finger-Wischgeste nach unten.
Vier-Finger-Wischen nach links: Wechselt zum vorherigen virtuellen Desktop.
Vier-Finger-Wischen nach rechts: Wechselt zum nächsten virtuellen Desktop.
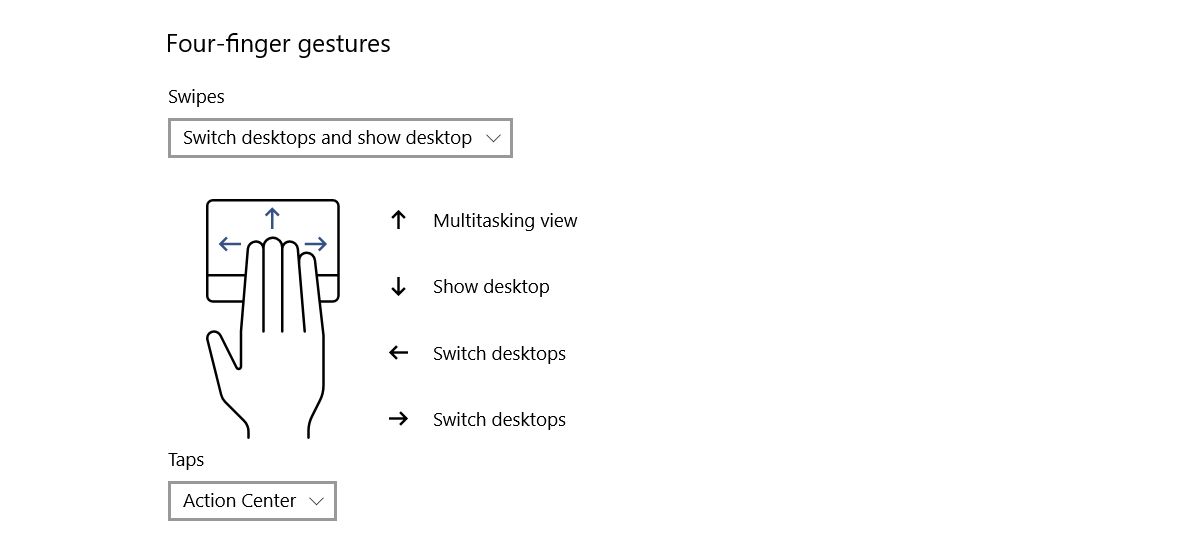
Anpassen von Gruppenaktionen für Gesten
Drei- und Vier-Finger-Gesten lassen sich anpassen. Standardmäßig dienen sie zum Wechseln zwischen Apps und Desktops, können aber auch anders belegt werden. Windows 10 bietet einige Standardoptionen, um die Funktion dieser Gesten als Gruppe zu ändern.
Tippgesten
Drei-/Vier-Finger-Tippen: Kann auf „Wiedergabe/Pause“ des aktuellen Mediums oder „Mittlerer Klick/Radklick“ eingestellt werden.
Wischgesten
Die Wischgesten mit drei und vier Fingern können zur Steuerung von Medien und Lautstärke verwendet werden.
- Drei/vier-Finger-Wischen nach oben: Lautstärke erhöhen
- Drei/vier-Finger-Wischen nach unten: Lautstärke verringern
- Drei/vier-Finger-Wischen nach links: Zum vorherigen Titel wechseln
- Drei/vier-Finger-Wischen nach rechts: Zum nächsten Titel wechseln
Ändern von Gruppenaktionen
Gehen Sie in die „Einstellungen“-App, dann zu „Geräte“ und wählen Sie die Registerkarte „Touchpad“. Scrollen Sie zum Bereich „Drei- oder Vier-Finger-Gesten“, abhängig davon, was Sie anpassen möchten.
Die Wischgesten werden über das Dropdown-Menü „Wischen“ geändert. Wählen Sie dort „Audio und Lautstärke ändern“, um die oben genannten Wischgesten zu aktivieren.
Um die Tippgeste zu ändern, wählen Sie im Dropdown-Menü unter „Tippen“ entweder „Wiedergabe/Pause“ oder „Mittlerer Klick“ aus.
Individuelle Anpassung von Gesten
Im vorherigen Abschnitt wurde erklärt, wie Sie die Funktionen von Wisch- und Tippgesten als Gruppe ändern können. Sie können jedoch auch die Funktion einzelner Gesten innerhalb einer Gruppe anpassen. So können Sie beispielsweise alle standardmäßigen Drei-Finger-Wischgesten beibehalten, aber die Funktion des Drei-Finger-Wischens nach unten ändern.
Vordefinierte Aktionen für einzelne Gesten
Öffnen Sie die „Einstellungen“-App, gehen Sie zu „Geräte“ > „Touchpad“ und klicken Sie auf „Erweiterte Gestenkonfiguration“ rechts oben. Dort finden Sie Abschnitte für Drei- und Vier-Finger-Gesten. Das Anpassen von Tipp- und Wischgesten mit einem oder zwei Fingern ist nicht möglich.
In jedem Abschnitt können Sie das Wischen nach oben, unten, links und rechts sowie das Tippen anpassen. Öffnen Sie das Dropdown-Menü unter der Geste, die Sie ändern möchten. Die folgenden vordefinierten Optionen stehen für jede Drei- oder Vier-Finger-Wischgeste zur Verfügung:
- Nichts (Geste deaktivieren)
- Apps wechseln (Alt+Tab)
- Zur Aufgabenansicht
- Desktop anzeigen
- Virtuellen Desktop wechseln
- Alle Apps außer der aktuellen ausblenden
- Neuen virtuellen Desktop erstellen
- Aktuellen virtuellen Desktop löschen
- In unterstützten Apps vorwärts gehen (z.B. Datei-Explorer)
- In unterstützten Apps zurückgehen (z.B. Datei-Explorer oder Edge)
- App-Fenster am rechten Bildschirmrand anordnen
- App-Fenster am linken Bildschirmrand anordnen
- Fenster maximieren
- Fenster minimieren
- Zum nächsten Titel gehen
- Zum vorherigen Titel gehen
- Lautstärke erhöhen
- Lautstärke verringern
- Ton stummschalten
Für das Drei-/Vier-Finger-Tippen stehen folgende Optionen zur Verfügung:
- Cortana-Suche
- Action Center öffnen
- Wiedergabe/Pause des aktuellen Titels
- Mittlere Maustaste
- Zurück-Taste der Maus
- Vorwärts-Taste der Maus
Benutzerdefinierte Aktionen für einzelne Gesten
Sie können einzelne Gesten auch mit benutzerdefinierten Tastenkombinationen belegen. Dies kann eine universelle Tastenkombination wie Strg+C oder eine anwendungsspezifische wie Strg+Umschalt+N in Photoshop sein. Bedenken Sie aber, dass eine Geste mit einer App-spezifischen Tastenkombination außerhalb dieser App wirkungslos ist.
Um eine benutzerdefinierte Aktion zu definieren, öffnen Sie die „Einstellungen“-App, gehen Sie zu „Geräte“ > „Touchpad“ und klicken Sie auf „Erweiterte Gestenkonfiguration“. Wählen Sie im Dropdown-Menü der gewünschten Geste die Option „Benutzerdefinierte Verknüpfung“.

Klicken Sie auf „Aufnahme starten“ und geben Sie die Tastenkombination ein, die Sie der Geste zuweisen möchten. Klicken Sie auf „Aufnahme beenden“, wenn Sie fertig sind. Die Tastenkombination ist nun mit der gewählten Geste verknüpft. Das ist besonders nützlich, wenn Sie Gesten zur Navigation in Ihrem Browser konfigurieren möchten.
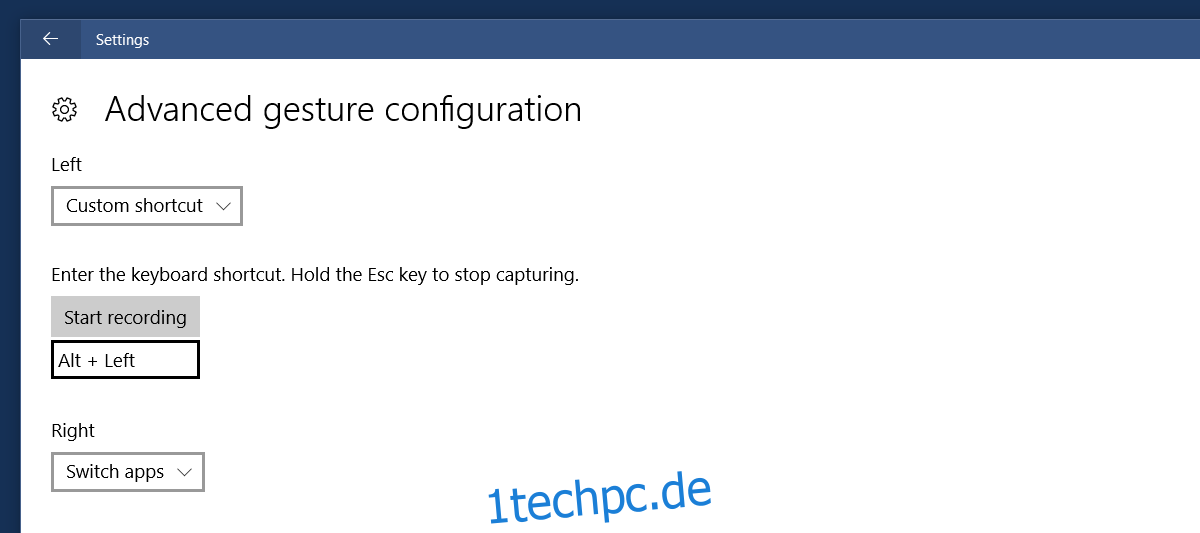
Deaktivieren von Gesten
Sie können einzelne Gesten, Gestengruppen oder das Tippen komplett deaktivieren. Gehen Sie dazu in die „Einstellungen“-App zu „Geräte“ > „Touchpad“.
Um eine komplette Gestengruppe zu deaktivieren, wählen Sie im Dropdown-Menü „Nichts“ aus. Um eine Tippgeste zu deaktivieren, wählen Sie ebenfalls im Dropdown-Menü „Nichts“ aus.
Wenn Sie eine bestimmte Geste deaktivieren möchten, wie z.B. das Wischen mit drei Fingern nach oben, klicken Sie auf „Erweiterte Gestenkonfiguration“ und wählen Sie dort im entsprechenden Dropdown-Menü „Nichts“ aus.
Zurücksetzen auf Standardeinstellungen
Scrollen Sie auf der Registerkarte „Touchpad“ ganz nach unten und klicken Sie auf die Schaltfläche „Zurücksetzen“, um alle Gesten auf ihre Standardaktionen zurückzusetzen.