Spotify bietet für Windows 10 sowohl eine Desktop-Anwendung als auch eine UWP-App (Universal Windows Platform) im Microsoft Store. Obwohl die UWP-Version der Desktop-Variante in nichts nachsteht, bevorzugen viele Nutzer die traditionelle Desktop-Anwendung.
Die Desktop-Version von Spotify wird kontinuierlich weiterentwickelt, was einen Wechsel zur UWP-App für die meisten Anwender überflüssig macht. Sollte Spotify jedoch einmal Probleme verursachen, ist eine Neuinstallation oft die beste Lösung. Dieser Vorgang ist zwar unkompliziert, kann aber mit dem Spotify-Fehlercode 18 einhergehen.
Weitere Hilfestellung: Probleme beim Starten von Spotify?
Hier finden Sie Lösungsansätze, die helfen könnten.
Was bedeutet der Spotify Fehlercode 18?
Der Spotify-Fehlercode 18 tritt normalerweise während der Installation von Spotify auf, sei es nach einer Deinstallation oder bei der erstmaligen Einrichtung. Dieser Fehler deutet meist darauf hin, dass die Anwendung nicht in bestimmte Dateien schreiben kann, weil diese gerade anderweitig verwendet werden. Im Folgenden werden verschiedene Methoden zur Behebung des Problems vorgestellt.
1. Neustart des Systems
Nachdem Sie Spotify deinstalliert oder andere Anwendungen installiert bzw. entfernt haben, kann ein Neustart des Computers hilfreich sein. Obwohl Windows 10 nach solchen Änderungen normalerweise keinen Neustart erfordert, sind Ausnahmen möglich. Starten Sie Ihr System neu und versuchen Sie anschließend, Spotify erneut zu installieren.
2. Löschen der Spotify-Verzeichnisse
Wenn Sie Spotify neu installieren möchten, sollten Sie zuerst alle zugehörigen Ordner manuell entfernen:
Öffnen Sie den Datei-Explorer.
Geben Sie in die Adressleiste Folgendes ein: %AppData%.
Suchen Sie den Ordner „Spotify“ und löschen Sie ihn.
Gehen Sie zu „Dieser PC“.
Geben Sie „Spotify“ in die Suchleiste ein und bestätigen Sie mit Enter.
Löschen Sie alle angezeigten Ergebnisse, einschließlich aller Dateien und Ordner.
Starten Sie Ihr System neu.
Versuchen Sie nun die Installation von Spotify.
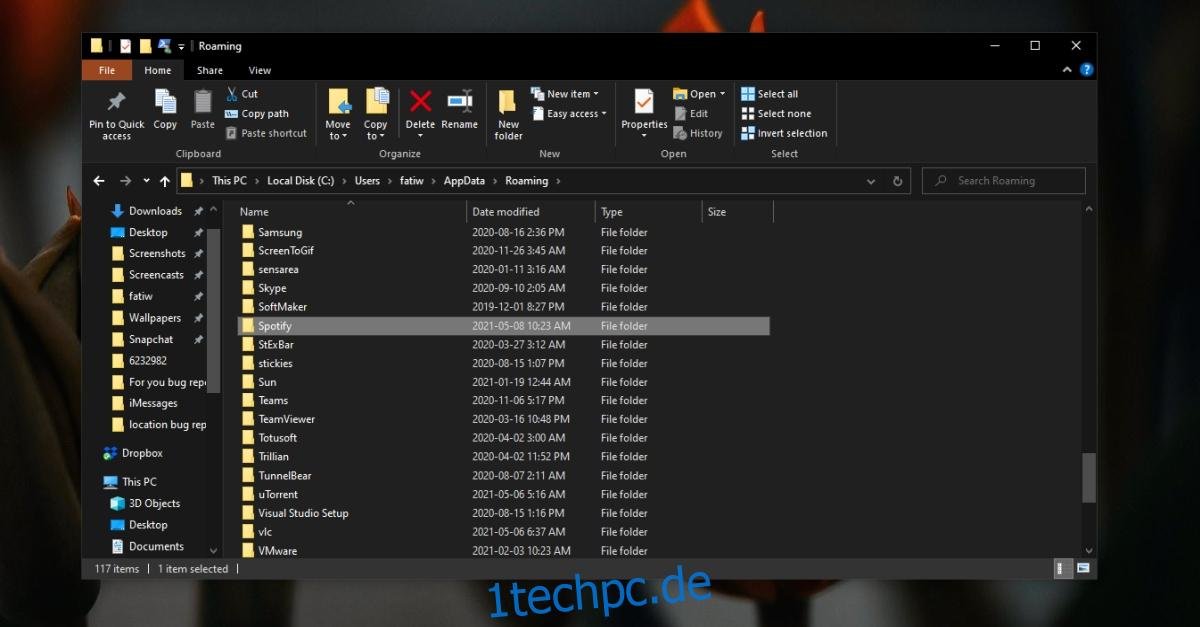
3. Schließen Sie Spotify-bezogene Apps
Es existieren einige Drittanbieter-Apps und Hilfsprogramme für Spotify, die von Anwendern genutzt werden. Diese Programme erlauben es, Spotify auf eine Weise zu steuern, die in den offiziellen Anwendungen nicht vorgesehen ist. Wenn Sie derartige Apps verwenden:
Beenden Sie alle Apps, die mit Spotify in Verbindung stehen.
Starten Sie das System neu und vergewissern Sie sich, dass diese Apps nicht automatisch beim Start mitgeladen werden.
Installieren Sie Spotify erneut.
Hinweis: Einige Nutzer konnten Spotify nach der Deinstallation von iTunes erfolgreich installieren. Stellen Sie zudem sicher, dass Steam nicht aktiv ist, während Sie Spotify installieren.
4. Installation im abgesicherten Modus (mit Netzwerk)
Sollte die Installation weiterhin fehlschlagen, versuchen Sie es im abgesicherten Modus:
Öffnen Sie das Startmenü.
Klicken Sie auf den Ein-/Aus-Schalter.
Halten Sie die Umschalt-Taste gedrückt und klicken Sie auf „Neu starten“.
Das System bootet nun ins Menü zur Fehlerbehebung.
Wählen Sie „Erweiterte Optionen“ -> „Starteinstellungen“ -> „Neu starten“.
Wählen Sie aus der Liste die Option „Abgesicherter Modus mit Netzwerk“.
Führen Sie die Installation von Spotify aus.
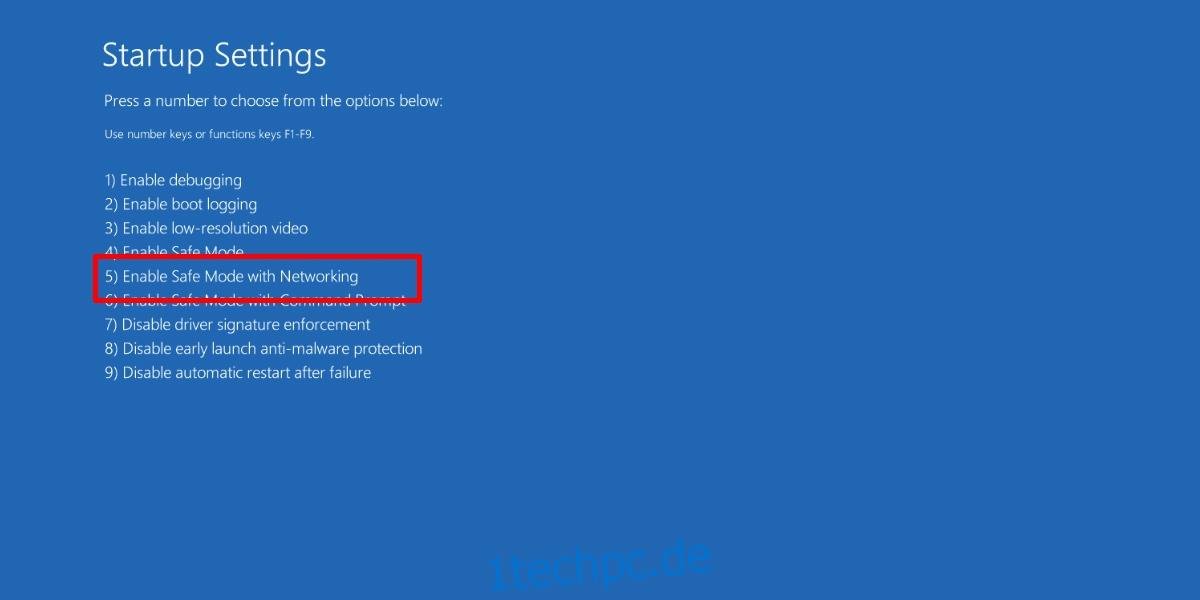
5. Die Version aus dem Microsoft Store nutzen
Als letzte Option können Sie Spotify aus dem Microsoft Store beziehen. Da diese Version keinen Ordner im AppData-Verzeichnis erstellt, tritt der Fehlercode 18 hier in der Regel nicht auf. Es handelt sich um eine UWP-App, die technisch anders funktioniert.
Folgen Sie diesem Link im Browser.
Klicken Sie auf „Abrufen“.
Bestätigen Sie, falls Sie aufgefordert werden, die Microsoft Store-App zu öffnen.
Klicken Sie auf „Holen“ und anschließend auf „Installieren“.
Spotify wird nun auf Ihrem System installiert.
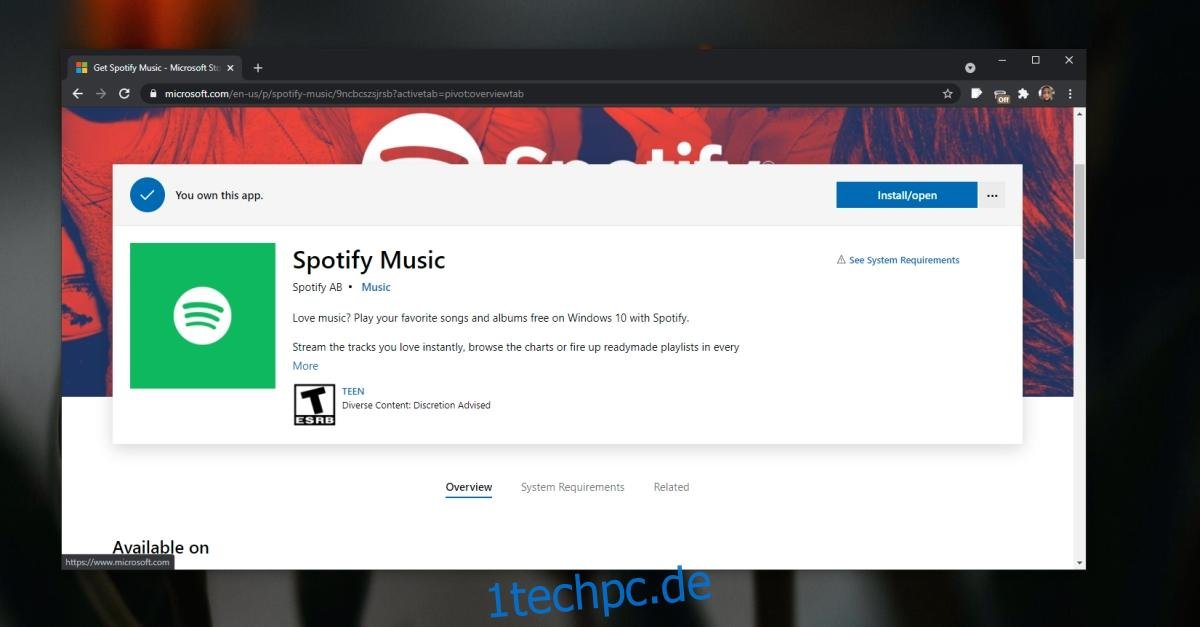
Zusammenfassung
Diese Schritte bieten eine umfassende Anleitung zur Behebung des Spotify-Fehlercodes 18 unter Windows 10. Sollten die Probleme weiterhin bestehen, empfiehlt es sich, weitere Hilfe in entsprechenden Foren oder beim Spotify-Support zu suchen.