Néha CD-t vagy DVD-t kell írnia a fájlok másokkal való megosztásához, biztonsági másolatok készítéséhez vagy információk átviteléhez a gépek között. Bár manapság előszeretettel használjuk az USB pendrive-okat és a hálózati átvitelt ezekre a célokra, a Windows 10 továbbra is megkönnyíti a CD-R vagy DVD-R lemezek írását („égetését”). Íme, hogyan kell csinálni.
Tartalomjegyzék
Először is: Az alapok
Mielőtt elkezdenénk, feltételezzük, hogy van egy optikai adathordozó-meghajtója, amely képes a választott lemeztípusra írni. Ez lehet egy belső meghajtó, vagy olyan, amely USB-n keresztül csatlakozik a számítógéphez. Azt is feltételezzük, hogy minden szükséges illesztőprogram telepítve van. Szerencsére a Windows 10 a legtöbb CD-R/W és DVD-R/W meghajtóval automatikusan működik a Plug and Play segítségével, így előfordulhat, hogy nem is kell illesztőprogramot telepítenie.

Szüksége lesz néhány üres CD-R, CD-RW, DVD-R vagy DVD-RW lemezre is, amelyek működnek a meghajtóval. És 4,7 GB-os DVD-k (vagy 8,5 GB-os kétrétegű DVD-k) drámaian több adatot tárolnak, mint a CD-k, amelyek általában csak körülbelül 700 MB-ot tudnak tárolni. Íme, mi a különbség az adathordozó írható és újraírható verziói között.
CD-R, DVD-R: Ezek a lemeztípusok csak adatok írását teszik lehetővé a lemezre. Fizikailag nem törölhetők, bár a Windows figyelmen kívül hagyhatja a lemezen lévő „törölt” fájlokat, ha élő fájlrendszert választ (lásd alább a „CD vagy DVD írása élő fájlrendszerrel” című részt).
CD-RW, DVD-RW: Ezek a lemeztípusok lehetővé teszik adatok írását és törlését a lemezről, bár ezeket csak bizonyos számú alkalommal lehet törölni (általában 1000 körül), amely a médiamárkától függően változik.
Az adathordozók kiválasztásakor ügyeljen a meghajtó-kompatibilitásra: A legtöbb írható DVD-meghajtó képes CD-R lemezek írására is, de a CD-R meghajtók nem írnak DVD-R lemezeket. Ezenkívül nem olvashat DVD-ket a CD-ROM meghajtóban.
A Windows lemezírás módjának kiválasztása
Lássunk neki. Jelentkezzen be Windows számítógépére, és helyezzen be egy üres írható CD-t vagy DVD-t az optikai meghajtóba. Amint behelyezi, megjelenik egy „Lemez írása” című ablak. Ez a párbeszédablak megkérdezi, hogy a Windows hogyan kezelje a lemez írását. Itt vannak a lehetőségek és azok jelentése.
Mint egy USB flash meghajtó: Ez lehetővé teszi a fájlok írását és törlését a lemezre menet közben a a élő fájlrendszer anélkül, hogy valaha is véglegesíteni vagy „masterelni” kellene a lemezt. Ha csak írható CD-R vagy DVD-R lemezt használ, és töröl egy fájlt, a fájl többé nem jelenik meg a Windows rendszerben, de a lemezen továbbra is helyet foglal. De ha újraírható lemezt használ, menet közben törölheti a fájlokat anélkül, hogy az egész lemezt egyszerre le kellene törölnie. Hátránya, hogy az így készített lemezek általában nem kompatibilisek a Windows XP-nél régebbi gépekkel.
CD/DVD-lejátszóval: Ez egy hagyományosabb módszer a lemezek „masterelésére”. Amikor fájlokat másol a meghajtóra, a rendszer először ideiglenesen átmásolja őket a merevlemez egy átmeneti területére, majd egyszerre a lemezre írja, amikor a Fájlkezelőben a „Burn” lehetőséget választja. Pozitívum, hogy az így készített lemezek jobban kompatibilisek a Windows régebbi verzióival.
Ha az írási mód mellett döntött, válassza ki azt. Ezután írja be a lemez címét, és kattintson a „Tovább” gombra.
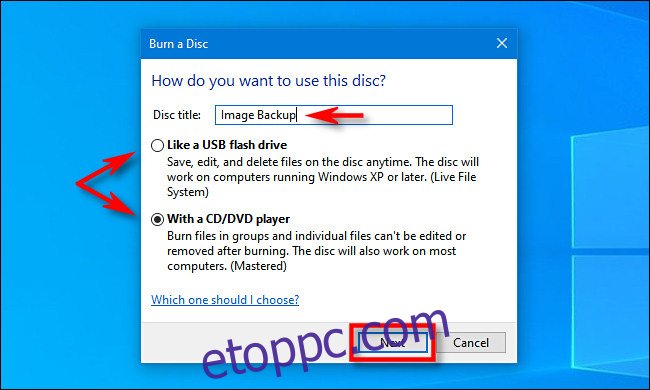
A következő lépés attól függ, hogy melyik lehetőséget választotta. Az alábbiakban mindegyikkel külön foglalkozunk.
CD vagy DVD írása élő fájlrendszerrel („Mint egy USB flash meghajtó”)
Ha az utolsó menüben úgy döntött, hogy a lemezt „Mint egy USB flash meghajtó” használja, akkor a CD vagy DVD adathordozóra való írás nem igényel további lépéseket. Megnyílik egy File Explorer ablak az optikai lemezmeghajtóra, és ahhoz, hogy oda írhasson, csak a fájlokat közvetlenül a meghajtóra kell másolnia a File Explorerben. A fájlokat áthúzhatja az ablakba, vagy oda másolhatja és beillesztheti.
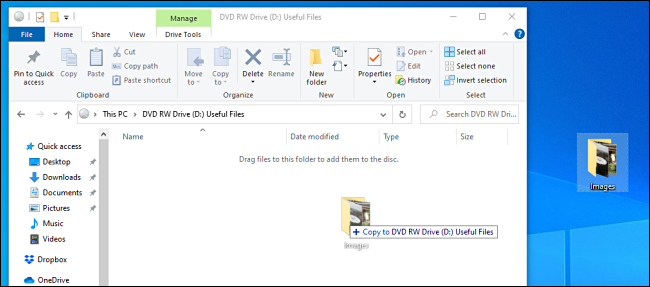
Ahogy fentebb említettük, ezzel a módszerrel törölhet fájlokat, de ha CD-R vagy DVD-R lemezt használ, akkor csak logikusan törli őket. A „törölt” adatok fizikailag továbbra is a lemezre kerülnek, de elérhetetlenné válnak. Például, tegyük fel, hogy 700 MB szabad hely van, és 10 MB adatot másol a lemezre. Most 690 MB szabad helyed van. Ha törli a 10 MB adatot, továbbra is csak 690 MB lesz szabad.
Másrészt, ha újraírható lemezformátumot használ, a Windows menet közben törli a fájlokat, és a fájlok törlésével visszanyerheti a lemeztárhelyet.
Amint ki akarja venni a lemezt, a Windows elvégzi a véglegesítést, mielőtt a meghajtó kiköpné a lemezt. Ezt követően újra behelyezheti, és újra írhat rá, vagy elolvashatja egy másik gépen.
Mastered CD vagy DVD írása („CD/DVD-lejátszóval”)
Ha úgy döntött, hogy az utolsó menüben a lemezt „CD/DVD-lejátszóval” használja, az optikai meghajtó megnyílik egy File Explorer ablakban. Az ablakban megjelenik a „Lemezre írásra kész fájlok” feliratú fejléc.
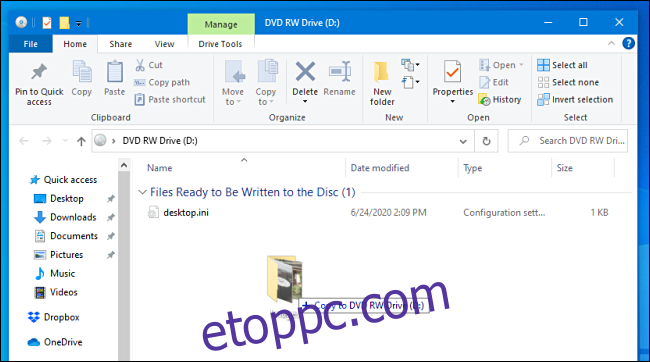
Miközben a fájlokat ebbe az ablakba húzza át (vagy másolja és illessze be), azok ebben az ablakban jelennek meg, amely lényegében a végleges masterelt lemez állomáshelye. A fájlok fizikailag nem kerülnek a tényleges lemezre mindaddig, amíg nem választja a lemez írását a File Explorerben.
Ha végzett a lemezre írandó adatok másolásával, válassza a „Meghajtóeszközök” lehetőséget a Fájlkezelő ablak eszköztármenüjében, majd válassza az „Égetés befejezése” lehetőséget.
(Az optikai meghajtó ikonjára is kattinthat jobb gombbal a Fájlkezelőben, és kiválaszthatja a „Lemezre írás” lehetőséget.)
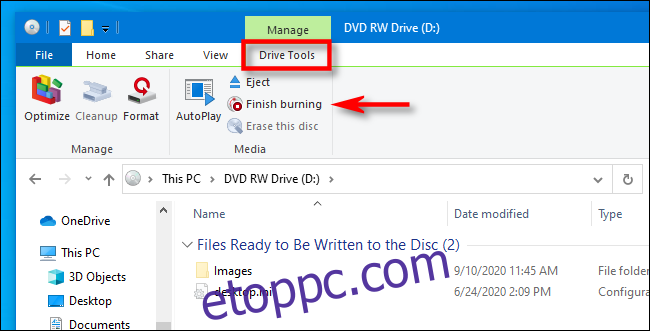
Megjelenik a „Lemezre írás” varázsló. Adja meg a lemez címét, majd válassza ki a rögzítési sebességet. Általában biztonságos a lehető legnagyobb sebességet választani. Ezután kattintson a „Tovább” gombra.
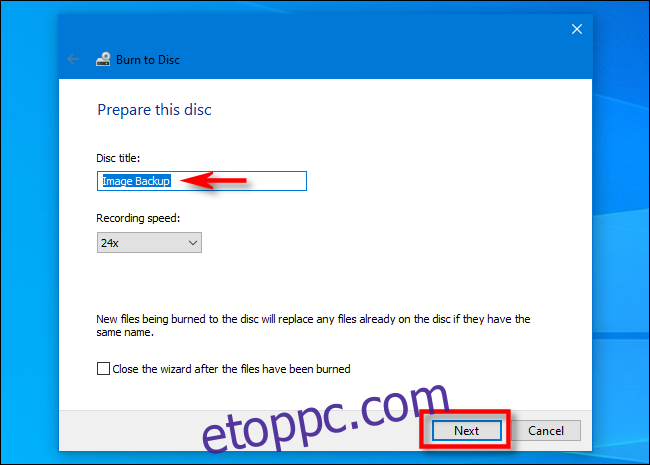
Ezután megjelenik egy folyamatjelző sáv, és a fájlok lemezre írásakor a becsült befejezési idő.
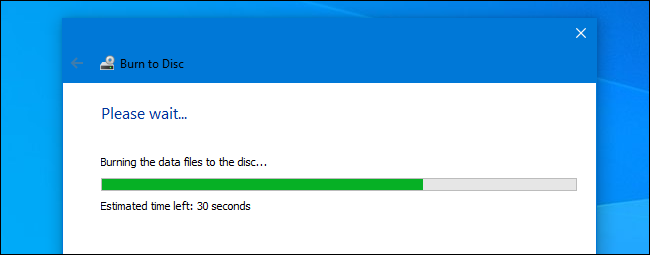
Amikor a folyamat befejeződött, a lemez automatikusan kilökődik az optikai adathordozó meghajtójából, és a varázsló megkérdezi, hogy szeretné-e kiírni ugyanazokat a fájlokat egy másik lemezre. Ha igen, jelölje be az „Igen, írja ezeket a fájlokat másik lemezre” melletti négyzetet, majd kattintson a „Tovább” gombra. Ugyanazon a folyamaton fog ismét keresztülmenni.
Ha most befejezte a lemezek írását, kattintson a „Befejezés” gombra.
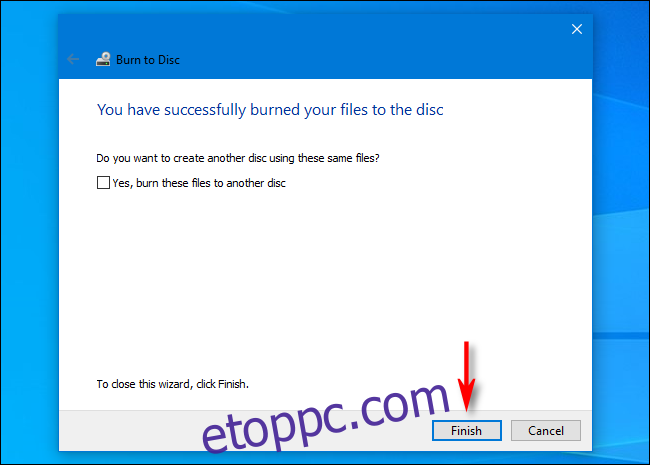
Ezt követően az újonnan írt CD vagy DVD használatra kész.
Ne feledje, hogy a tudomány kimutatta, hogy az írható CD- és DVD-lemezek nem archiválási adathordozók, ami azt jelenti, hogy nagy a kockázata annak, hogy az alacsony minőségű optikai adathordozók elveszíthetik adatait, ha évekig ülnek a polcon. Ennek eredményeként nem javasoljuk ezek használatát hosszú távú biztonsági mentésekhez – fontolja meg inkább a külső merevlemezt vagy a felhőszolgáltatást. De az optikai lemezek jók lehetnek, ha tisztában vagy a kockázatokkal.

