Versteckte Ordner auf Ihrem Windows 10 Desktop erstellen
Haben Sie sich jemals gefragt, wie Sie Dateien unauffällig vor den Blicken anderer verbergen können? Dieser digitale Kniff zeigt Ihnen, wie Sie einen Ordner auf Ihrem Windows 10-Desktop quasi unsichtbar machen.
Es gibt zwar sicherlich sicherere Methoden, um sensible Daten zu schützen, aber dieser einfache Trick ist eine interessante Alternative.
Um diesen Trick auszuführen, benötigen wir einen Ordner ohne sichtbaren Namen und Symbol. Starten Sie, indem Sie mit der rechten Maustaste auf eine leere Stelle Ihres Desktops klicken, wählen Sie im Kontextmenü „Neu“ und anschließend „Ordner“.
Ein neuer Ordner erscheint mit dem hervorgehobenen Text „Neuer Ordner“, bereit für die Umbenennung.

Um den Ordner umzubenennen, halten Sie die Alt-Taste gedrückt, während Sie auf dem Ziffernblock die Ziffern 255 eingeben, und drücken Sie dann Enter. Wichtig ist, dass Sie die Zahlen des Ziffernblocks verwenden und nicht die Zifferntasten über den Buchstaben.
Sie fügen ein Sonderzeichen mit Hilfe eines ASCII-Codes ein, das regulär nicht auf der Tastatur vorhanden ist. Dadurch erhält der Ordner einen unsichtbaren, geschützten Leerraum als Namen, der im Windows Explorer nicht angezeigt wird.

Nachdem der Name nun unsichtbar ist, widmen wir uns dem Symbol. Klicken Sie mit der rechten Maustaste auf den Ordner und wählen Sie „Eigenschaften“.

Wechseln Sie zum Reiter „Anpassen“ und klicken Sie anschließend auf „Symbol ändern“ im Bereich „Ordnersymbole“.

Im Fenster „Symbol für Ordner ändern“ scrollen Sie nach rechts und wählen Sie das unsichtbare Symbol aus, klicken Sie dann auf „OK“.
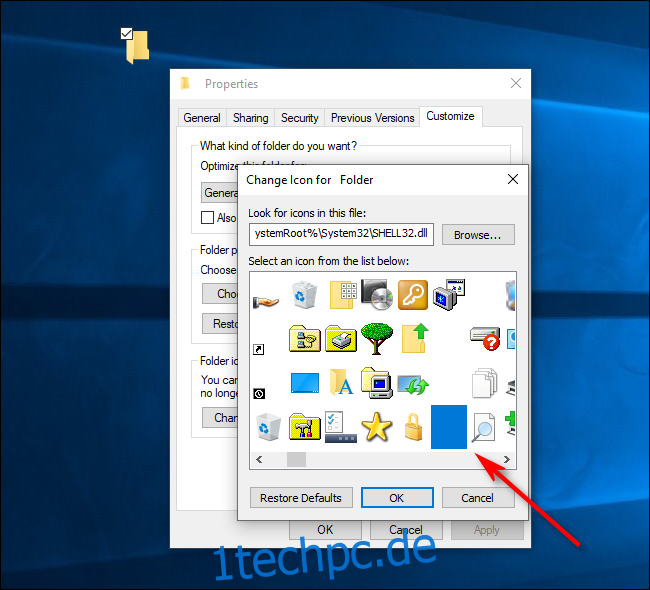
Bestätigen Sie erneut mit „OK“, um das Eigenschaftenfenster zu schließen. Ihr Ordnersymbol ist nun verschwunden!

Sie können den Ordner weiterhin finden, wenn Sie auf Ihrem Desktop einen Auswahlbereich über den unsichtbaren Ordner ziehen, um mehrere Symbole auszuwählen. Ansonsten bleibt er unsichtbar. Der Ordner ist auch im Datei-Explorer verborgen, selbst wenn er Inhalte enthält. (Der Explorer zeigt normalerweise eine Vorschau der Dateien eines Ordners im Symbol an).
Wenn Sie mehrere Ordner gleichzeitig auf diese Weise verstecken möchten, wiederholen Sie den oben genannten Vorgang, drücken Sie jedoch Alt+255 mehrmals, um verschiedene Leerzeichen einzufügen. Zwei Ordner dürfen nicht den gleichen Namen haben, daher benötigt der zweite Ordner zwei Leerzeichen, usw.
Sie können das gleiche Muster mit drei oder mehr Ordnern wiederholen, wobei Sie jedes Mal die Anzahl der unsichtbaren Leerzeichen im Ordnernamen erhöhen.
Sicherheitsaspekte und mögliche Fehler
Dieser Trick ist offensichtlich keine sichere Methode zum Verbergen von Dateien. Über die Windows-Suchfunktion kann der Inhalt eines solchen Ordners schnell gefunden werden. Auch eine unbeabsichtigte Entdeckung beim alltäglichen Gebrauch ist nicht auszuschließen.
Es kann jedoch nützlich sein, wenn Sie etwas kurzfristig verbergen müssen oder jemandem einen kleinen Streich spielen möchten. Wenn es um die Sicherheit wichtiger Dateien geht, ist eine solide Verschlüsselung die bessere Wahl.
Da es sich nicht um ein offizielles Windows-Feature handelt, können gelegentlich Fehler auftreten. Manchmal kann das Symbol schwarz oder als schwache Kontur anstatt komplett unsichtbar erscheinen. Dies kann mit der Größe des Symbols zusammenhängen. Wenn das Symbol nicht verschwindet, halten Sie Strg gedrückt und verwenden das Mausrad, bis das Symbol unsichtbar wird.
Sollten Probleme auftreten, verschieben Sie die Dateien aus dem unsichtbaren Ordner in einen neuen und löschen Sie den versteckten. Alternativ können Sie versuchen, den Ordner wieder in seinen ursprünglichen Zustand zu versetzen.
Einen Ordner wieder sichtbar machen
Um den unsichtbaren Trick rückgängig zu machen, klicken Sie mit der rechten Maustaste auf den unsichtbaren Ordner und wählen „Eigenschaften“. Wechseln Sie zum Reiter „Anpassen“ und dann zu „Symbol ändern“. Wählen Sie nun ein normales Symbol anstelle des unsichtbaren.
Um den Namen zu ändern, klicken Sie erneut mit der rechten Maustaste auf den Ordner und wählen „Umbenennen“. Geben Sie den gewünschten Namen ein und drücken Sie Enter.