Az online értekezletek kényelmesek, mivel nincs szükség utazásra, és az online értekezlet-eszközök számos funkciója megkönnyíti a kezelésüket. Ennek ellenére saját problémáik vannak.
Kevesen vannak hozzászokva az online találkozókhoz, és amint csatlakozol valamelyikhez, hirtelen rájössz, milyen zajos a szobád, és mennyire zajos mindenki más, még akkor is, ha nem beszélnek.

Tartalomjegyzék
A Zoom megbeszélés résztvevőinek, hangjának és mikrofonjának némítása
A Zoom értekezlet különböző típusú hangvezérlőkkel rendelkezik. A házigazda dönthet úgy, hogy az összes résztvevőt elnémítja, a felhasználók dönthetnek úgy, hogy elnémítják magukat az értekezlet alatt, és dönthetnek úgy, hogy maguk némítják el az értekezlet hangját.
1. A Zoom megbeszélés résztvevőinek némítása
A megbeszélés összes résztvevőjének elnémításához az asztali alkalmazásból vagy az internetről Önnek kell lennie az értekezlet házigazdájának.
Nyissa meg a Nagyítást.
Indítsa el a találkozót.
Kattintson a Résztvevők gombra az alsó vezérlősávon.
A megnyíló panelen kattintson az Összes némítása gombra.
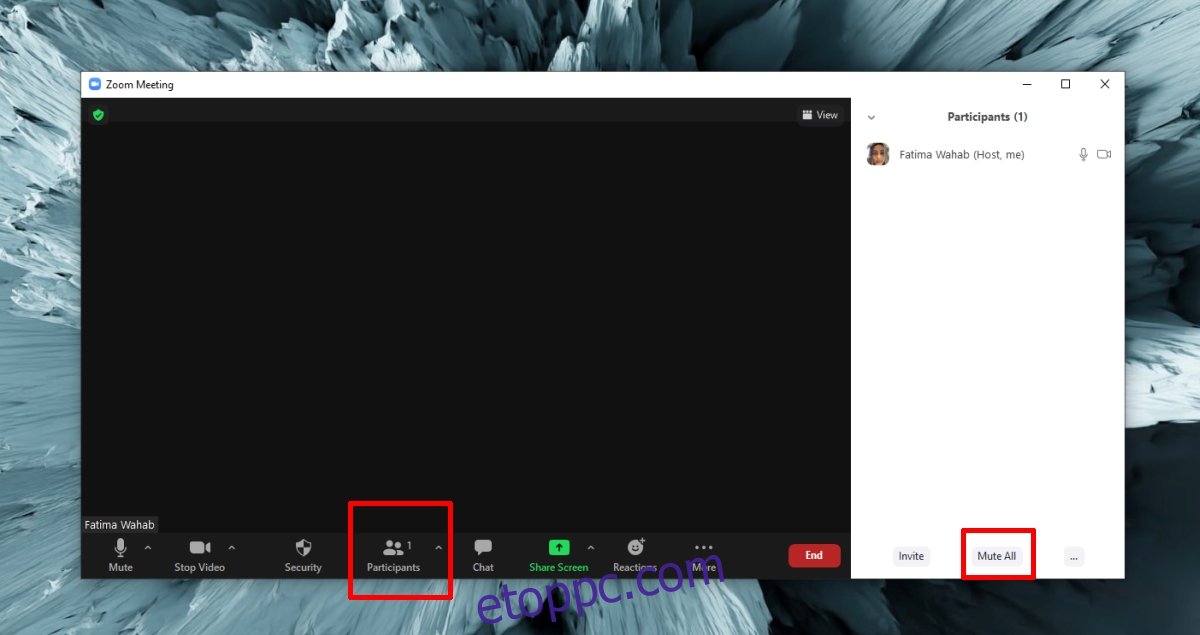
Ha el szeretné némítani a megbeszélés összes résztvevőjét az iOS vagy Android alkalmazásból, kövesse az alábbi lépéseket.
Indítson találkozót.
Érintse meg a Résztvevők gombot az alsó sávon.
Koppintson a további lehetőségekre a következő képernyőn.
Válassza az Összes némítása lehetőséget a menüből.
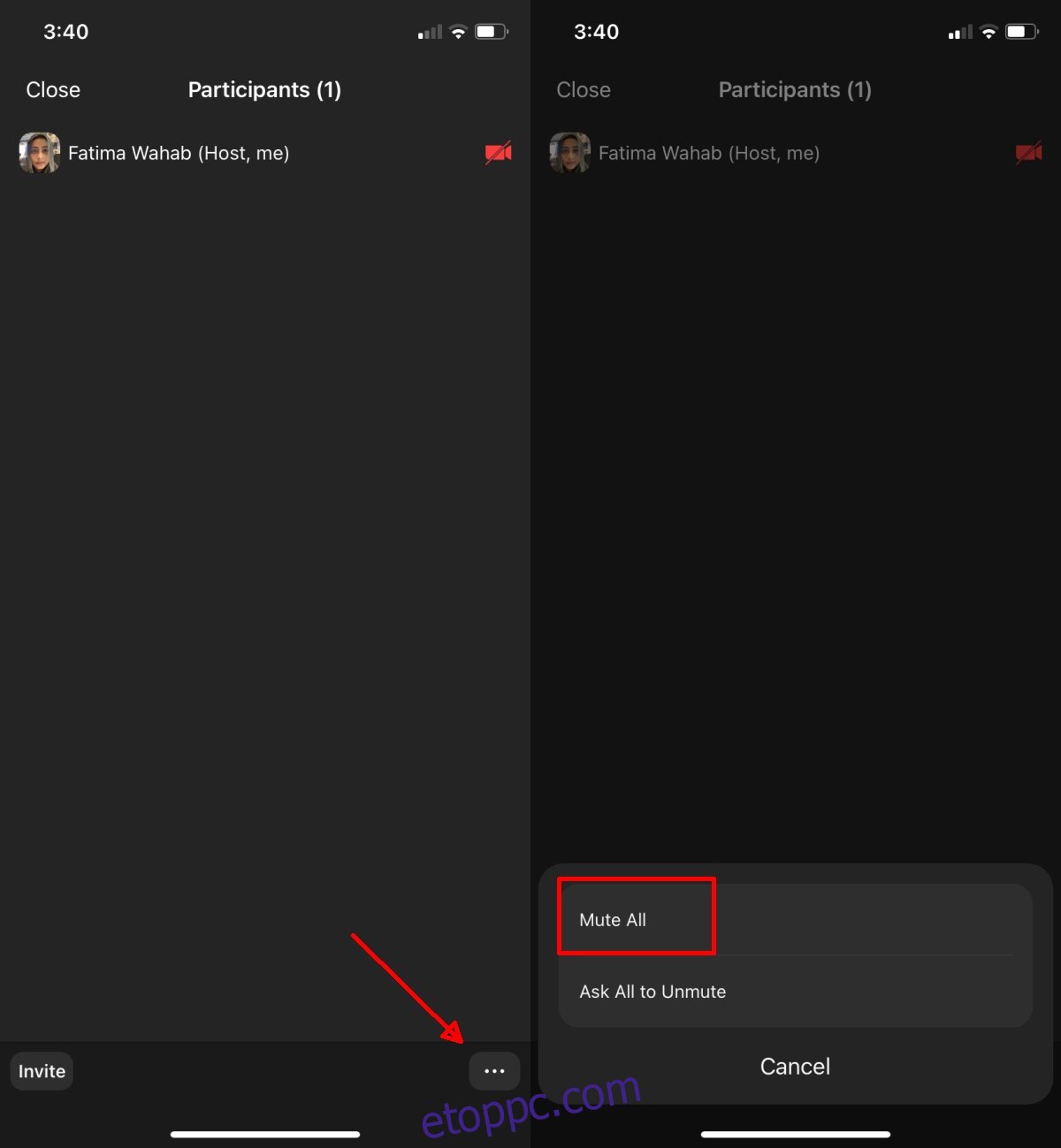
2. Mikrofon némítása Zoom meeting – asztali/webes alkalmazás
A zoom megbeszélésen elnémíthatja a mikrofont, függetlenül attól, hogy Ön a házigazda vagy a résztvevő. A gazdagép kérheti a némítás feloldását, de nem kényszerítheti erre.
Indítson el egy értekezletet vagy csatlakozzon hozzá.
Kattintson a mikrofon ikonra a vezérlősáv bal alsó sarkában a mikrofon elnémításához.
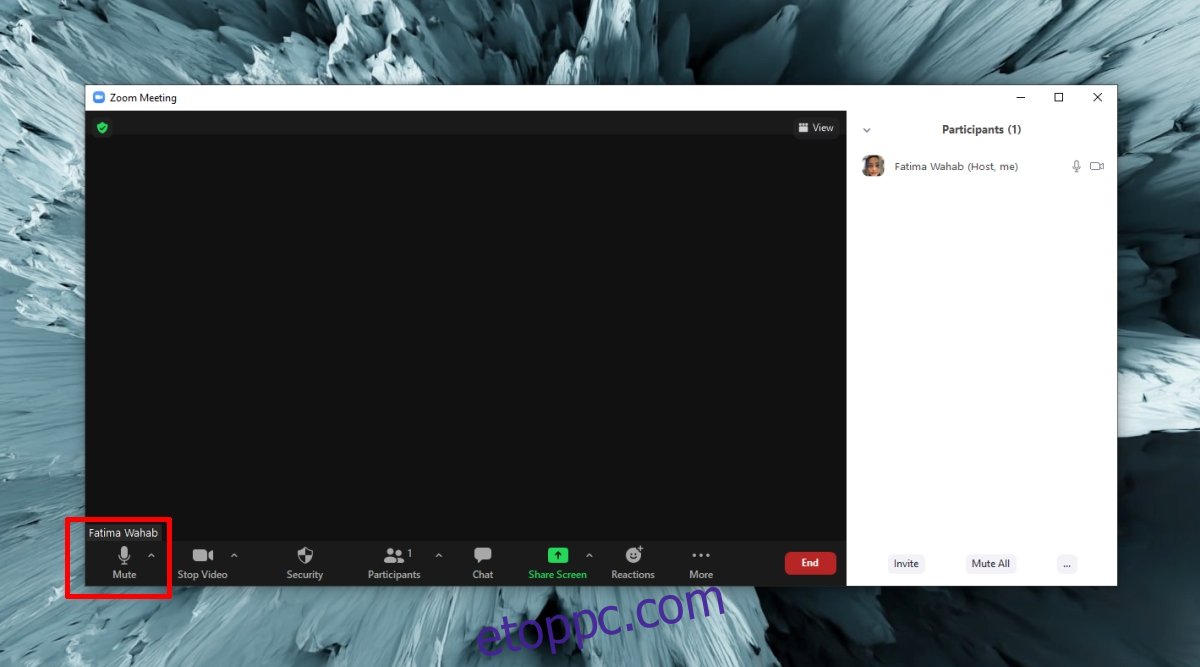
Ha el szeretné némítani a mikrofont, amikor egy megbeszélésen vesz részt telefonján (iPhone vagy Android telefon), kövesse az alábbi lépéseket.
Indítson el egy értekezletet vagy csatlakozzon hozzá.
Érintse meg a mikrofon gombot a vezérlősáv bal alsó sarkában.
A mikrofon elnémul.
Ha vezet, csúsztassa jobbra az ujját a megbeszélés vezetési módban való folytatásához.
Érintse meg a gombot a mikrofon elnémításához/némításának feloldásához.
Jogi nyilatkozat: Általában nem biztonságos, és április még az is lehet, hogy vezetés közben találkozón vesz részt. Húzd át.
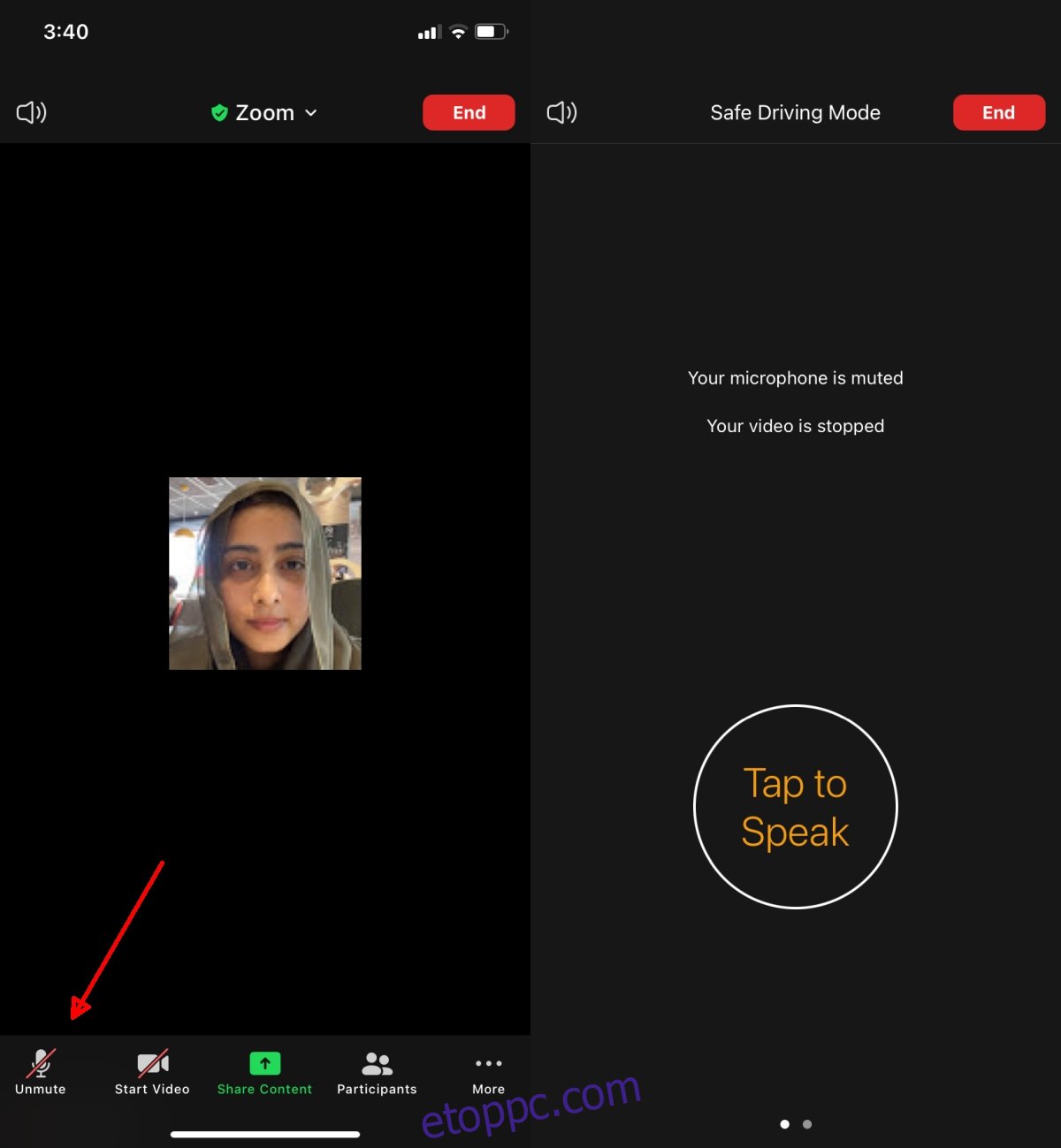
3. A Zoom megbeszélés hangjának némítása – asztali/web
A hang elnémítása egy Zoom értekezleten alapvetően azt jelenti, hogy nem fogja hallani, amit mondanak. A hang elnémítása nem némítja el automatikusan a mikrofont.
Indítson el egy Zoom-megbeszélést, vagy csatlakozzon hozzá.
Kattintson a mikrofon melletti További beállítások gombra.
A „Select a Speaker” alatt válassza a Same as system lehetőséget.
Némítsa el a rendszer hangszóróit.
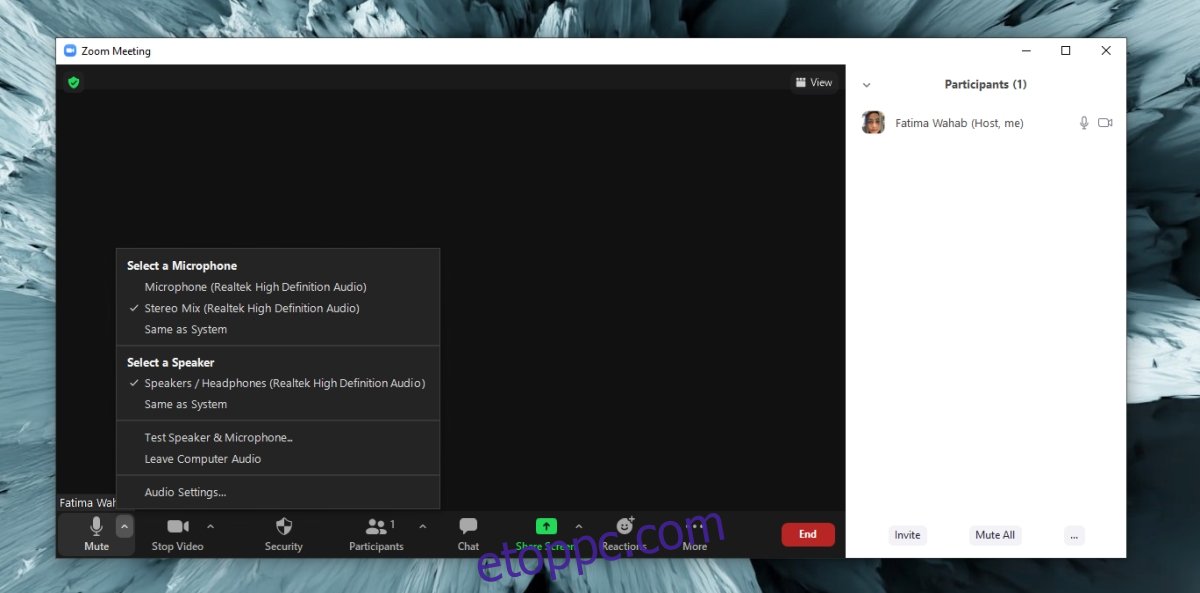
A Zoom némításához iOS vagy Android rendszeren kövesse az alábbi lépéseket.
Indítson el egy Zoom-megbeszélést, vagy csatlakozzon hozzá.
Koppintson a hangszóró ikonra a bal felső sarokban.
A többiek hangja elnémul.
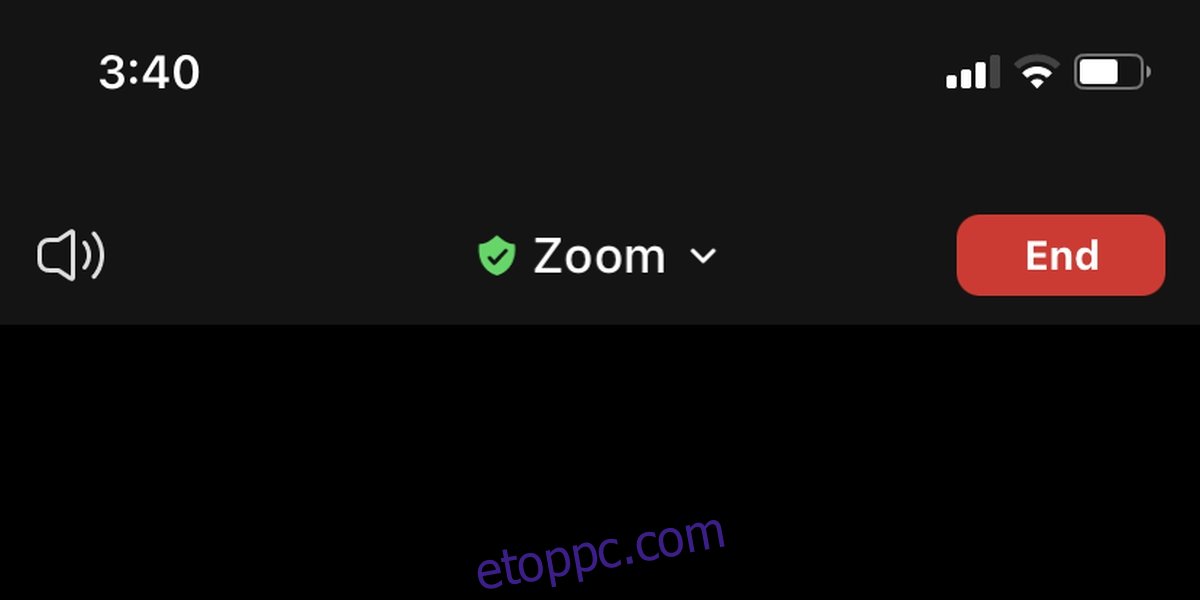
Következtetés
Általában jó ötlet elnémítani a mikrofont, ha éppen nem beszél az értekezleten. Ha a Zoom-ot használja egy osztályterem elhelyezésére, a többi résztvevő elnémítása hasznos lehet, vagy kontraproduktív lehet. Ami a Zoom némítás elnémítását illeti, ügyeljen arra, hogy ne essen baja, ha elmulasztja az elhangzottakat.

