Windows Defender ist mehr als nur ein Virenschutzprogramm. Es offeriert umfassenden Schutz, einschließlich Schutz vor Ransomware, browserbasierten Bedrohungen und ermöglicht manuelle Dateiscans. Diese Funktionen werden durch mehrere Hintergrunddienste realisiert, die bei aktiviertem Windows Defender automatisch starten. Normalerweise ist hierbei kein Eingreifen des Nutzers erforderlich.
Behebung von Startproblemen des Windows Defender-Dienstes
Windows Defender ist ein grundlegender Dienst unter Windows 10. Er ist unerlässlich und kann nicht einfach deaktiviert werden, wenn man ihn verwenden möchte. Sollte der Dienst nicht starten, funktioniert auch Windows Defender nicht. Im Folgenden werden verschiedene Lösungsansätze vorgestellt, wenn der Windows Defender-Dienst sich nicht aktivieren lässt:
1. Deaktivieren Sie Antivirenprogramme von Drittanbietern
Ein häufiger Grund dafür, dass Windows Defender und seine Dienste nicht starten, ist die gleichzeitige Nutzung einer anderen Antivirensoftware. In der Regel deaktiviert sich Windows Defender selbst, sobald ein anderes Antivirenprogramm aktiv ist.
Um dieses Problem zu beheben, deaktivieren Sie zunächst jegliche Antivirensoftware von Drittanbietern und starten Sie den Rechner neu. Sollte das Problem fortbestehen, deinstallieren Sie die Drittanbieter-Software vollständig und führen Sie einen erneuten Neustart durch.
2. Überprüfen Sie die Starteinstellungen des Windows Defender-Dienstes
Der Windows Defender-Dienst sollte bei jedem Systemstart automatisch aktiviert werden. Wenn der Starttyp jedoch auf „manuell“ gesetzt ist, startet der Dienst nicht automatisch.
Um dies zu ändern, drücken Sie die Tastenkombination Win + R, um das Ausführen-Fenster zu öffnen. Geben Sie dort „services.msc“ ein und bestätigen Sie mit Enter. Suchen Sie in der Liste nach dem „Windows Defender Firewall“-Dienst und doppelklicken Sie darauf. Im Dropdown-Menü „Starttyp“ wählen Sie „Automatisch“ aus. Klicken Sie anschließend auf „Starten“.

3. Änderungen in den Registrierungseinstellungen
Windows Defender kann über die Registrierung deaktiviert werden. Ist dies der Fall, wird der Dienst nicht starten. Daher ist es notwendig, den Dienst über die Registrierung zu aktivieren.
Drücken Sie Win + R, geben Sie „regedit“ ein und bestätigen Sie mit Enter. Navigieren Sie zu folgendem Pfad: HKEY_LOCAL_MACHINESYSTEMCurrentControlSetServicesSecurityHealthService. Doppelklicken Sie auf den Wert „Start“ und ändern Sie diesen auf „2“. Starten Sie anschließend das System neu und aktivieren Sie Windows Defender.

4. Überprüfen Sie die Umgebungsvariablen
Nutzer können ihre Umgebungsvariablen anpassen, sollten jedoch keine Standardpfade löschen. Stellen Sie sicher, dass der Pfad für die Variable „%ProgramData%“ korrekt eingestellt ist. Andernfalls kann dies die Funktion von Windows Defender beeinträchtigen.
Öffnen Sie den Datei-Explorer und geben Sie in der Adressleiste „shell:::{BB06C0E4-D293-4f75-8A90-CB05B6477EEE}“ ein und bestätigen mit Enter. Wählen Sie in der linken Spalte „Erweiterte Systemeinstellungen“. Wechseln Sie zum Tab „Erweitert“ und klicken Sie auf „Umgebungsvariablen“. Die Variable „%ProgramData%“ sollte auf „C:ProgramData“ zeigen. Bearbeiten Sie den Pfad, falls nötig. Bestätigen Sie mit „OK“ und starten Sie das System neu.
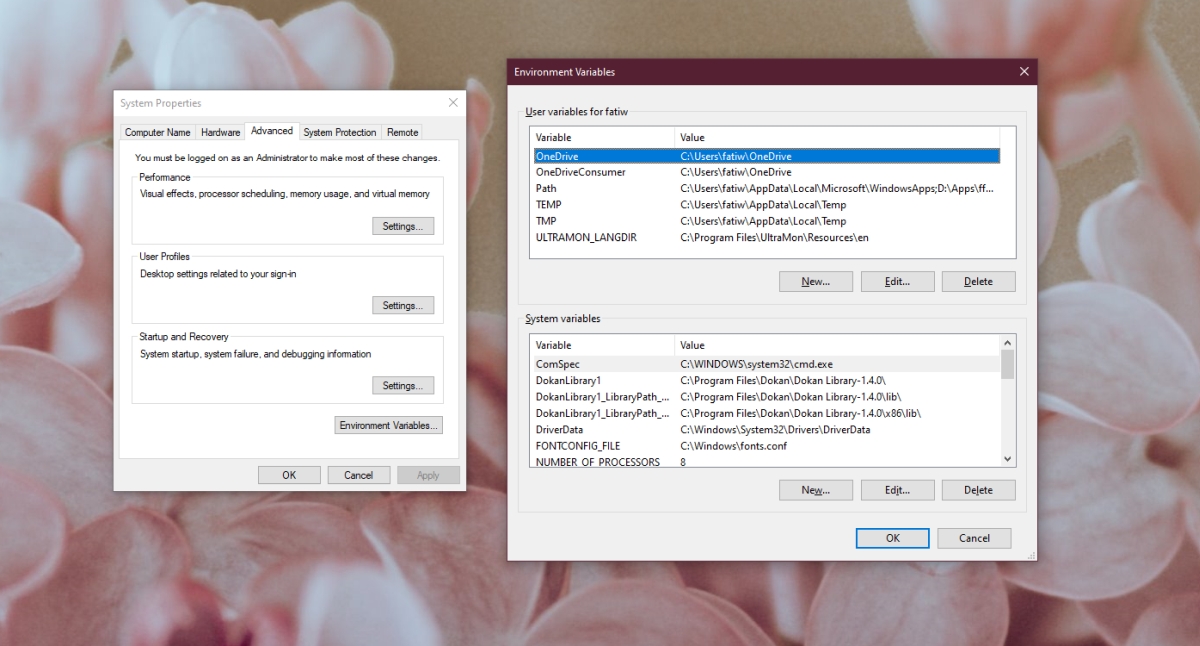
5. Ändern der Berechtigung für ProgramData
Der Ordner „ProgramData“ ist ein wichtiger Systemordner. Wenn dessen Berechtigungen verändert wurden, kann dies Windows Defender beeinträchtigen.
Öffnen Sie den Datei-Explorer und navigieren Sie zum Laufwerk C. Klicken Sie mit der rechten Maustaste auf den Ordner „ProgramData“ und wählen Sie „Eigenschaften“. Gehen Sie zum Tab „Sicherheit“ und klicken Sie auf „Erweitert“. Deaktivieren Sie alle geerbten Berechtigungen. Übernehmen Sie die Änderungen und starten Sie das System neu.
Hinweis: „ProgramData“ ist ein versteckter Ordner. Aktivieren Sie die Anzeige versteckter Elemente, um darauf zugreifen zu können.
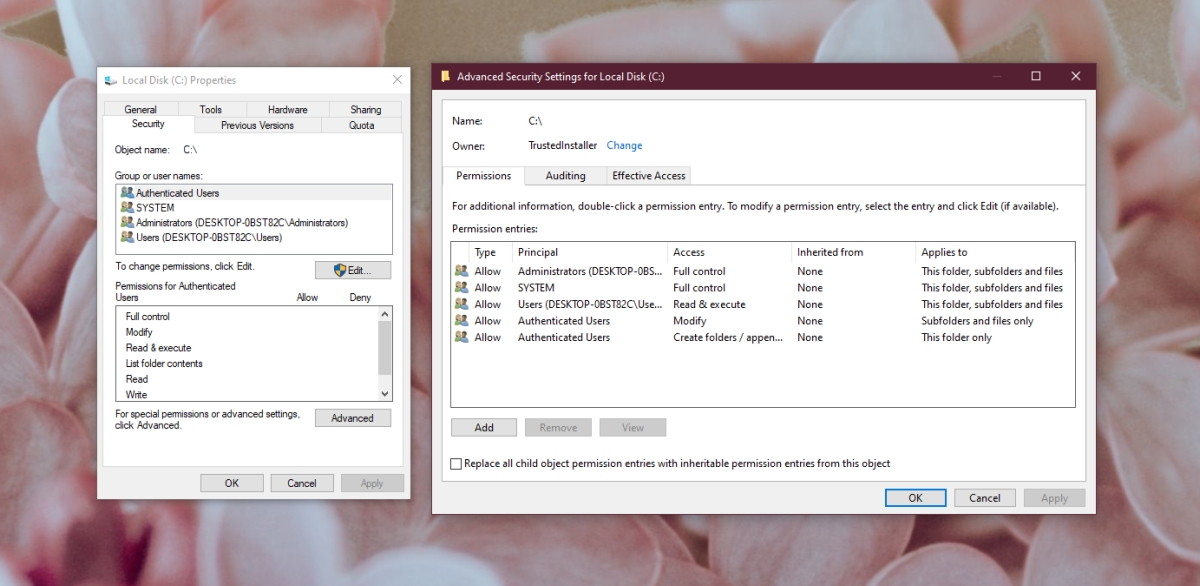
6. Systemscan durchführen
Beschädigte Systemdateien können die Funktion von Windows Defender beeinträchtigen. Verwenden Sie das Systemdatei-Überprüfungsprogramm (SFC), um beschädigte Dateien zu finden und zu reparieren.
Öffnen Sie die Eingabeaufforderung mit Administratorrechten. Geben Sie den Befehl „sfc /scannow“ ein und lassen Sie den Scan durchlaufen. Aktivieren Sie anschließend Windows Defender.

7. Installieren Sie ausstehende Updates
Windows Defender erhält regelmäßige Updates für Virendefinitionen. Wenn diese Updates nicht installiert sind, kann es zu Problemen mit dem Start des Antivirenprogramms kommen.
Öffnen Sie die Einstellungen mit der Tastenkombination Win + I. Gehen Sie zu „Update & Sicherheit“ und wählen Sie „Windows Update“. Klicken Sie auf „Nach Updates suchen“. Installieren Sie verfügbare Updates und starten Sie das System neu.
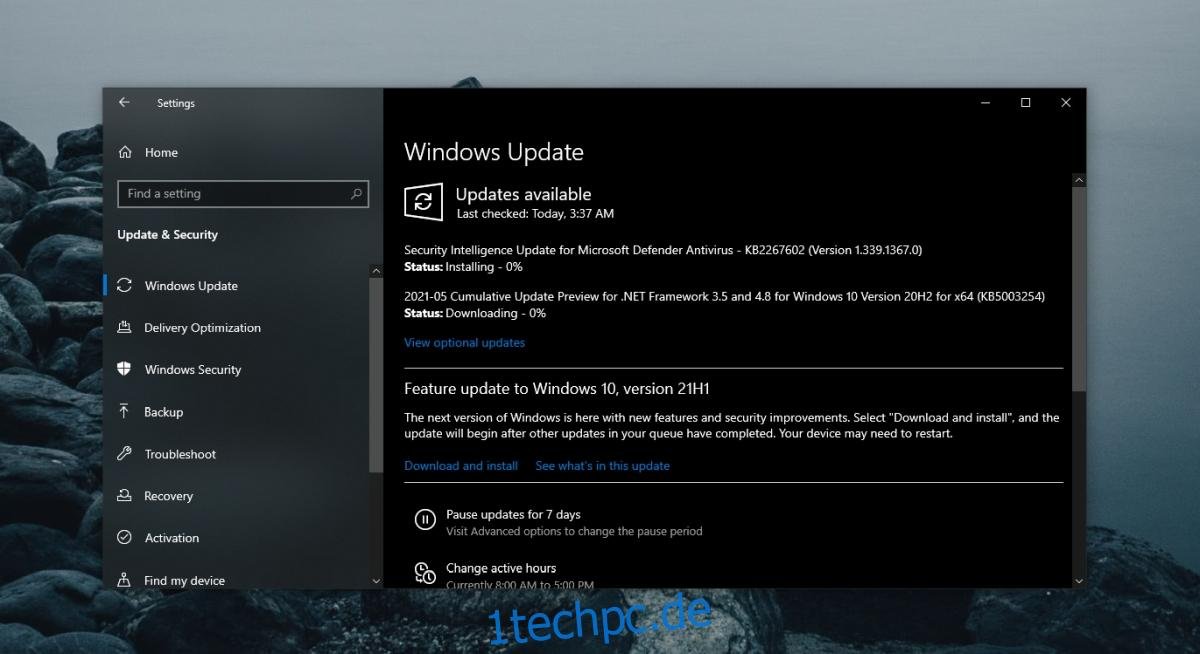
8. Erstellen Sie einen neuen Benutzer
Es ist möglich, dass die Benutzerdateien des aktuellen Kontos beschädigt sind. Um dies zu überprüfen, erstellen Sie ein neues Benutzerkonto und aktivieren Sie Windows Defender. Wenn dieser funktioniert, können Sie zum neuen Konto wechseln und es zum Systemadministrator machen, um das alte Konto zu entfernen.
Öffnen Sie die Einstellungen (Win + I) und gehen Sie zu „Konten“. Wählen Sie „Familie und andere Personen“ aus und klicken Sie auf „Diesem PC eine andere Person hinzufügen“. Richten Sie ein neues, lokales Konto ein. Melden Sie sich mit diesem Konto an und aktivieren Sie Windows Defender.

9. Windows 10 zurücksetzen
Sollte die Erstellung eines neuen Benutzers nicht helfen, ist das Zurücksetzen von Windows 10 eine weitere Option. Dabei bleiben Ihre Dateien erhalten, Apps werden jedoch entfernt.
Öffnen Sie die Einstellungen (Win + I) und navigieren Sie zu „Update & Sicherheit“. Wählen Sie den Tab „Wiederherstellung“ und klicken Sie unter „Diesen PC zurücksetzen“ auf „Erste Schritte“. Wählen Sie die Option, um Ihre Dateien zu behalten. Folgen Sie den Anweisungen auf dem Bildschirm.

Fazit
Ein Computer sollte nie ohne Virenschutz betrieben werden. Wenn Windows Defender nicht funktioniert und keine alternative Antivirensoftware installiert ist, besteht ein erhöhtes Risiko einer Infektion. Die oben genannten Lösungsansätze sollten Windows Defender wieder funktionsfähig machen.