Die Schnellansicht auf dem Mac ist eine außerordentlich praktische Methode, um eine Datei in einer Vorschau anzusehen, ohne sie vollständig öffnen zu müssen. Ab macOS Mojave und neuer haben Sie die Möglichkeit, Dateien direkt im Schnellansicht-Popup zu bearbeiten, ohne auf Programme von Drittanbietern zurückgreifen zu müssen.
Bilder und PDFs bearbeiten und mit Anmerkungen versehen
Die gesamten Bearbeitungs- und Markierungsfunktionen, die man von der Vorschau kennt, sind nun unmittelbar im Schnellansichtsmenü zugänglich. Das bedeutet, Sie können ein Bild beschneiden, drehen, mit Text versehen oder sogar eine Signatur hinzufügen, ohne es zuvor in der Vorschau-App öffnen zu müssen. Dasselbe gilt für PDF-Dokumente.
Um zu starten, öffnen Sie den Finder (Datei-Explorer) und suchen Sie die betreffende Bild- oder PDF-Datei. Befindet sie sich auf Ihrem Schreibtisch, reicht ein Klick, um sie auszuwählen. Nachdem Sie die Datei selektiert haben, betätigen Sie die Leertaste, um die Schnellansicht zu aktivieren.
Daraufhin öffnet sich das Schnellansicht-Fenster. Sollten Sie versehentlich das falsche Element gewählt haben oder die Bearbeitung doch nicht mehr wünschen, können Sie die „Esc“-Taste drücken, um den Vorgang abzubrechen.
Sie werden neben dem Button „Mit Vorschau öffnen“ zwei zusätzliche Schaltflächen entdecken. Die erste dient als Kurzbefehl für die „Drehen“-Funktion. Ein Klick darauf dreht das Bild sofort um 90 Grad gegen den Uhrzeigersinn. Eine schnelle Methode, um ein falsch ausgerichtetes Bild zu korrigieren.
Daneben befindet sich der „Markup“-Button. Ein Klick darauf öffnet eine neue Symbolleiste am oberen Rand. Wenn Sie die Vorschau-App bereits genutzt haben, werden Ihnen die Bearbeitungsoptionen vertraut vorkommen.
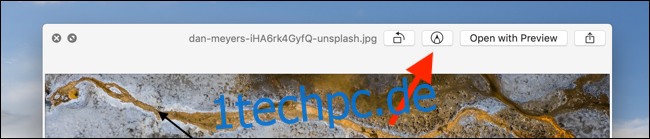
Auf der linken Seite befinden sich Buttons zum Skizzieren, Zeichnen, Einfügen von Formen, Text, Hervorheben, Signieren, Anpassen von Formstilen, Rahmenfarben, Füllfarben und Textstilen, Drehen nach rechts oder links sowie Zuschneiden.
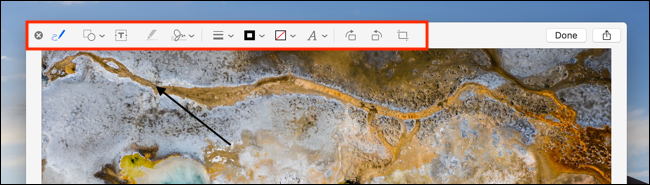
Um ein Foto zu beschneiden, klicken Sie auf die Schaltfläche „Zuschneiden“ und verkleinern das Bild mithilfe der Ziehpunkte. Um eine Signatur in ein PDF einzufügen, wählen Sie den Button „Signieren“ und danach die gespeicherte Signatur aus.
Um Pfeile oder Rechtecke hinzuzufügen, nutzen Sie die „Formen“-Schaltfläche und wählen eine Form aus dem Dropdown-Menü. Die Stärke der Form können Sie anschließend über „Formstil“ anpassen. Die Farbe der Form ändern Sie über den „Rahmenfarbe“-Button.
Wenn Sie mit den vorgenommenen Änderungen zufrieden sind, wählen Sie „Fertig“.
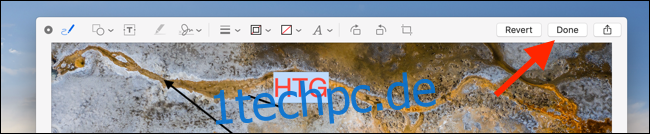
Alle vorgenommenen Änderungen werden im Bild oder PDF gespeichert. Die Schnellansicht wird geschlossen und Sie kehren zum Finder-Fenster oder zum Desktop zurück.
Videos schneiden und drehen
Die Schnellansicht in macOS bietet auch eine Funktion zum Drehen und Trimmen von Videos. Wählen Sie ein Video im Finder aus und aktivieren Sie die Schnellansicht mit der Leertaste.
In der oberen Symbolleiste, neben dem Button zum Öffnen des Videos mit der Standard-App, sehen Sie zwei Symbole. Das erste ist der „Drehen“-Button, der das Video um 90 Grad nach links dreht. Das zweite ist der „Trim“-Button, der ein Werkzeug zur Videobearbeitung öffnet.
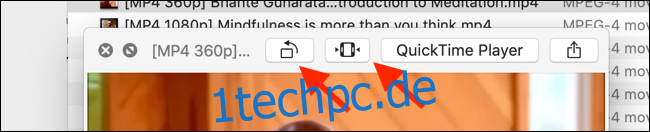
Am unteren Rand des Fensters sehen Sie eine Video-Timeline mit einem Schieberegler, der an beiden Seiten der Timeline durch gelbe Ziehpunkte begrenzt wird. Klicken und halten Sie den Ziehpunkt auf der linken Seite und ziehen ihn an die Stelle, wo das Video starten soll.

Führen Sie denselben Schritt mit dem rechten Ziehpunkt für das Ende des Videos durch. Sollten Sie einen Fehler machen und zurücksetzen wollen, wählen Sie die Schaltfläche „Zurücksetzen“.
Klicken Sie nun auf „Fertig“. Der Videoabschnitt außerhalb der gelben Markierungen wird entfernt, und das Video ist auf den neu definierten Anfang und Ende zugeschnitten.
Falls Sie detailliertere Bearbeitungen wünschen, können Sie die QuickTime-App auf Ihrem Mac nutzen.