Viele Betriebssysteme bieten standardmäßig einen Task-Manager oder eine Ressourcenüberwachung, mit deren Hilfe man alle aktiven Vorgänge und Anwendungen auf dem Computer einsehen kann. Auch der Webbrowser Chrome verfügt über eine solche Funktion, die es erlaubt, nicht reagierende Tabs und Erweiterungen zu beenden.
Den Task-Manager von Chrome aufrufen
Um den Task-Manager in Chrome zu öffnen, klicken Sie auf das Symbol „Mehr“ (drei Punkte), bewegen Sie den Mauszeiger über „Weitere Tools“ und wählen Sie anschließend „Task-Manager“. Alternativ lässt sich der Task-Manager auch mit den Tastenkombinationen Umschalt+Esc unter Windows oder Suche+Esc unter Chrome OS aufrufen.
Nach dem Öffnen des Chrome Task-Managers wird eine Auflistung aller aktuell im Browser aktiven Tabs, Erweiterungen und Prozesse angezeigt.
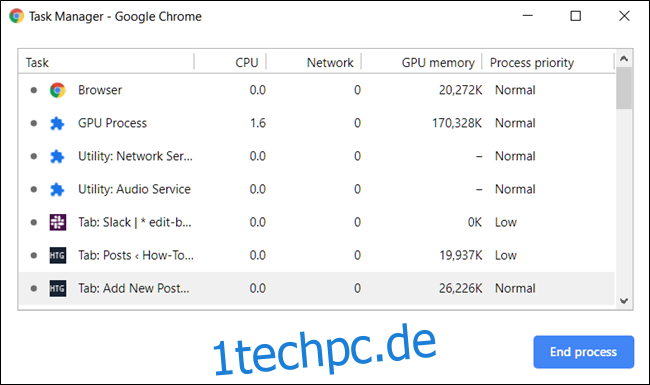
Störende Prozesse beenden
Jeder in diesem Menü aufgeführte Prozess kann beendet werden, was besonders nützlich ist, wenn eine Erweiterung oder ein Tab nicht mehr reagiert. Klicken Sie hierzu auf den entsprechenden Prozess und wählen Sie dann „Prozess beenden“ aus.
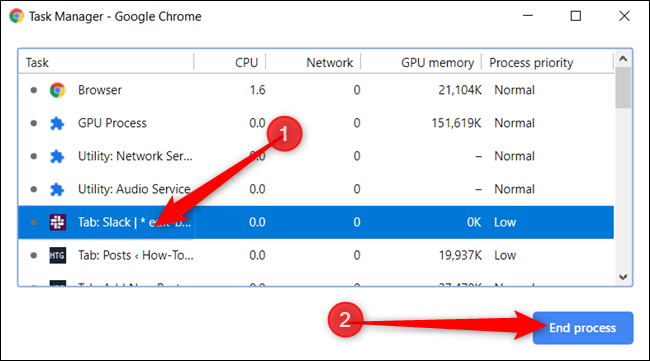
Es können auch mehrere Prozesse gleichzeitig gestoppt werden. Halten Sie dazu die Umschalt- oder Strg-Taste (Befehlstaste auf dem Mac) gedrückt, wählen Sie mehrere Einträge aus der Liste aus und klicken Sie dann auf die Schaltfläche „Prozess beenden“.

Ressourcenverbrauch einsehen
Der Task-Manager kann auch genutzt werden, um den Ressourcenverbrauch einzelner Aufgaben zu überwachen. Chrome bietet über 20 verschiedene Statistik-Kategorien, die als zusätzliche Spalten hinzugefügt werden können. Ein Rechtsklick auf eine beliebige Aufgabe öffnet ein Kontextmenü mit der vollständigen Liste der verfügbaren Statistiken zur Auswahl.
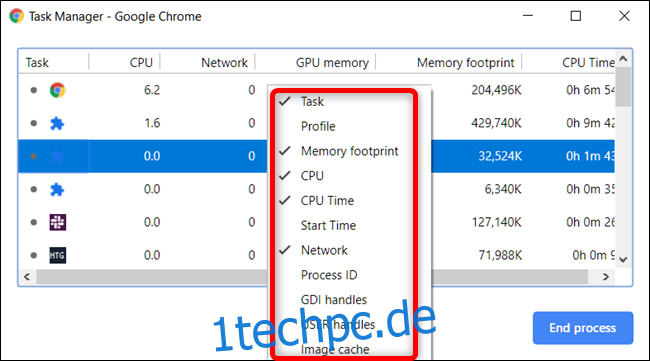
Klicken Sie auf die gewünschten Kategorien, um sie dem Task-Manager hinzuzufügen. Kategorien, die bereits angezeigt werden, sind mit einem Häkchen versehen. Um eine bestimmte Statistik zu entfernen, klicken Sie erneut auf die Kategorie, sodass das Häkchen verschwindet.
Spalten können durch Anklicken der jeweiligen Überschrift sortiert werden. Wenn Sie beispielsweise auf die Spalte „Speicherbedarf“ klicken, wird der Prozess mit dem höchsten Speicherverbrauch an den Anfang der Liste verschoben.

Ein erneuter Klick kehrt die Sortierreihenfolge um, sodass der Prozess mit dem geringsten Speicherverbrauch oben angezeigt wird.
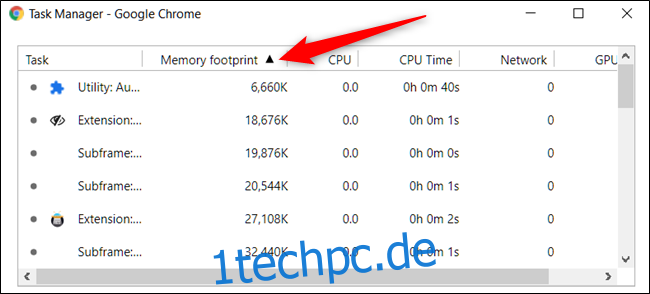
Profi-Tipp: Ein Doppelklick auf einen Tab, eine Erweiterung oder einen Subframe im Task-Manager führt Sie direkt zu diesem Tab. Bei einem Klick auf eine Erweiterung gelangen Sie direkt zu den Einstellungen dieser Erweiterung unter chrome://extensions.