Einen bootfähigen Linux-USB-Stick erstellen: Eine Anleitung
Traditionell brannten Linux-Nutzer ISO-Dateien auf DVDs oder CDs. Heutzutage haben jedoch viele Rechner keine optischen Laufwerke mehr. Eine zeitgemäßere und effizientere Lösung ist die Verwendung eines bootfähigen USB-Sticks. Dieser Ansatz funktioniert auf den meisten Computern und ermöglicht ein schnelleres Booten, Ausführen und Installieren des Betriebssystems.
Wie funktionieren bootfähige Linux-USB-Laufwerke?
Ähnlich einer Live-CD oder -DVD erlaubt ein bootfähiger USB-Stick die Ausführung einer beliebigen Linux-Distribution, ohne das bestehende System zu verändern. Zudem kann man von hier aus eine Linux-Distribution auf dem PC installieren, ohne dass ein CD- oder DVD-Laufwerk benötigt wird. Es ist jedoch nicht ausreichend, die ISO-Datei einfach auf den USB-Stick zu kopieren oder zu extrahieren. Obwohl man die ISO-Datei technisch nicht auf den USB-Stick „brennt“, ist ein spezifischer Prozess notwendig, um ein bootfähiges USB-Laufwerk aus einer Linux-ISO-Datei zu erstellen.
Es gibt dafür zwei Methoden: Einige Linux-Distributionen beinhalten ein grafisches Werkzeug zur Erstellung von bootfähigen USB-Datenträgern. Alternativ kann man den Befehl ‚dd‘ über das Terminal in jeder Linux-Distribution verwenden. Unabhängig von der gewählten Methode, benötigen Sie die ISO-Datei der gewünschten Linux-Distribution.
Ubuntu Linux beispielsweise bietet zwei integrierte Optionen zur Erstellung eines solchen USB-Laufwerks. Ein bootfähiger USB-Stick liefert die gleiche Benutzererfahrung wie eine Ubuntu-Live-DVD. Er erlaubt, das Betriebssystem zu testen, ohne Änderungen am Computer vorzunehmen. Wenn Sie bereit sind, Ubuntu zu installieren, dient der USB-Stick als Installationsmedium.
Für die Erstellung eines bootfähigen USB-Sticks mit Ubuntu ist ein ISO-Image notwendig. Stellen Sie sicher, dass Sie die gewünschte Ubuntu-Version heruntergeladen haben.
Es ist wichtig zu wissen, dass dieses bootfähige USB-Laufwerk lediglich eine Arbeitskopie von Ubuntu Linux startet und keine vorgenommenen Änderungen speichert. Bei jedem Start von diesem USB-Stick wird eine neue Ubuntu-Instanz geladen. Wenn Sie Änderungen oder Daten speichern möchten, ist ein bootfähiger USB-Stick mit persistentem Speicher erforderlich, was einen komplexeren Prozess darstellt.
Sie können das erstellte USB-Laufwerk einfach in einen beliebigen Rechner einstecken und von diesem booten. Gegebenenfalls müssen Sie in den BIOS-Einstellungen das Secure Boot deaktivieren, abhängig von der gewählten Linux-Distribution.
Obwohl wir Ubuntu als Beispiel verwenden, ist der Prozess für andere Linux-Distributionen sehr ähnlich.
Grafische Erstellung eines bootfähigen USB-Sticks
Die Standardinstallation von Ubuntu enthält die Anwendung „Startmedienersteller“, die wir für unsere Zwecke verwenden. Andere Linux-Distributionen beinhalten möglicherweise ähnliche Werkzeuge. Sie finden weitere Details in der Dokumentation Ihrer jeweiligen Linux-Distribution oder online.
Für Windows-Nutzer ist Rufus eine empfehlenswerte Option zur einfachen Erstellung eines Live-USB-Laufwerks.
Achtung: Diese Schritte löschen den Inhalt des USB-Sticks. Um zu verhindern, dass Sie versehentlich das falsche Laufwerk auswählen, empfehlen wir, alle anderen USB-Speichergeräte vor dem Fortfahren zu entfernen.
Für Ubuntu ist ein USB-Stick mit einer Kapazität von mindestens 4 GB in der Regel ausreichend. Bei größeren Linux-ISO-Dateien (was selten vorkommt) wird ein größerer USB-Stick benötigt.
Wenn Sie sichergestellt haben, dass nur der richtige USB-Stick angeschlossen ist, starten Sie den Startmedienersteller. Drücken Sie dazu die Super-Taste (die Windows-Taste auf den meisten Tastaturen) und geben Sie „Startmedium“ ein. Das Symbol des Startmedienerstellers sollte erscheinen. Klicken Sie darauf oder drücken Sie die Eingabetaste.
Das Hauptfenster des Startmedienerstellers wird angezeigt. Das angeschlossene USB-Laufwerk wird im unteren Bereich hervorgehoben.

Klicken Sie auf „Anderes“. Ein Standard-Dateiauswahl-Dialog wird geöffnet. Navigieren Sie zum Speicherort Ihrer Ubuntu-ISO-Datei, wählen Sie diese aus und klicken Sie auf „Öffnen“.

Das Hauptfenster des Startmedienerstellers sollte nun wie im folgenden Screenshot aussehen. Oben wird das ISO-Image und unten das USB-Laufwerk angezeigt.

Vergewissern Sie sich, dass das ISO-Image und das USB-Laufwerk korrekt ausgewählt sind. Klicken Sie auf „Startmedium erstellen“, um fortzufahren.
Eine Warnmeldung erinnert Sie daran, dass das USB-Laufwerk komplett gelöscht wird. Dies ist Ihre letzte Möglichkeit, ein Backup zu erstellen, ohne das USB-Laufwerk zu verändern. Klicken Sie auf „Ja“, um das bootfähige USB-Laufwerk zu erstellen.
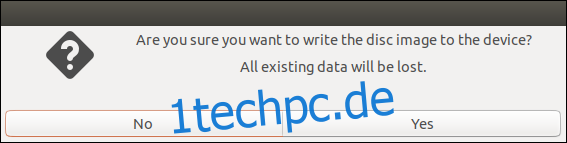
Ein Fortschrittsbalken zeigt den aktuellen Stand des Erstellungsprozesses.
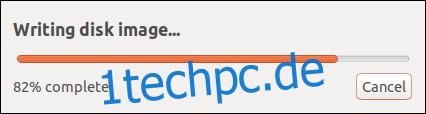
Eine Bestätigungsmeldung informiert Sie über den erfolgreichen Abschluss des Erstellungsprozesses. Der Vorgang dauerte in unserem Fall etwa fünf Minuten.

Klicken Sie auf „Beenden“. Sie können Ihren Computer neu starten und vom USB-Laufwerk booten oder den USB-Stick entfernen, auf einen anderen Computer übertragen und dort starten.
Erstellung eines bootfähigen USB-Sticks mit dem Befehl ‚dd‘
Das Kommandozeilenwerkzeug zur Erstellung des bootfähigen Laufwerks ist der Befehl ‚dd‘.
Achtung: Dieser Befehl erfordert äußerste Vorsicht. ‚dd‘ führt Ihre Anweisungen sofort und ohne Rückfrage aus. Es gibt keine Möglichkeit, den Vorgang abzubrechen. Daher müssen wir sicherstellen, dass unsere Eingaben korrekt sind.
Wir benötigen die Gerätebezeichnung des USB-Sticks, um sicherzustellen, dass wir die korrekte Geräteidentität an ‚dd‘ übergeben.
Geben Sie in einem Terminalfenster den folgenden Befehl ein. Der Befehl ‚lsblk‘ listet die Blockgeräte auf dem Rechner auf. Jedem Laufwerk ist ein Blockgerät zugeordnet.
lsblk

Die Ausgabe von ‚lsblk‘ zeigt die aktuell angeschlossenen Laufwerke. In diesem Beispiel gibt es eine interne Festplatte namens ’sda‘ und eine Partition darauf mit der Bezeichnung ’sda1′.
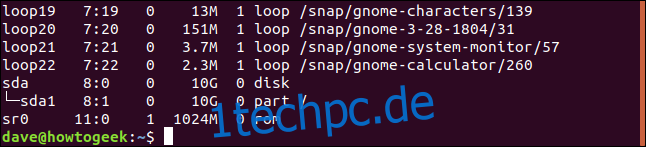
Schließen Sie den USB-Stick an und führen Sie ‚lsblk‘ erneut aus. Die Ausgabe hat sich nun geändert. Der USB-Stick ist jetzt in der Liste enthalten.
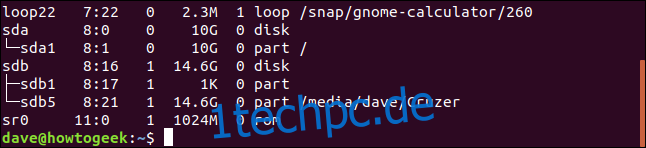
Es gibt einen neuen Eintrag in der Liste, der ’sdb‘ heißt und zwei Partitionen umfasst. Die Partitionen heißen ’sdb1′ (1 KB groß) und ’sdb5′ (14,6 GB groß).
Das ist der USB-Stick. Wir benötigen die Gerätebezeichnung des Laufwerks, nicht die der Partition. In unserem Beispiel ist das ’sdb‘. Unabhängig von der Bezeichnung auf Ihrem Computer, das Gerät, das vorher nicht in der Liste von ‚lsblk‘ stand, ist der USB-Stick.
Der Befehl für ‚dd‘ lautet:
sudo dd bs=4M if=Downloads/ubuntu-19.04-desktop-amd64.iso of=/dev/sdb conv=fdatasync

Hier ist die Aufschlüsselung des Befehls:
sudo: Sie benötigen Superuser-Rechte, um ‚dd‘ ausführen zu können. Sie werden aufgefordert, Ihr Passwort einzugeben.
dd: Der Name des Befehls.
bs=4M: Die Option ‚bs‘ (Blockgröße) definiert die Größe der Datenblöcke, die aus der Eingabedatei gelesen und auf das Ausgabegerät geschrieben werden. 4 MB ist eine gute Wahl, da es einen guten Datendurchsatz bietet und ein Vielfaches von 4 KB (der Blockgröße des ext4-Dateisystems) ist, was effiziente Lese- und Schreibraten ermöglicht.
if=Downloads/ubuntu-19.04-desktop-amd64.iso: Die Option ‚if‘ (Eingabedatei) benötigt den Pfad und Namen der Linux-ISO-Datei.
of=/dev/sdb: Die Option ‚of‘ (Ausgabedatei) ist der kritische Parameter. Geben Sie hier die Gerätebezeichnung des USB-Sticks an, wie zuvor mit ‚lsblk‘ ermittelt. In unserem Beispiel ist es ’sdb‘, also nutzen wir ‚/dev/sdb‘. Ihr USB-Laufwerk kann eine andere Kennung haben. Stellen Sie sicher, dass Sie die richtige Kennung angeben.
conv=fdatasync: Die Option ‚conv‘ bestimmt, wie ‚dd‘ die Eingabedatei beim Schreiben auf das Ausgabegerät konvertiert. ‚dd‘ verwendet standardmäßig Kernel-Disk-Caching. Der Modifikator ‚fdatasync‘ sorgt dafür, dass die Schreibpuffer korrekt geleert werden, bevor der Prozess als abgeschlossen gilt.
Während der Erstellung gibt ‚dd‘ keine visuellen Rückmeldungen. Der Befehl arbeitet im Hintergrund und meldet nichts, bis er fertig ist.
Update: Neuere Versionen von ‚dd‘ unterstützen die Option ’status=progress‘, welche einmal pro Sekunde Informationen zum Fortschritt bereitstellt. Sie können stattdessen den folgenden Befehl verwenden:
sudo dd bs=4M if=Downloads/ubuntu-19.04-desktop-amd64.iso of=/dev/sdb conv=fdatasync status=progress
Nachdem das bootfähige USB-Laufwerk erstellt wurde, gibt ‚dd‘ die geschriebene Datenmenge, die verstrichene Zeit und die durchschnittliche Übertragungsrate aus.

Sie können den erstellten bootfähigen USB-Stick testen, indem Sie Ihren Computer neu starten und vom USB-Laufwerk booten, oder Sie können es an einem anderen Computer versuchen.
Nun haben Sie eine portable Arbeitskopie von Ubuntu oder einer anderen Linux-Distribution, die jedes Mal fehlerfrei startet und auf fast jedem PC genutzt werden kann.