Falls Ihr Spotify-Webplayer nicht wie erwartet funktioniert, sind Sie hier richtig, um das Problem schnell zu beheben.
Ich persönlich bin ein großer Fan von Webanwendungen. Sie sind praktisch, da sie keine Installation erfordern und auf verschiedenen Plattformen funktionieren.
Außerdem belasten sie unsere Systeme nicht unnötig und ermöglichen es uns, auf native Anwendungen zu verzichten.
Der Spotify-Webplayer ist ein Paradebeispiel dafür. Und wir sind hier, um Lösungen zu finden, damit er wieder reibungslos läuft.
Sollten Sie ihn noch nicht ausprobiert haben, können Sie ihn unter open.spotify.com aufrufen.
Diese Webversion bietet fast alle Funktionen der nativen App, mit Ausnahme einiger weniger, wie der Download-Funktion.
Unabhängig davon ist es eine bequeme und beliebte Option. Lassen Sie uns also mit der Fehlerbehebung beginnen, um Sie wieder auf den richtigen Weg zu bringen.
Spotify Web Player funktioniert nicht: Grundlegende Lösungsansätze
Bevor wir tiefer in die Materie einsteigen, probieren Sie zunächst diese Schritte aus:
- Überprüfen Sie die Netzwerkverbindung: Es mag offensichtlich erscheinen, aber es kommt vor. Testen Sie Ihre Internetverbindung, indem Sie eine andere Website oder einen anderen Browser öffnen.
- Starten Sie Ihren Browser neu: Bei einigen Benutzern hat ein einfacher Neustart des Browsers das Problem mit dem Spotify-Webplayer behoben.
- Vermeiden Sie mehrfache Anmeldungen: Melden Sie sich auf anderen Geräten ab und prüfen Sie, ob das Problem weiterhin besteht.
- Verwenden Sie den Inkognito-Modus: Dieser Modus umgeht viele potenzielle Fehlerquellen. Falls Ihre Spotify-Web-App im Inkognito-Modus funktioniert, sind wahrscheinlich Browsererweiterungen die Ursache. Versuchen Sie, sie einzeln zu deaktivieren, um den Verursacher zu finden.
- Überprüfen Sie den Netzwerkzugriff: Manche private Netzwerke blockieren den Zugriff auf bestimmte Websites. Wenden Sie sich an Ihren Netzwerkadministrator, um dies zu überprüfen.
Sollte der Spotify-Webplayer weiterhin nicht funktionieren, fahren Sie mit den folgenden Lösungen fort.
Browser-Kompatibilität
Obwohl der Webplayer möglicherweise auch in anderen Browsern funktioniert, sollten Sie auf der offiziellen Spotify-Seite nachsehen, welche Browser offiziell unterstützt werden. Versuchen Sie, zu einem unterstützten Browser zu wechseln, falls Ihr verwendeter Browser nicht auf der Liste steht.
Cache und Cookies löschen
Beim Aufrufen einer Website-URL werden verschiedene Daten im Browser zwischengespeichert, selbst wenn Sie die Website wieder verlassen.
Einige dieser Daten sind notwendig, damit die Website ordnungsgemäß funktioniert. Andere Datenreste können jedoch Probleme verursachen, wie zum Beispiel, dass der Spotify-Webplayer nicht funktioniert.
Das Löschen von Cache und Cookies unterscheidet sich je nach Browser und Betriebssystem.
Hier sind Anleitungen für gängige Browser: Chrome, Firefox, Opera, Edge. Falls Ihr Browser nicht aufgeführt ist, suchen Sie nach einer spezifischen Anleitung.
Alternativ können Sie auch Browser-Cleaner-Tools wie Avast Cleanup verwenden, um den Vorgang zu vereinfachen.
Geschützte Inhalte aktivieren
Benutzer von Chrome (und auf Chrome basierenden Browsern wie Brave) sollten diese Einstellung überprüfen, wenn die Meldung „Wiedergabe geschützter Inhalte ist nicht aktiviert“ angezeigt wird.
Die Vorgehensweise hängt von Ihrem Betriebssystem ab: Desktop oder Android.
Desktop-Benutzer können `chrome://settings/content/protected content` in die Adressleiste von Chrome eingeben und die Option „Websites können geschützte Inhalte abspielen“ aktivieren.
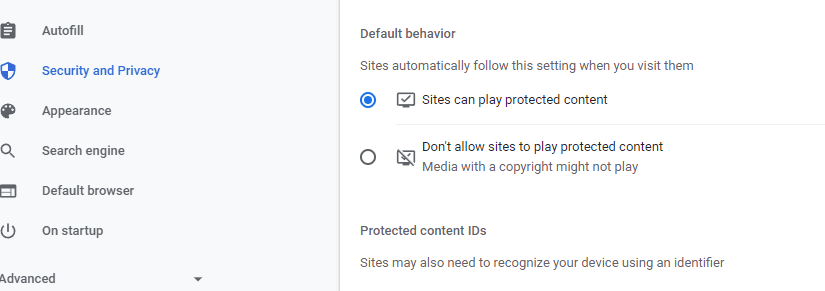
Firefox-Benutzer sollten sicherstellen, dass die Wiedergabe von DRM-geschützten Inhalten aktiviert ist.
Gehen Sie dazu zu den Firefox-Einstellungen (oder geben Sie `about:preferences` in die Adressleiste ein) und suchen Sie nach „DRM“. Vergewissern Sie sich, dass die Funktion aktiviert ist.
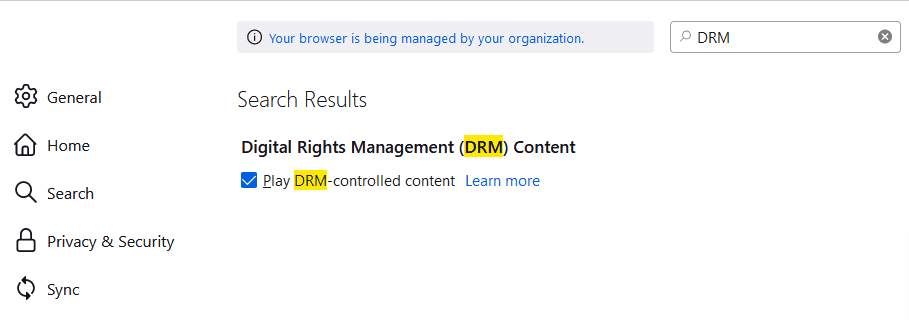
Edge-Benutzer können `edge://settings/content/protectedContent?search=media` in die Adressleiste eingeben, um zu prüfen, ob Websites geschützte Inhalte wiedergeben dürfen.
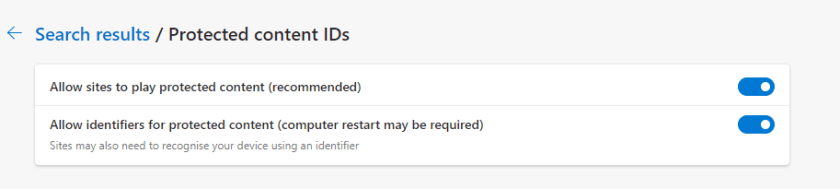
Der genaue Ablauf zum Aktivieren geschützter Inhalte variiert je nach verwendetem Webbrowser.
DNS-Cache leeren
Jedes Betriebssystem speichert Informationen über Webseiten, die Sie besuchen, um sie beim nächsten Besuch schneller zu laden.
Manchmal können diese zwischengespeicherten Daten jedoch Probleme verursachen. Versuchen Sie daher, den DNS-Cache zu leeren, wenn bisher keine Lösung funktioniert hat. Dieser Vorgang ist sicher und setzt Ihre Interneteinstellungen nicht zurück.

Browser zurücksetzen
Diese Option setzt Ihre Browsereinstellungen auf die Standardwerte zurück, während Ihr Browserverlauf erhalten bleibt.
Die Vorgehensweise ist browserabhängig. Für Chrome geben Sie `chrome://settings/reset` in die Adressleiste ein. Klicken Sie dann auf die Option „Einstellungen auf die ursprünglichen Standardwerte zurücksetzen“.
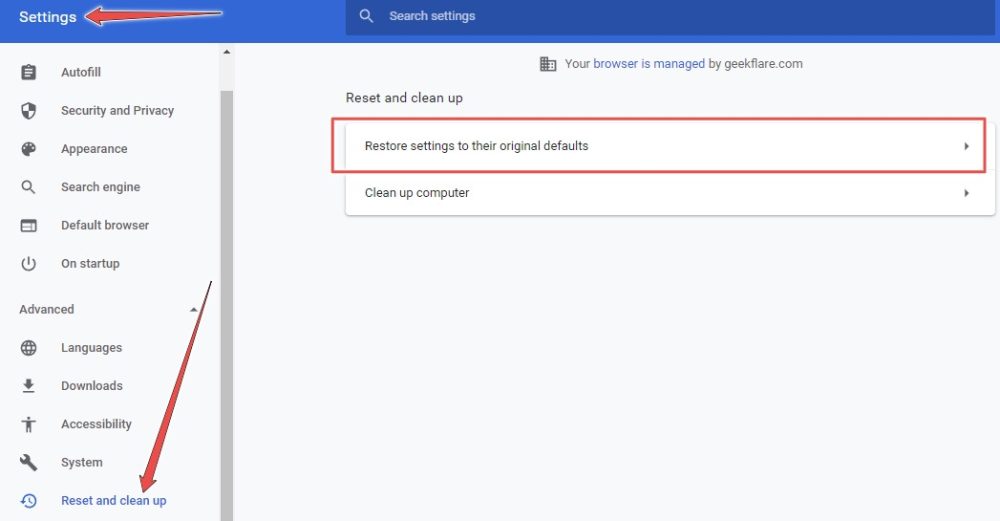
Klicken Sie anschließend auf „Einstellungen zurücksetzen“ und überprüfen Sie, ob Ihr Spotify-Webplayer wieder funktioniert.
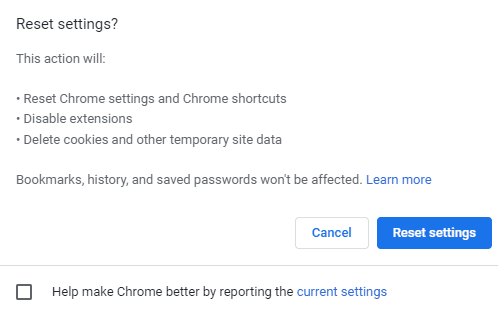
Für andere Browser, wie Firefox und Edge, gibt es ähnliche Optionen zum Zurücksetzen:
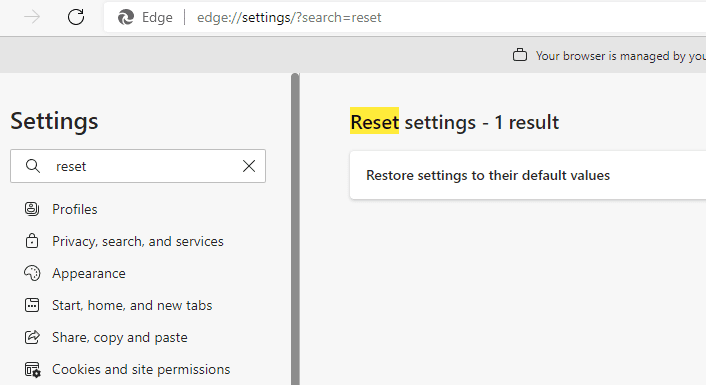
Media Feature Pack
Dieser Schritt ist speziell für Windows 10 N Edition-Benutzer relevant. Installieren Sie das Media Feature Pack aus dem Microsoft Download Center. Es ergänzt die notwendigen Multimediafunktionen für das Betriebssystem.
Browserdaten löschen
Dies ist die letzte Option, wenn keine der vorherigen Lösungen funktioniert hat. Löschen Sie alle Ihre Browserdaten oder deinstallieren Sie Ihren Browser und installieren Sie ihn erneut.
Fazit
Ich hoffe, Sie können Ihren Spotify-Webplayer nun wieder problemlos nutzen.
Sollten weiterhin Probleme auftreten, wenden Sie sich an den Spotify-Support oder installieren Sie die Spotify-Anwendung für Ihre Plattform.
Sie können sich auch unsere Zusammenstellung der besten MP3-Downloader für Musik und YouTube-Videos ansehen.
Hat Ihnen der Artikel gefallen? Teilen Sie ihn gerne mit anderen!