Die MSI-Gaming-Anwendung bietet eine hervorragende Möglichkeit, eine Verbindung zum Benutzer-Dashboard herzustellen und bestimmte Systemfunktionen wie die GPU-Temperatur und deren Auslastung während des Spielens zu überwachen. Darüber hinaus werden CPU-Leistung, RGB-Effekte und Grafikeinstellungen gesteuert. Jedoch berichten Benutzer über Probleme beim Starten des MSI Gaming Centers. Wenn Sie ebenfalls davon betroffen sind und nach einer Lösung suchen, sind Sie hier richtig. Wir präsentieren Ihnen eine detaillierte Anleitung, die Ihnen dabei helfen wird, das Problem des nicht öffnenden MSI-Gaming-App zu beheben.
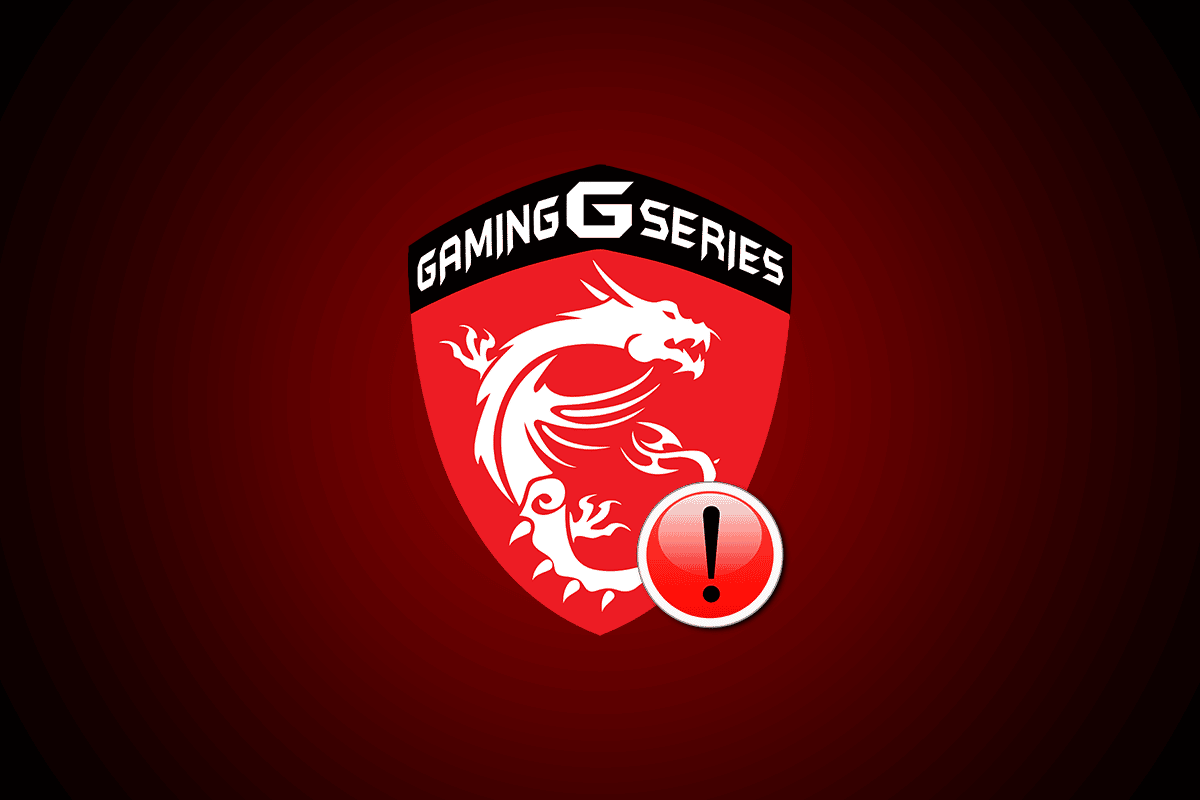
7 Lösungsansätze für eine nicht startende MSI Gaming App unter Windows 10
MSI ist ein etabliertes Unternehmen in der Computerhardware-Branche, bekannt für seine Produkte und Dienstleistungen. Besonders hervorzuheben sind die Designs von Motherboards und Grafikkarten. Von Laptops über Desktops bis hin zu Softwareprodukten ist MSI ein bedeutender Akteur in der Gaming- und E-Sport-Szene. Die MSI-Gaming-App ist ein Softwareprodukt des Unternehmens, das darauf abzielt, die Spieleleistung zu optimieren. Mit dieser Anwendung können Benutzer die Leistung von MSI-Grafikkarten konfigurieren und das Spielerlebnis verbessern.
Ursachen für Startprobleme der MSI Gaming App
Es gibt verschiedene Gründe, warum die MSI-Gaming-App möglicherweise nicht startet. Lassen Sie uns die häufigsten Ursachen genauer betrachten, um zu verstehen, warum die Anwendung beim Start oder Neustart abstürzt.
- Ein häufiger Grund für Abstürze ist eine veraltete Version der MSI-Gaming-App. Wenn eine neue Version verfügbar ist, kann es vorkommen, dass die App sich nicht automatisch aktualisiert und daher nicht mehr kompatibel ist. Es ist wichtig, die neueste Version zu überprüfen und gegebenenfalls manuell zu aktualisieren.
- Wenn der MSI-Gaming-App keine Administratorrechte gewährt wurden, kann dies ebenfalls ein Startproblem verursachen. Um dies zu beheben, sollten Sie der Anwendung Administratorrechte erteilen.
- Veraltete Treiber sind eine weitere mögliche Ursache für das Fehlverhalten der App. In diesem Fall sollten Sie Ihre Treiber aktualisieren.
- Nach der Aktualisierung von Windows kann es zu Inkompatibilitätsproblemen mit der MSI-Gaming-App kommen.
- Ein instabile Internetverbindung kann ebenfalls zu Startproblemen führen. Überprüfen Sie Ihre Internetverbindung und stellen Sie sicher, dass der Flugmodus deaktiviert ist.
Die MSI-Gaming-App ist ein wertvolles Tool für E-Sport-Enthusiasten, jedoch können Abstürze frustrierend sein. Aber keine Sorge, das Problem, dass die MSI-Gaming-App nicht startet, ist in der Regel leicht zu beheben. Im Folgenden werden 7 detaillierte Methoden vorgestellt, die Ihnen dabei helfen können.
Methode 1: Sauberen Neustart durchführen
Ein sauberer Neustart ist oft eine wirksame Methode, um Probleme mit der MSI-Gaming-App zu beheben. Wenn die Anwendung aufgrund von Konflikten mit anderen Anwendungen oder beschädigten Dateien nicht startet, kann ein sauberer Neustart Abhilfe schaffen.
1. Drücken Sie die Tasten Windows + R, um das Ausführen-Dialogfeld zu öffnen.
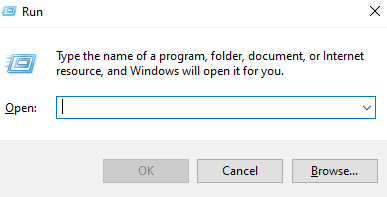
2. Geben Sie „msconfig“ ein und klicken Sie auf „OK“, um die Systemkonfiguration zu starten.
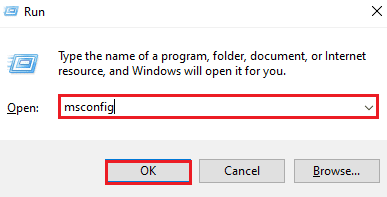
3. Wechseln Sie zur Registerkarte „Dienste“ und aktivieren Sie das Kontrollkästchen „Alle Microsoft-Dienste ausblenden“.
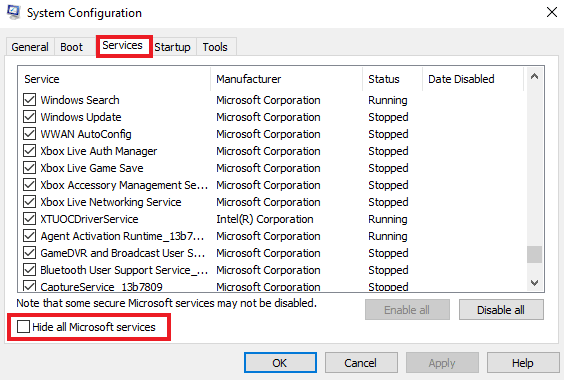
4. Klicken Sie anschließend auf „Alle deaktivieren“.
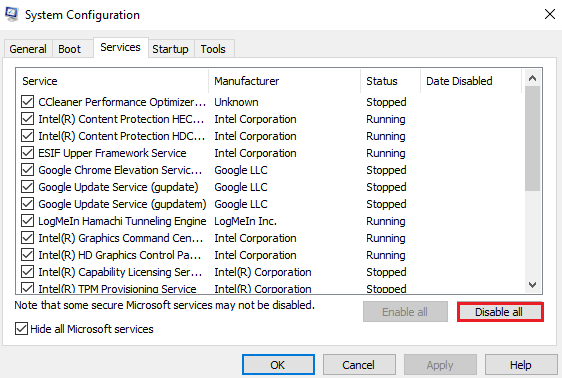
5. Gehen Sie zur Registerkarte „Start“ und klicken Sie auf „Task-Manager öffnen“.
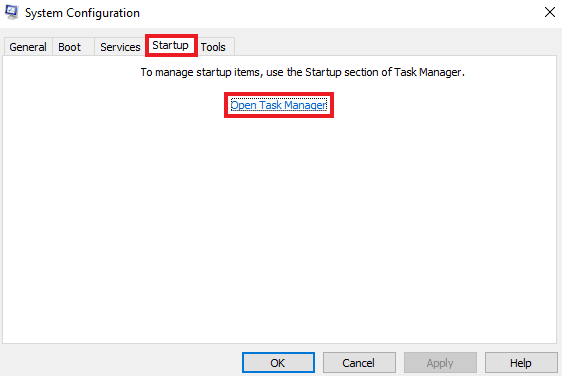
6. Wählen Sie nun alle unerwünschten Anwendungen aus und klicken Sie auf „Deaktivieren“.
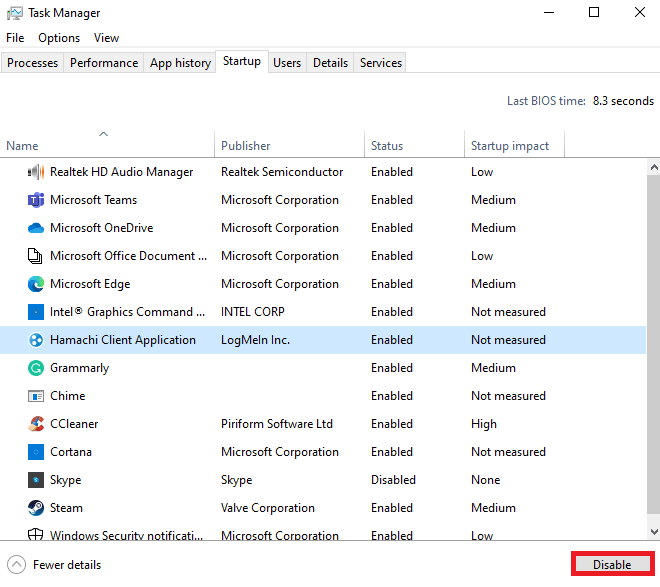
Methode 2: App als Administrator ausführen
Manchmal liegt das Problem, dass die MSI-Gaming-App nicht startet, daran, dass keine ausreichenden Berechtigungen vorliegen. Dieses Kompatibilitätsproblem kann gelöst werden, indem Sie die App als Administrator ausführen. Da MSI eine verifizierte Anwendung ist, kann diese bedenkenlos mit Administratorrechten versehen werden. Führen Sie die folgenden Schritte aus, um dies zu tun:
1. Klicken Sie mit der rechten Maustaste auf das MSI-Gaming-App-Symbol und wählen Sie „Eigenschaften“.
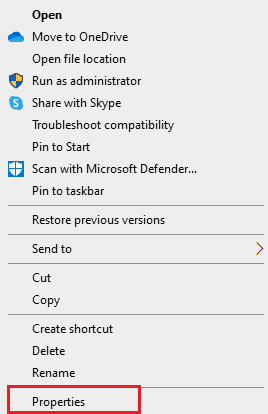
2. Wählen Sie die Registerkarte „Kompatibilität“.
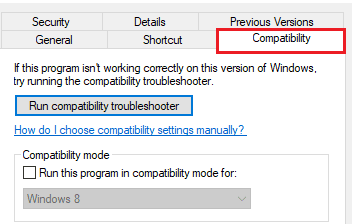
3. Aktivieren Sie die Option „Dieses Programm als Administrator ausführen“.
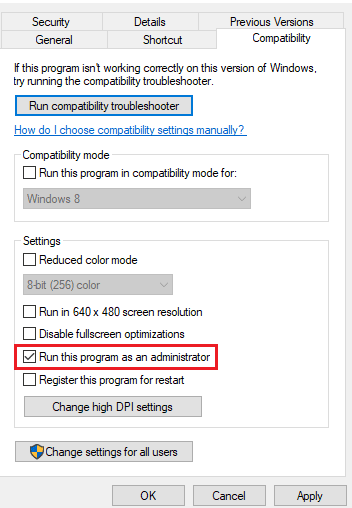
4. Klicken Sie auf „OK“, um die Änderungen zu speichern.
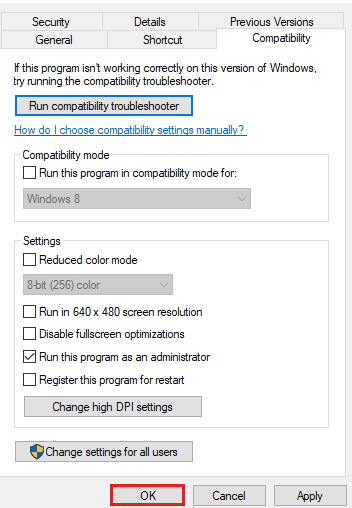
Methode 3: Problembehandlung für Windows Store-Apps ausführen
Wenn die MSI-Gaming-App weiterhin nicht startet, können Sie versuchen, die Problembehandlung für Windows Store-Apps auszuführen, um Fehler zu beheben. Die folgenden Anweisungen beschreiben die benötigten Schritte:
1. Drücken Sie die Windows-Taste, geben Sie „Problembehandlungseinstellungen“ ein und klicken Sie auf „Öffnen“.
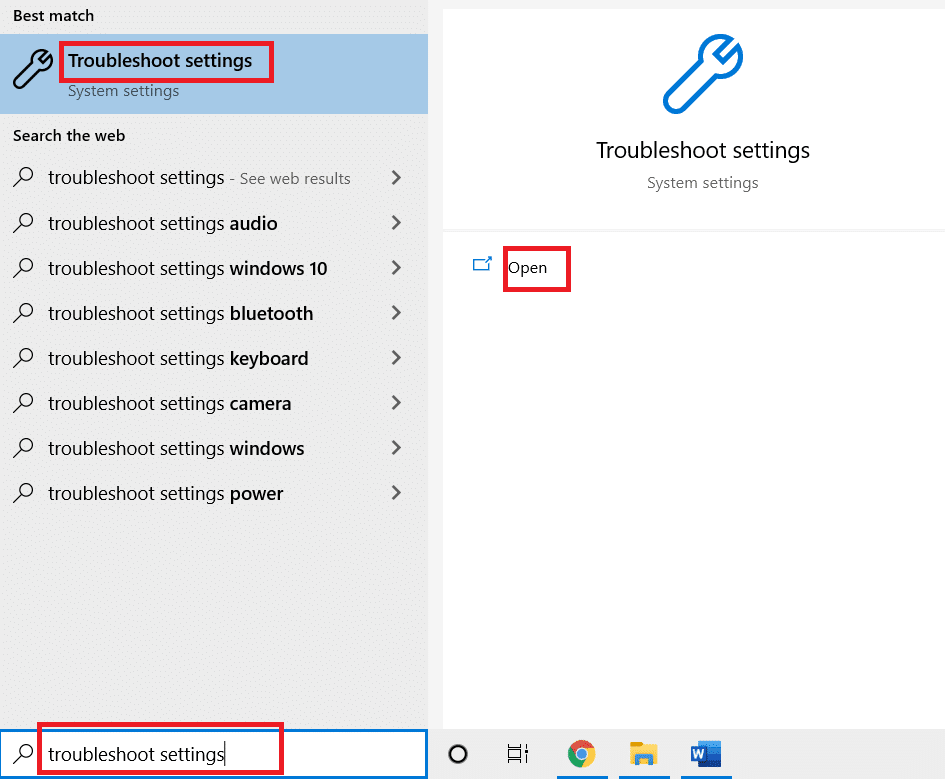
2. Scrollen Sie nach unten, wählen Sie „Windows Store-Apps“ und klicken Sie auf „Problembehandlung ausführen“.
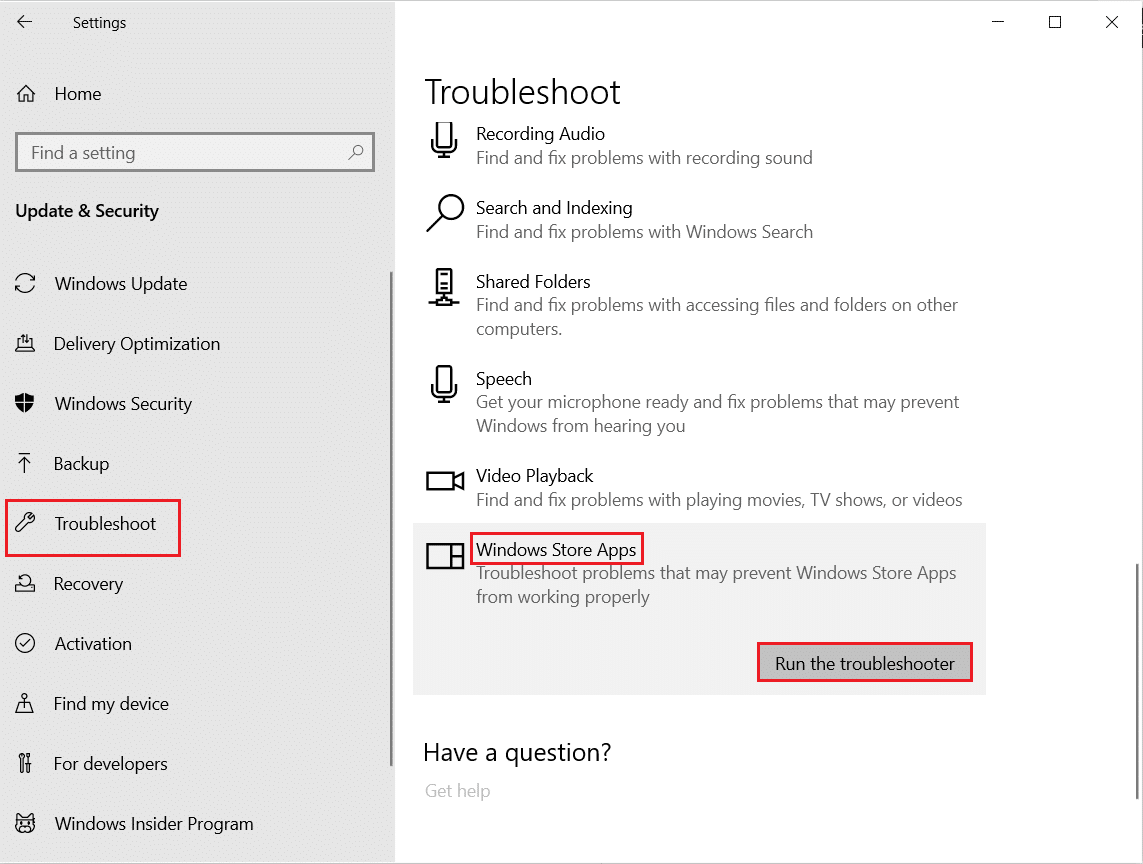
3. Warten Sie, bis die Problembehandlung Probleme erkannt hat, und befolgen Sie die Anweisungen auf dem Bildschirm, um die Fehler zu beheben.

Methode 4: Microsoft Store-Cache zurücksetzen
Eine beschädigte Microsoft Store-Installation kann ebenfalls dazu führen, dass die MSI-Gaming-App nicht öffnet. Falls die vorherigen Methoden nicht geholfen haben, können Sie den Microsoft Store Cache zurücksetzen. Führen Sie dazu die folgenden Schritte aus:
1. Öffnen Sie die Eingabeaufforderung über die Suchleiste Ihres Desktops.
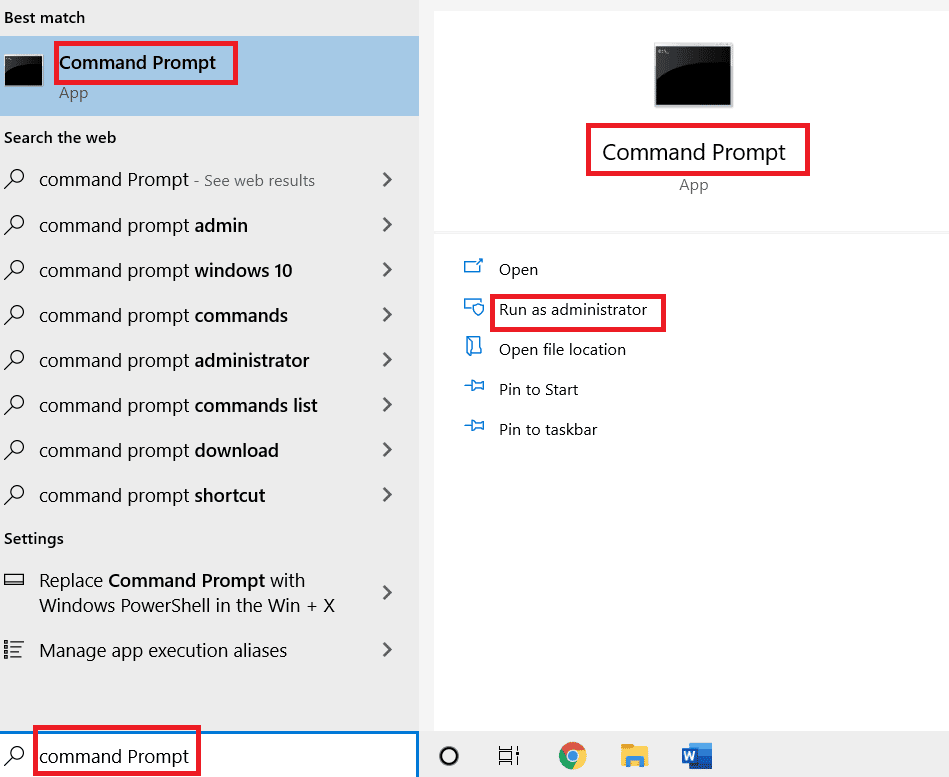
2. Geben Sie „wsreset.exe“ ein und drücken Sie die Eingabetaste.
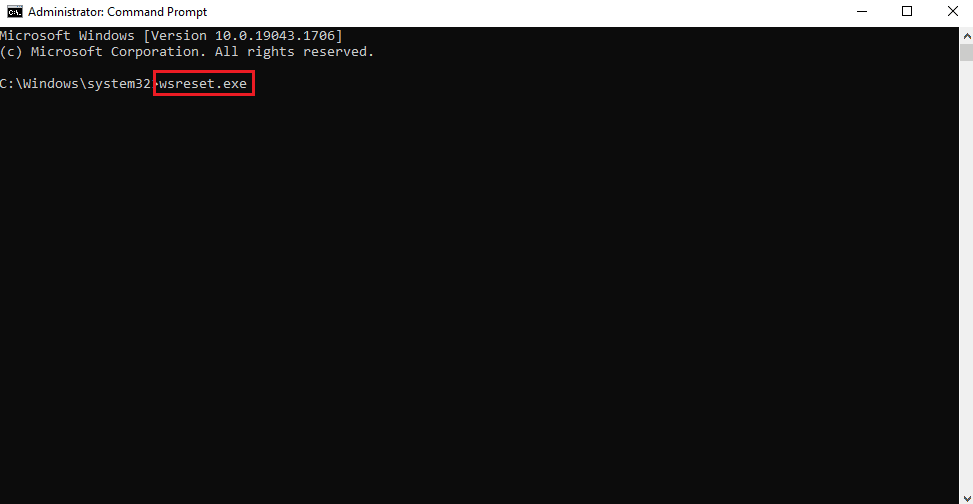
3. Schließen Sie die Eingabeaufforderung nicht.
4. Warten Sie, bis die Microsoft Store-App automatisch startet.
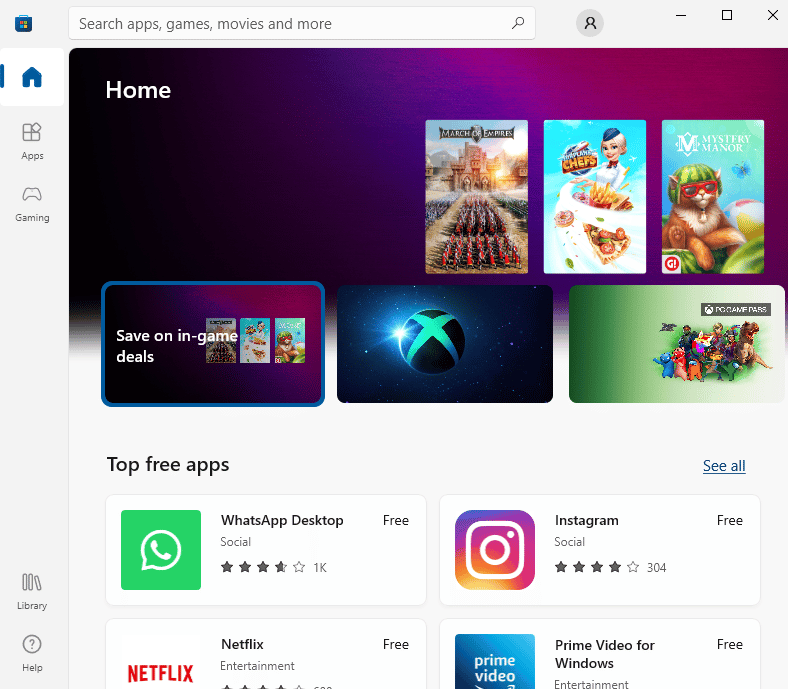
Methode 5: Festplattentreiber neu installieren
Wenn Sie beim Starten der MSI-Gaming-App immer wieder Treiber-Aktualisierungsaufforderungen erhalten, kann es erforderlich sein, die Festplattentreiber neu zu installieren. Gehen Sie dazu wie folgt vor: Öffnen Sie den Geräte-Manager und deinstallieren Sie das betroffene Gerät, um es anschließend neu zu installieren.
1. Drücken Sie die Windows-Taste, geben Sie „Geräte-Manager“ ein und klicken Sie auf „Öffnen“.
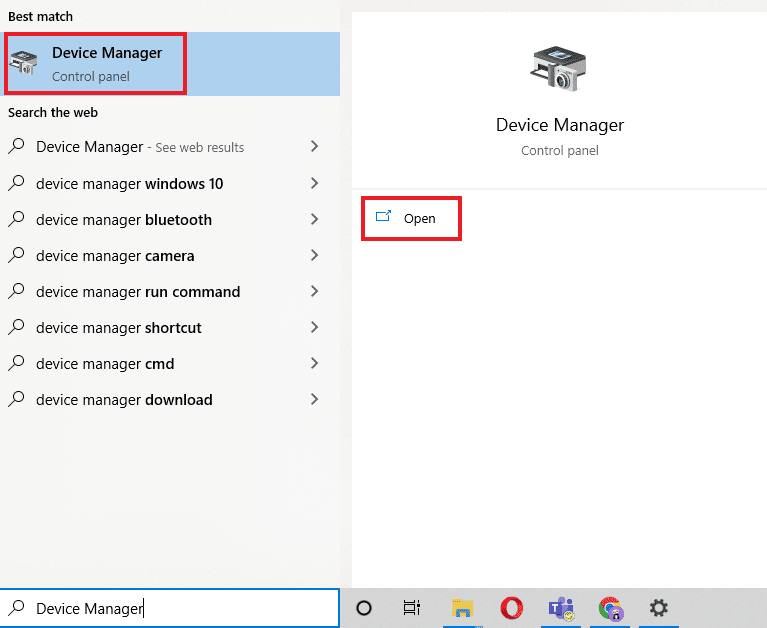
2. Doppelklicken Sie auf den Treiber, der das Problem verursacht, und klicken Sie mit der rechten Maustaste, um das Gerät zu deinstallieren.
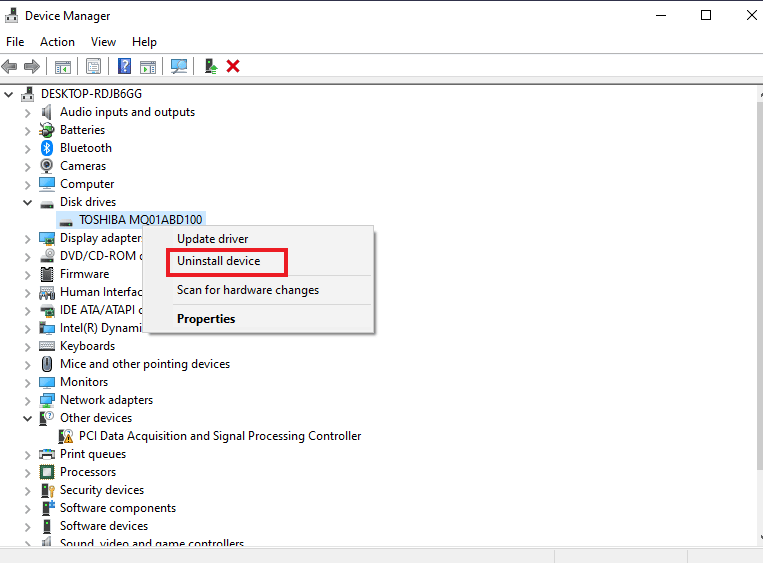
3. Starten Sie den PC neu. Durch einen Neustart werden die Treiber unter Windows neu gestartet.
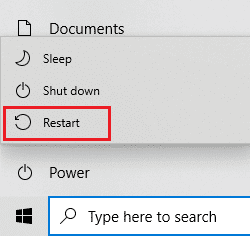
4. Wenn der Treiber nicht automatisch neu installiert wird, öffnen Sie den Geräte-Manager und klicken Sie oben auf „Aktion“.
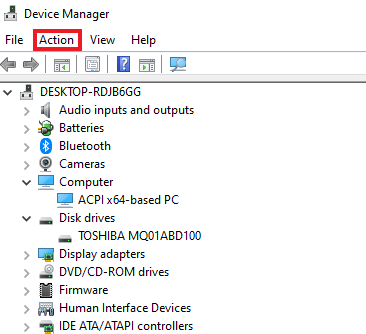
5. Klicken Sie auf „Nach geänderter Hardware suchen“.
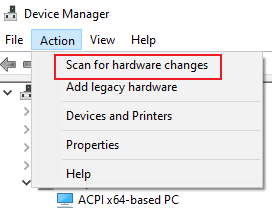
Methode 6: Microsoft Visual C++ Redistributable neu installieren
Wenn die MSI-Gaming-App immer noch nicht startet, kann eine beschädigte oder veraltete Version von Microsoft Visual C++ Redistributable die Ursache sein. Installieren Sie diese daher neu. Gehen Sie wie folgt vor:
1. Drücken Sie die Tasten Windows + I, um die Einstellungen zu öffnen.
2. Klicken Sie auf „Apps“.
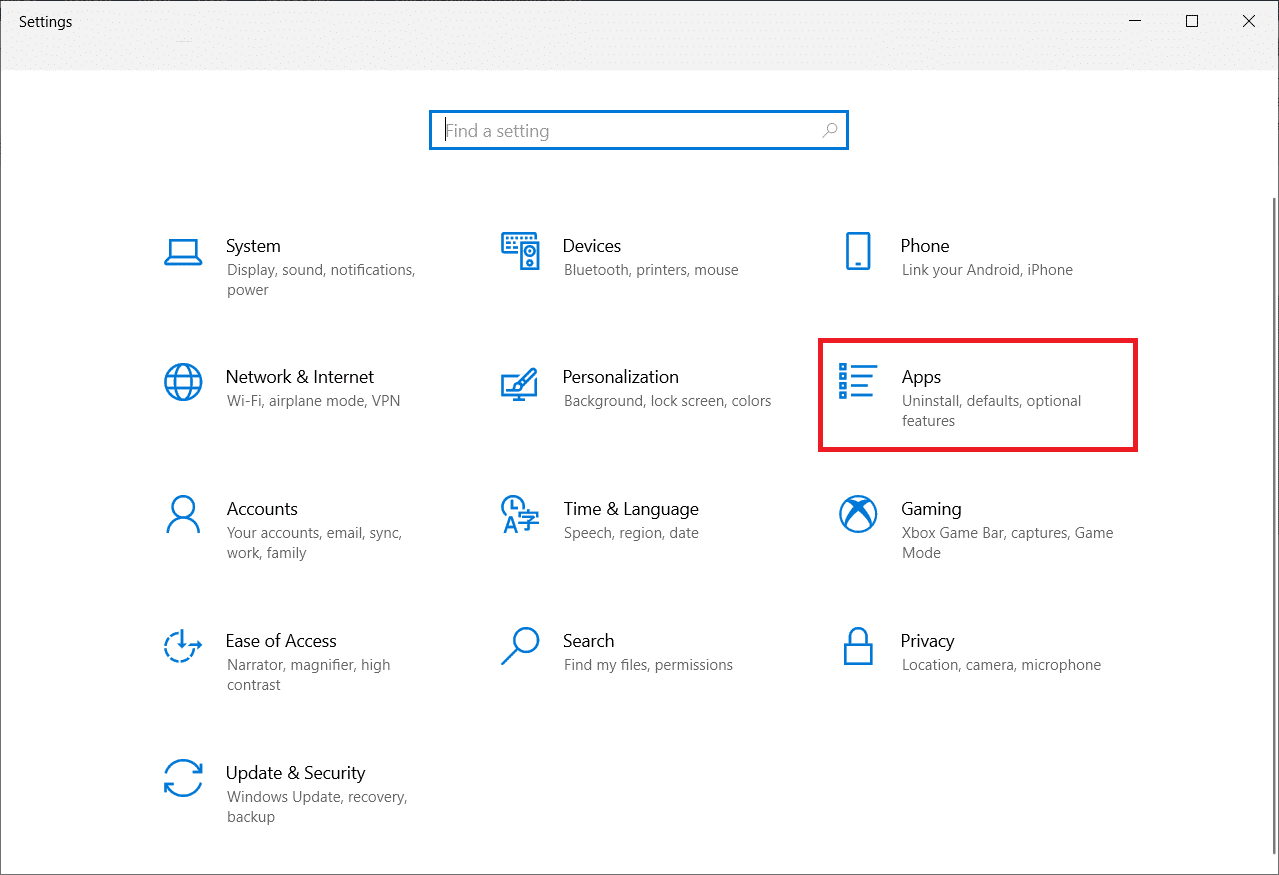
3. Suchen Sie nach „Microsoft Visual C++ Redistributable“ und klicken Sie auf „Deinstallieren“.
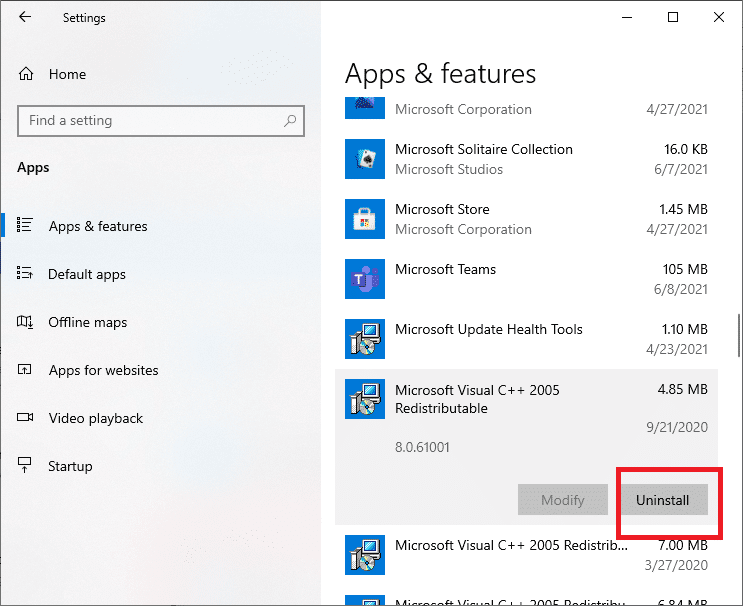
4. Gehen Sie zur Downloadseite von Microsoft Visual C++ Redistributable und laden Sie die neueste Version herunter.
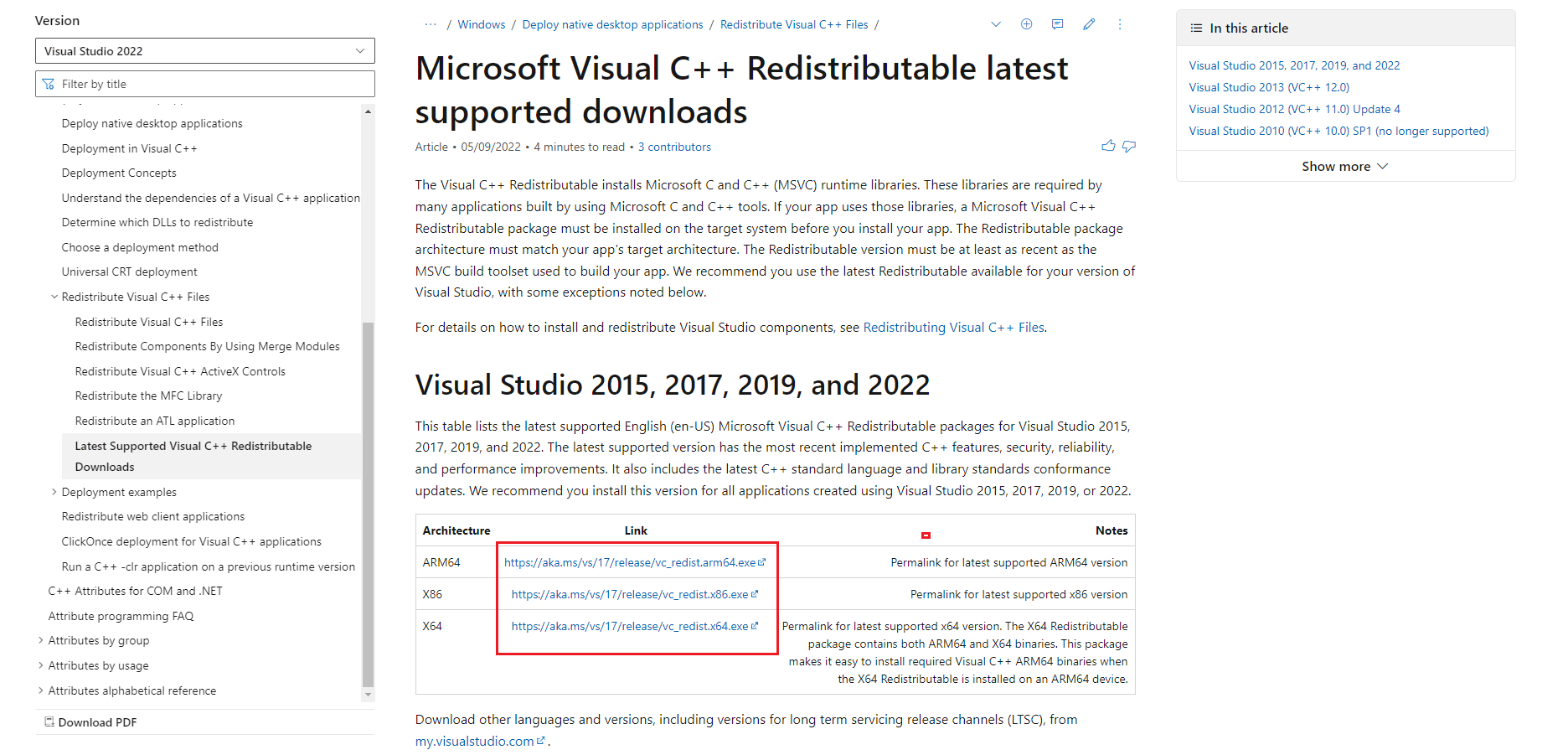
5. Suchen Sie die heruntergeladene Datei und öffnen Sie diese.
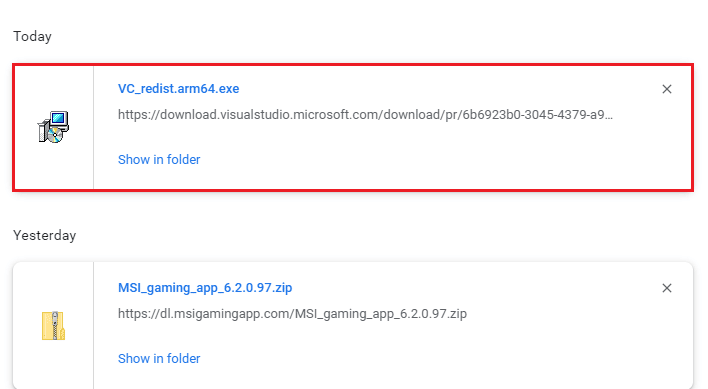
6. Aktivieren Sie das Kontrollkästchen „Ich stimme den Lizenzbedingungen zu“.
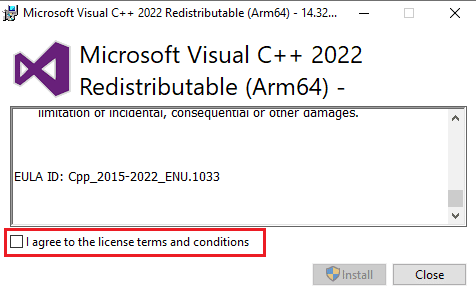
7. Klicken Sie auf „Installieren“, um das Programm auf Ihrem Desktop zu installieren.
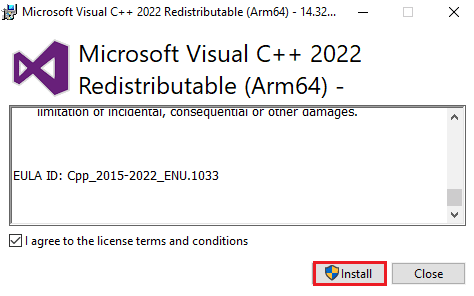
Methode 7: MSI Gaming Center neu installieren
Sollte die MSI Gaming App weiterhin nicht starten, kann es an einer veralteten Version liegen, die Inkompatibilitätsprobleme verursacht. In diesem Fall sollten Sie die Gaming-App deinstallieren und mit einer aktuellen Version neu installieren. Führen Sie die nachstehenden Anweisungen aus:
Hinweis: Stellen Sie sicher, dass Ihr Mainboard die MSI-Gaming-App unterstützt.
1. Drücken Sie die Tasten Windows + I, um die Einstellungen zu öffnen.
2. Klicken Sie auf „Apps“.
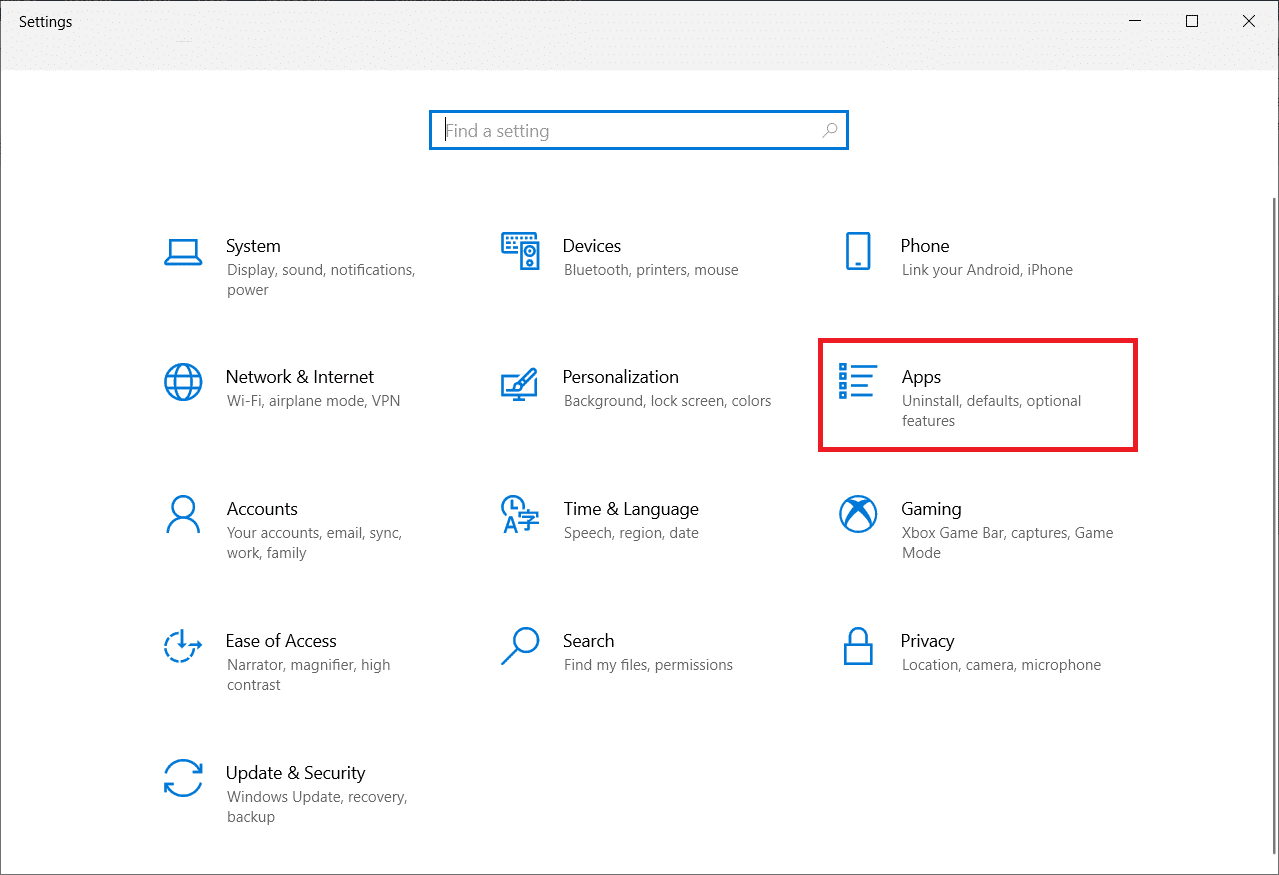
3. Suchen Sie die MSI-Gaming-App und klicken Sie auf „Deinstallieren“.
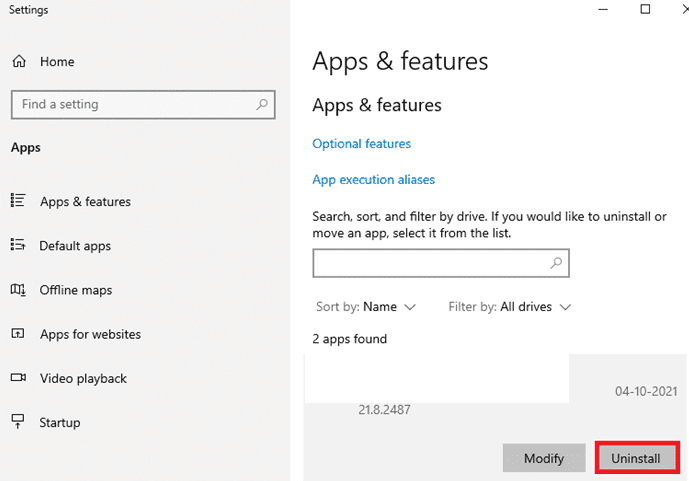
4. Laden Sie die neueste Version der MSI-Gaming-App von der Treiber-Downloadseite herunter.
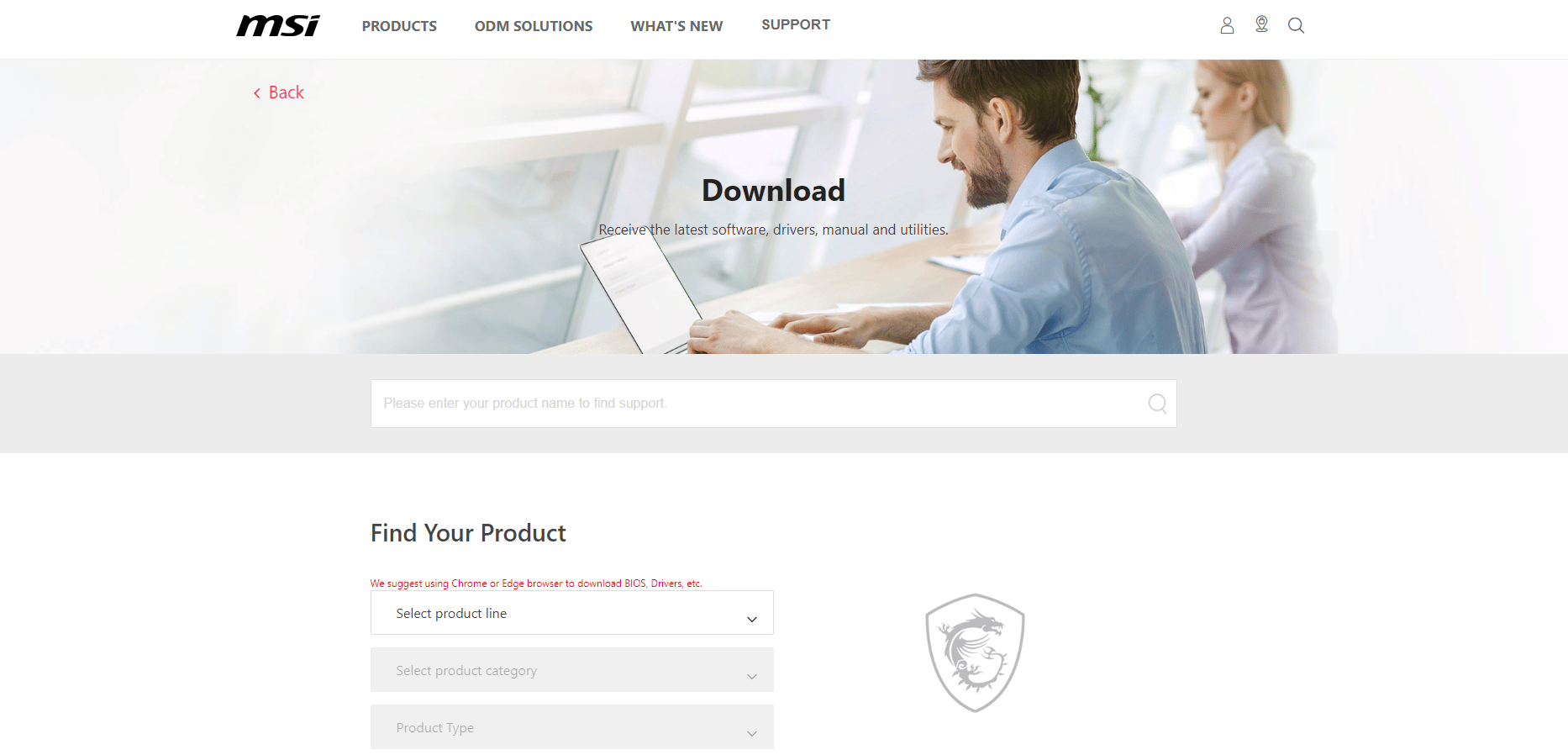
5. Suchen Sie Ihr Produkt, indem Sie die entsprechenden Informationen eingeben, und laden Sie das MSI Gaming Center für Ihr System herunter.
Häufig gestellte Fragen (FAQs)
Q1. Wofür wird die MSI Gaming App verwendet?
Antw. Die MSI-Gaming-App ist hilfreich bei der Überwachung von Spielen und Systemfunktionen. Sie behält die Kontrolle über Effekte, Grafiken, GPU- und CPU-Temperaturen sowie andere Funktionen.
Q2. Wie gut ist die MSI-App für Spiele?
Antw. Die MSI-Gaming-App verbessert das Spielerlebnis deutlich. Sie ermöglicht den Zugriff auf bestimmte Spielfunktionen, die mit anderen Apps nicht möglich sind.
Q3. Kann ich die MSI-Gaming-App von meinem System deinstallieren?
Antw. Ja, Sie können die MSI-Gaming-App deinstallieren, wenn Sie die Dienste der App nicht mehr benötigen.
Q4. Funktioniert die MSI-Gaming-App nur auf MSI-Laptops?
Antw. Die MSI-Gaming-App ist eine integrierte Funktion für MSI-Laptops, ist aber auch mit vielen anderen Systemen kompatibel.
Q5. Wie kann ich die MSI-Gaming-App auf meinem System herunterladen?
Antw. Sie können die App herunterladen, indem Sie die MSI-Support-Seite besuchen und dort die erforderlichen Details wie Konfiguration und Paketdetails angeben.
Q6. Wie gut sind Gaming-Laptops von MSI?
Antw. Wenn Sie auf der Suche nach einem Gaming-Laptop sind, ist MSI zweifellos eine der besten Marken auf dem Markt. Von der Verbesserung der Spieleleistung bis hin zu beeindruckenden Spezifikationen sind MSI-Laptops eine gute Wahl für Gamer.
***
Die MSI-Gaming-App ist bei vielen Spielern aufgrund ihrer attraktiven und umfangreichen Funktionen beliebt, mit denen das System während des Spielens überwacht werden kann. Es können jedoch auch technische Fehler auftreten. Wir hoffen, dass diese Anleitung Ihnen geholfen hat, diese Fehler zu beheben und das Problem des nicht öffnenden MSI-Gaming-Apps zu lösen. Teilen Sie uns gerne mit, welche Methode am besten funktioniert hat. Sollten Sie weitere Fragen oder Anregungen haben, hinterlassen Sie diese gerne im Kommentarbereich.