Es ist ein bekanntes Phänomen: Die Umstellung von Gewohnheiten erfordert Zeit und Hingabe. Allerdings gibt es erfreulicherweise einige Anpassungen an den macOS-Einstellungen, die sich in wenigen Sekunden realisieren lassen und Ihre Produktivität sofort steigern können. Hier präsentieren wir Ihnen einige Ratschläge, die Ihre tägliche Arbeit mit Ihrem Mac vereinfachen.
Den Cursor vergrößern
Es mag banal klingen, doch die Größe des Cursors spielt eine entscheidende Rolle. Besonders wenn das Betriebssystem den Zeiger während des Tippens automatisch ausblendet, kann er leicht verloren gehen. Eine Vergrößerung des Cursors kann hier Abhilfe schaffen. Sie finden diese Option unter Systemeinstellungen > Bedienungshilfen > Anzeige. Dort können Sie den Schieberegler „Cursorgröße“ nutzen, um den Cursor Ihren Bedürfnissen anzupassen.
Oftmals genügt eine minimale Vergrößerung, um einen deutlichen Unterschied zu bewirken. Zwar ist es auch möglich, den Cursor durch Schütteln zu lokalisieren, dies ist jedoch zeitaufwendiger als ein kurzer Blick auf den Bildschirm. Dieser Tipp ist besonders hilfreich, wenn Sie einen „skalierten“ Anzeigemodus in Systemeinstellungen > Anzeige verwenden, der die wahrgenommene Auflösung erhöht, um mehr auf den Bildschirm zu bringen.
Das Dock vertikal anordnen
Standardmäßig ist das Dock von macOS am unteren Bildschirmrand platziert. Dies mag ästhetisch ansprechend sein, führt jedoch insbesondere bei den heutigen Breitbildschirmen zu einer ineffizienten Nutzung des Platzes. Wenn das Dock nicht vollständig gefüllt ist, entstehen auf beiden Seiten Freiräume, die von Fenstern nicht eingenommen werden. Zudem beansprucht das Dock am unteren Rand mehr Raum als an den Seiten.
Indem Sie das Dock an einer der beiden Bildschirmseiten positionieren, wird wertvoller Bildschirmplatz freigesetzt. macOS komprimiert die Symbole etwas, um sie an den reduzierten vertikalen Raum anzupassen. Die Größe des Docks können Sie jederzeit unter Systemeinstellungen > Dock feinjustieren.

Die Wahl zwischen der linken oder rechten Bildschirmseite hängt weitgehend von Ihrer Händigkeit ab. Ist Ihre rechte Hand dominant, bietet das Trackpad mehr Raum für horizontale Bewegungen, da Ihre Finger auf natürliche Weise am rechten Rand des Trackpads ruhen. Für Nutzer, die ein von links nach rechts lesendes Schriftsystem verwenden, kann die Platzierung des Docks links intuitiver sein. Das macOS Apple-Logo und das Windows-Startmenü folgen einem ähnlichen Designprinzip.
Nützliche Elemente im Dock anheften und Überflüssiges entfernen
macOS platziert standardmäßig einige Apps im Dock, deren Nützlichkeit fragwürdig ist. Wenn Sie ein Symbol im Dock nicht mehr benötigen, können Sie es einfach anklicken, in die Mitte des Bildschirms ziehen und loslassen. Alternativ können Sie mit der rechten Maustaste auf ein Symbol klicken und dann Optionen > Im Dock behalten deaktivieren wählen.
Genauso einfach können Sie auch Apps zum Dock hinzufügen. Dies ist besonders praktisch, wenn Sie Dateien direkt in Apps öffnen möchten, indem Sie eine Datei über das App-Symbol ziehen. Um eine App dauerhaft im Dock zu verankern, klicken Sie mit der rechten Maustaste darauf und wählen Optionen > Im Dock behalten.
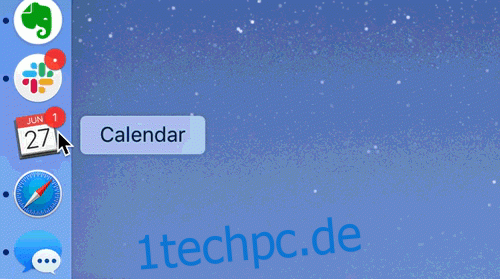
Nun richten Sie Ihre Aufmerksamkeit auf die rechte (oder untere, je nach Ausrichtung) Seite des Docks. Hier können Sie Ordner für den Schnellzugriff platzieren und sie als Liste oder Raster anzeigen. Ziehen Sie dazu einfach ein Finder-Fenster in den Bereich hinter dem Dock-Teiler.
Durch einen Rechtsklick (oder Strg+Klick) auf den Ordner können Sie die Anzeige individuell anpassen. Sie können die Anordnung ändern, das Raster (erweiterte Vorschau) oder die Listenansicht wählen und bestimmen, wie die Elemente sortiert werden sollen. Diese Ordner können auch als Ziele dienen – ziehen Sie eine Datei per Drag & Drop in den gewünschten Ordner.
Fenster durch App-Zuweisung zu bestimmten Desktops organisieren
Wenn Ihr Desktop in einem ständigen Chaos von sich überlappenden Fenstern untergeht, ist es schwierig, den Überblick zu behalten. Die macOS-Funktion „Spaces“, mit der Sie Apps und Fenster auf mehreren Desktops verteilen können, ist hier die ideale Lösung.
Sie können Ihre verfügbaren Desktops über die Mission Control aufrufen. Drücken Sie zum Starten die Taste F3 oder streichen Sie mit drei Fingern auf dem Trackpad nach oben. Im oberen Bereich sehen Sie eine nummerierte Liste von Desktops. Klicken Sie auf das Pluszeichen (+), um weitere Desktops hinzuzufügen, oder bewegen Sie den Mauszeiger über einen Desktop und klicken Sie auf das „X“, um ihn zu schließen.

Mit Mission Control können Sie Apps auch bestimmten Desktops zuweisen, indem Sie sie an den gewünschten Platz ziehen. Beispielsweise könnten Sie Ihren Hauptbrowser auf dem ersten Desktop platzieren und Apps wie Slack oder Evernote auf dem zweiten oder dritten Desktop.
Um zwischen Desktops zu wechseln, können Sie entweder eine horizontale Wischbewegung mit drei Fingern verwenden oder die Tastenkombination Strg + Pfeiltaste links/rechts.
Um zu verhindern, dass eine App in einen anderen Desktop verschoben wird und Ihren Arbeitsbereich überfüllt, klicken Sie mit der rechten Maustaste (oder halten Sie die linke Maustaste gedrückt) auf ihr Symbol im Dock und wählen Optionen > Zuweisen zu > Diesem Desktop. Wenn Sie nun im Dock auf das Symbol dieser App klicken, werden Sie direkt zu diesem Desktop und der betreffenden App weitergeleitet.

Nach kurzer Zeit werden Sie instinktiv wissen, wo sich welche Apps befinden. Sie können direkt zu einem bestimmten Desktop wechseln, indem Sie die Strg-Taste gedrückt halten und die entsprechende Nummer drücken. Um beispielsweise zu Desktop 3 zu wechseln, drücken Sie Strg+3. Diese Tastenkombinationen können auch beim Verschieben von Fenstern, Tabs oder Dateien verwendet werden.
Das Ziel ist, das Jonglieren mehrerer Fenster auf einem einzelnen Desktop zu vermeiden. Sie können bis zu 16 verschiedene Desktops auf Ihrem Mac einrichten, und diese funktionieren sogar mit mehreren Monitoren. Machen Sie also Gebrauch davon!
Fenster als Tabs gruppieren
Viele macOS-Apps bieten die Möglichkeit, einzelne Fenster als Tabs zu gruppieren, sodass Sie alles auf einer Oberfläche behalten. Um zu überprüfen, ob eine App diese Funktion unterstützt, klicken Sie auf Ansicht > Tab-Leiste anzeigen. Wenn die Funktion verfügbar ist, erscheint ein Pluszeichen (+). Klicken Sie darauf, um einen neuen Tab der App zu öffnen. Alternativ können Sie auch die traditionelle Tastenkombination Befehl + T verwenden.
Wenn Sie bereits mehrere Fenster auf Ihrem Desktop geöffnet haben, können Sie diese in einer einzigen Tab-Oberfläche zusammenführen, indem Sie auf Fenster > Alle Fenster zusammenführen klicken. Um einen Tab wieder in ein separates Fenster zu verwandeln, klicken Sie einfach auf den Tab und ziehen ihn aus dem Fenster heraus.

Diese Funktion ist besonders nützlich in Safari und anderen Browsern, aber auch in Apples iWork-Suite (Pages, Numbers, Keynote), Apple Maps, TextEdit und Mail. Sie können das Standardverhalten auch ändern, sodass Apps wie diese neue Fenster immer als Tabs öffnen. Dazu gehen Sie zu Systemeinstellungen > Dock und wählen „Immer“ anstelle von „Tabs bevorzugen beim Öffnen von Dokumenten“.
Mac mit der Apple Watch autorisieren
Wenn Sie eine Apple Watch besitzen, können Sie Ihren Mac automatisch damit entsperren. Dazu benötigen Sie eine Apple Watch mit watchOS 3 und einen kompatiblen Mac (die meisten Modelle, die nach 2013 produziert wurden, sollten in Ordnung sein).
Um die Funktion zu aktivieren, gehen Sie zu Systemeinstellungen > Sicherheit & Datenschutz und aktivieren Sie die Option „Verwende deine Apple Watch zum Entsperren von Apps und deinem Mac“.
Sobald Ihr Mac erkennt, dass Sie sich in der Nähe befinden, wird er automatisch entsperrt, ohne dass Sie Ihr Passwort eingeben müssen. Zudem können Sie Ihre Apple Watch verwenden, um Administratoranfragen auf Ihrem Mac zu genehmigen, beispielsweise das Bearbeiten gesperrter Einstellungen oder das Ausführen von Sudo-Befehlen im Terminal.
Safari Reader-Ansicht auf ausgewählten Websites erzwingen
Das Internet ist voller Ablenkungen. Während Sie vielleicht nach Anleitungen für die Erstellung eines Säulendiagramms in Microsoft Excel suchen, stoßen Sie plötzlich auf einen fesselnden Artikel über das Hosting Ihres eigenen VPN. Manche Websites sind einfach mit interessanten Inhalten überladen, nicht wahr?
Die Reader-Ansicht von Safari hilft Ihnen, sich auf den gewünschten Inhalt zu konzentrieren, indem sie Ablenkungen ausblendet. Sie können Safari zwingen, auf bestimmten Websites automatisch in die Reader-Ansicht zu wechseln. Diese Einstellung wirkt sich ausschließlich auf die Artikel einer Seite aus – die Hauptseite können Sie weiterhin wie gewohnt durchsuchen.
Rufen Sie dazu eine Website auf, die Sie häufig lesen, klicken Sie auf einen Artikel und suchen Sie dann in der Adressleiste nach dem Reader-Symbol. Ein Klick darauf öffnet eine Vorschau des Reader-Modus. Wenn Sie das Symbol gedrückt halten, wird die Option „Reader automatisch verwenden“ für die aktuell besuchte Website angezeigt.

Wenn diese Option aktiviert ist, wird jedes Mal, wenn Sie einen Artikel auf dieser Domain lesen – egal ob Sie über die Hauptseite oder eine Websuche dorthin gelangen – automatisch die Reader-Ansicht verwendet. Sie können die Voreinstellungen für die Reader-Ansicht auch in der Menüleiste unter Safari > Einstellungen > Websites > Reader festlegen.
Intelligenter arbeiten, egal wo Sie sich befinden
Ein kurzer Moment der Optimierung Ihrer Arbeitsabläufe kann Ihre Produktivität erheblich steigern.
Diese Tipps sind jedoch nur ein erster Schritt. Es gibt noch viele weitere Möglichkeiten, das Arbeiten von zu Hause aus auf Ihrem Mac zu vereinfachen und angenehmer zu gestalten.