Das versehentliche Entfernen von Dateien ist ein häufiges Problem, besonders wenn man dazu neigt, mit Strg+A und der Entf-Taste scheinbar überflüssige Daten zu beseitigen. Glücklicherweise ist der Verlust von Daten nicht endgültig. Es gibt zahlreiche Methoden, um gelöschte Informationen wiederherzustellen.
Überraschenderweise werden Daten unter Windows beim Löschvorgang nicht physisch entfernt. Stattdessen werden sie lediglich ausgeblendet, und der Speicherplatz wird als verfügbar markiert. Die eigentliche Löschung erfolgt erst, wenn dieser Speicherplatz mit neuen Daten überschrieben wird. Dies eröffnet Chancen zur Wiederherstellung mit den passenden Werkzeugen.
Windows bietet zudem verschiedene Möglichkeiten zur Datensicherung. Sofern ein Backup vorhanden ist, könnte eine Wiederherstellung gänzlich entfallen. Ob nun Dateien selbst gelöscht oder durch Beschädigung verloren gingen, im Folgenden finden Sie diverse Ansätze zur Datenwiederherstellung unter Windows 11.
Der Papierkorb als erste Anlaufstelle ♻️
Obwohl dies naheliegend ist, sollte der Papierkorb dennoch erwähnt werden, da er oft die einfachste Lösung darstellt. Alle gelöschten Elemente in Windows werden zunächst in den Papierkorb verschoben, es sei denn, sie überschreiten eine bestimmte Größe. Überprüfen Sie daher zunächst den Papierkorb auf dem Desktop, ob die gelöschte Datei dort zu finden ist.
Ist dies der Fall, klicken Sie mit der rechten Maustaste auf die Datei und wählen Sie „Wiederherstellen“, um die Datei an ihren ursprünglichen Ort zurückzubringen. Alternativ können Sie auch sofort nach dem versehentlichen Löschen die Tastenkombination Strg+Z verwenden, um die Aktion rückgängig zu machen.
Wiederherstellung früherer Dateiversionen
Windows aktiviert standardmäßig den Systemschutz, der einen kleinen Teil des Speichers für die Erstellung von Wiederherstellungspunkten reserviert. Bei schnellem Handeln kann der vorherige Zustand einer Datei oder eines Ordners zur Datenrettung genutzt werden. Beachten Sie jedoch, dass alte Wiederherstellungspunkte durch neue ersetzt werden, wodurch nur ein Zeitfenster von ein bis zwei Tagen für die Wiederherstellung besteht.
Zur Wiederherstellung klicken Sie mit der rechten Maustaste auf den Ordner mit den verlorenen Daten und wählen „Vorherige Versionen wiederherstellen“.
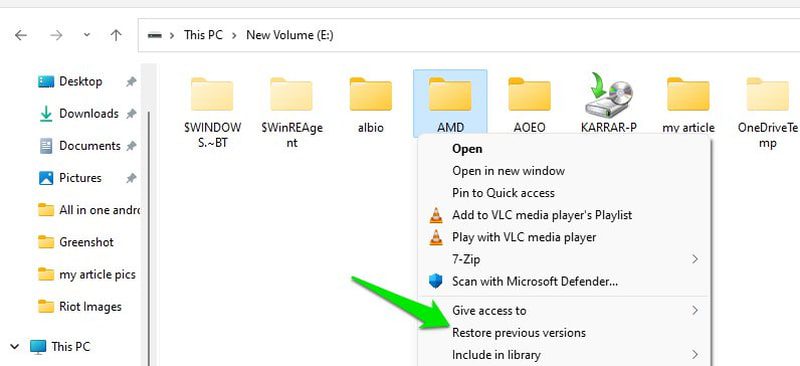
Eine Liste mit gesicherten Versionen, inklusive der jeweiligen Datumsangabe, wird angezeigt. Wählen Sie die Version, die vor dem Datenverlust erstellt wurde, und klicken Sie auf „Wiederherstellen“. Durch Doppelklick auf eine Version können Sie zudem prüfen, ob die gewünschten Daten enthalten sind.
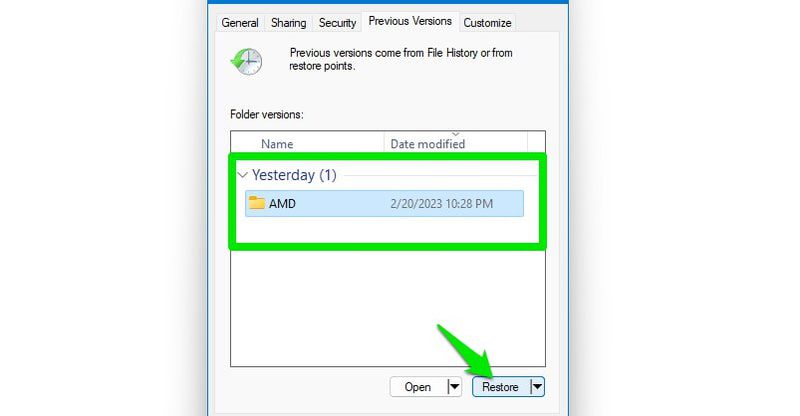
Die Wiederherstellung überschreibt den gesamten Ordner, was je nach Größe des Ordners etwas Zeit in Anspruch nehmen kann.
Wiederherstellung versteckter Dateien
Wenn Daten nicht gelöscht, sondern durch Beschädigung verloren gegangen oder einfach nicht mehr sichtbar sind, können bestimmte Befehle in der Eingabeaufforderung hilfreich sein. Diese Schritte können versteckte oder beschädigte Daten wiederherstellen.
Geben Sie „cmd“ in die Windows-Suche ein, klicken Sie mit der rechten Maustaste auf die Eingabeaufforderung und wählen Sie „Als Administrator ausführen“.
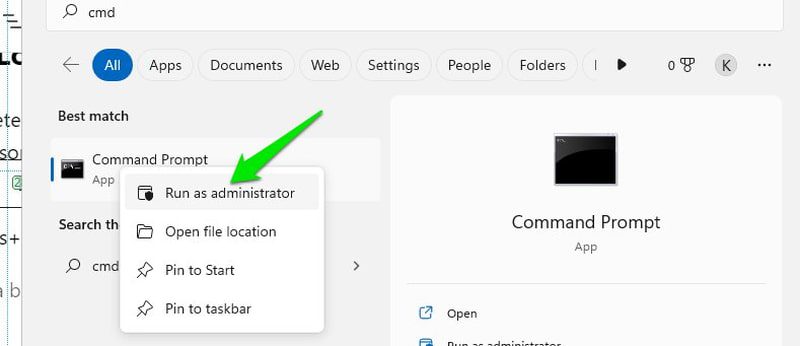
Geben Sie `chkdsk x: /f` ein und drücken Sie Enter. Ersetzen Sie dabei `x` durch den Laufwerksbuchstaben, der die verlorenen Daten enthält. Wenn Sie aufgefordert werden, das Laufwerk zuerst abzumelden, geben Sie `Y` ein und drücken Sie Enter.
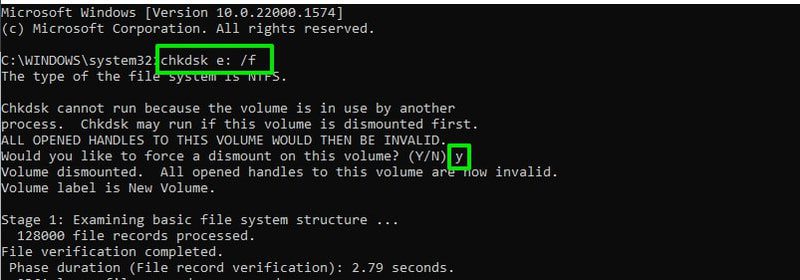
Nach Abschluss des chkdsk-Prozesses geben Sie `ATTRIB -H -R -S /S /D X:*.*` ein und bestätigen mit Enter. Achten Sie darauf, `X` durch den korrekten Laufwerksbuchstaben zu ersetzen.
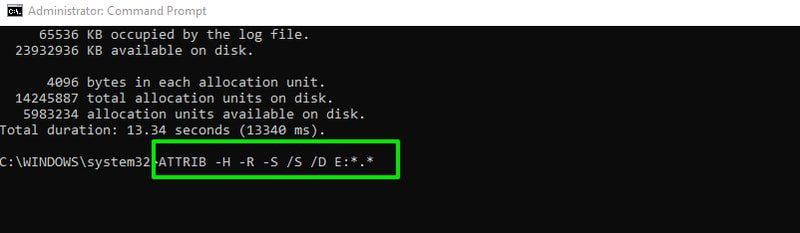
Dieser Vorgang kann etwas Zeit in Anspruch nehmen, aber er entfernt Attribute, die möglicherweise die Sichtbarkeit der Daten verhindern.
Einsatz von Wiederherstellungssoftware
Wie bereits erwähnt, werden Daten unter Windows nicht wirklich gelöscht, sondern nur verborgen. Daher können Wiederherstellungstools von Drittanbietern diese versteckten Daten auffinden und wiederherstellen. Ein solches empfehlenswertes Tool ist 4DDiG, das Daten von internen und externen Laufwerken wiederherstellen kann, selbst nach Formatierung oder Beschädigung.
Anmerkung: Zur Demonstration wurde ein neuer Ordner mit einem Bild erstellt, welches dann gelöscht und anschließend mit 4DDiG wiederhergestellt wird.
Installieren und starten Sie das Tool. Es zeigt alle Laufwerke Ihres PCs an sowie die Option, spezifische Orte auszuwählen. Für präzisere und schnellere Ergebnisse empfiehlt sich die Option „Ordner auswählen“. Wenn der genaue Ordner unbekannt ist oder Daten in mehreren Bereichen fehlen, wählen Sie das entsprechende Laufwerk.
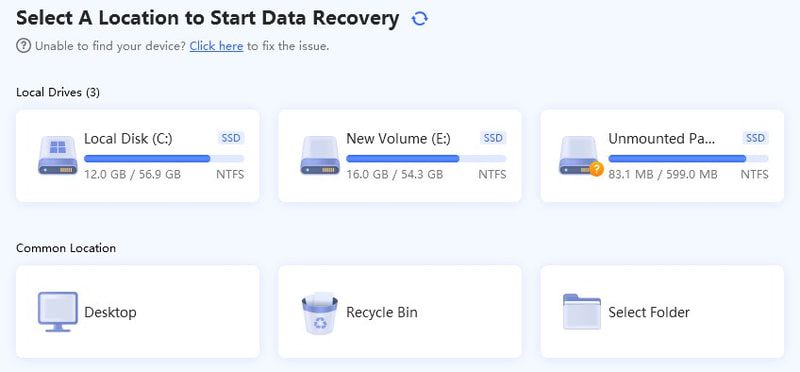
Das Tool durchsucht Ihren PC, was je nach Datenmenge einige Zeit in Anspruch nehmen kann. Nach dem Scan werden viele Dateien angezeigt, auch wenn Sie nur einen Ordner gescannt haben, da das Programm auch den Papierkorb und andere Bereiche durchsucht.
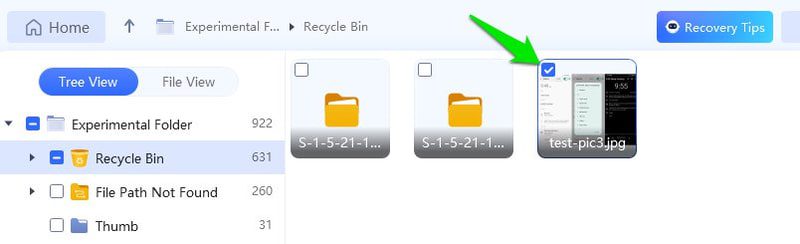
Glücklicherweise gibt es Filter, mit denen Sie Dateien nach Größe, Typ und Zeit sortieren können. Die Suchleiste hilft bei der direkten Suche nach Dateinamen. Sobald die gewünschten Dateien gefunden wurden, wählen Sie diese aus und klicken Sie auf „Wiederherstellen“. Sie können dabei den Speicherort für die wiederhergestellten Daten festlegen.
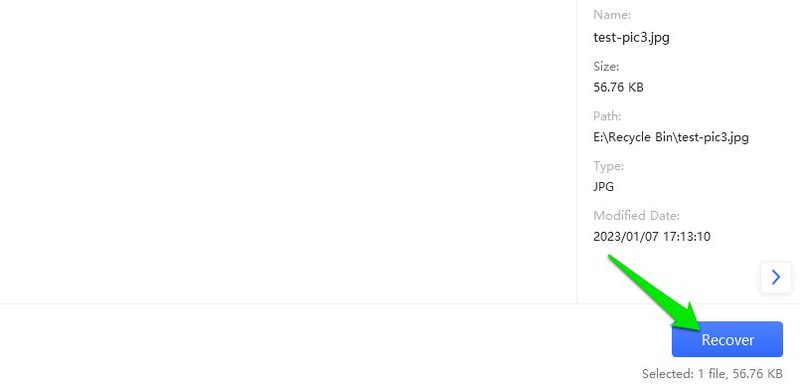
Der Wiederherstellungsprozess kann Fotos und Videos beschädigen, wenn Daten durch neue Daten überschrieben wurden. 4DDiG bietet jedoch ein integriertes Tool zur Reparatur beschädigter Fotos oder Videos.
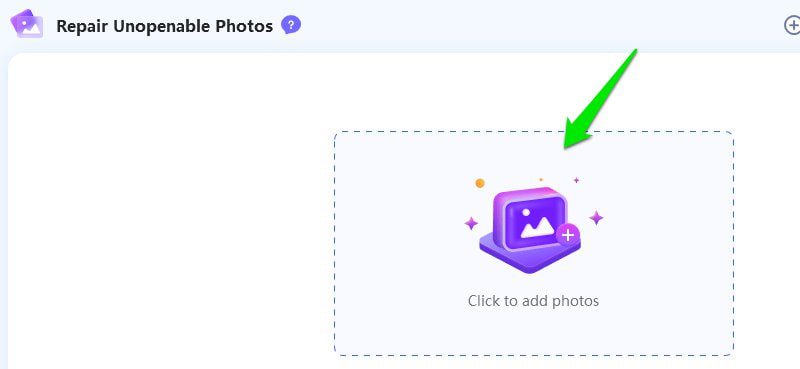
Verwendung der Windows-Sicherung
Windows kann so eingerichtet werden, dass regelmäßige Backups wichtiger Dateien und Ordner erstellt werden. Diese Funktion ist standardmäßig deaktiviert und erfordert eine vorherige Konfiguration. Es lohnt sich dennoch zu prüfen, ob Backups existieren, besonders wenn es sich um einen Büro-PC handelt.
Geben Sie „Systemsteuerung“ in die Windows-Suche ein und öffnen Sie diese. Navigieren Sie zu „System und Sicherheit“ > „Sichern und Wiederherstellen“.
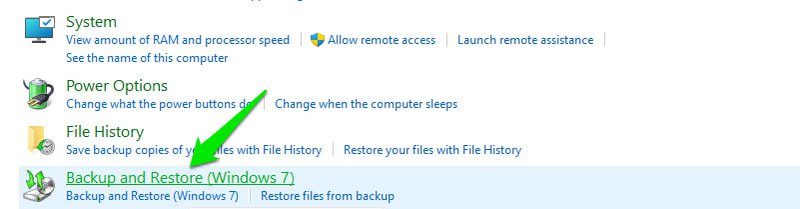
Vorhandene Sicherungsdetails wie Größe, Zeitplan und Speicherort werden angezeigt. Klicken Sie unten rechts auf „Eigene Dateien wiederherstellen“, um eine Sicherung wiederherzustellen.
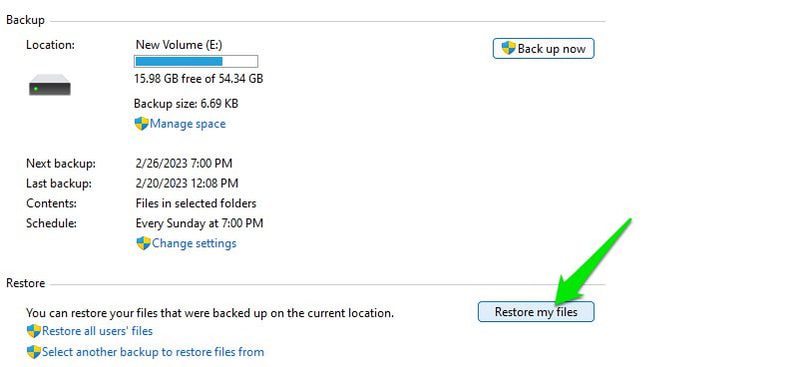
Verwenden Sie „Nach Dateien suchen“ oder „Nach Ordnern suchen“, um die gewünschten Dateien oder Ordner auszuwählen und klicken Sie anschließend auf „Weiter“.
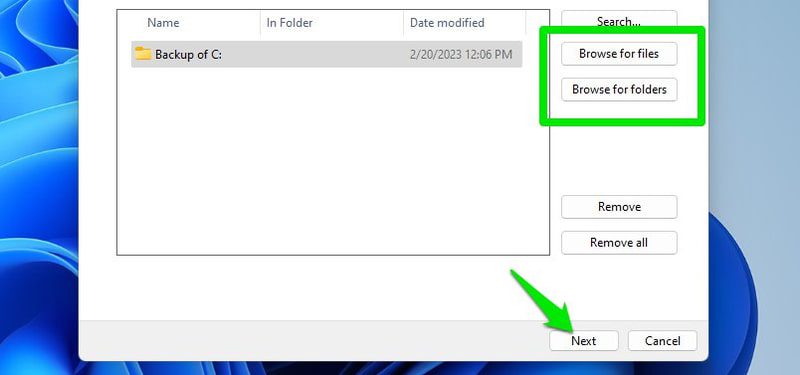
Wählen Sie nun den Zielort für die Wiederherstellung der Sicherung aus und bestätigen Sie mit „Wiederherstellen“.
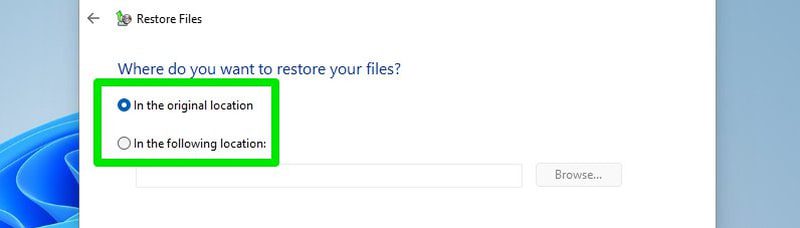
Wie kann man Datenverlust in Zukunft vorbeugen?
Eine der zuvor genannten Methoden sollte Ihnen bei der Wiederherstellung gelöschter Daten behilflich sein. Dennoch ist eine solide Strategie zur Datenwiederherstellung ratsam, da es schlimmere Szenarien als versehentliches Löschen von Daten geben kann. Was beispielsweise, wenn Sie den Zugriff auf Ihren PC verlieren oder Opfer eines Ransomware-Angriffs werden?
Es gibt verschiedene Möglichkeiten, Ihre wichtigen Daten zu schützen; einige der zuverlässigsten werden hier aufgeführt:
Erhöhen des Speicherplatzes für die Systemwiederherstellung
Die zuvor beschriebene Methode zur Wiederherstellung früherer Datei-/Ordnerversionen profitiert von mehr zugewiesenem Speicherplatz für Backups. Da ältere Sicherungen bei Speicherplatzmangel gelöscht werden, werden mit mehr Speicherplatz auch mehr Änderungen gesichert. Erhöhen Sie einfach den Speicherplatz der Systemwiederherstellung, um Ihre Chancen auf eine Datensicherung zu verbessern.
Geben Sie „Systemschutz“ in die Windows-Suche ein und wählen Sie „Wiederherstellungspunkt erstellen“. Wählen Sie das Laufwerk aus, dessen Speicherplatz Sie anpassen möchten, und klicken Sie auf „Konfigurieren“.
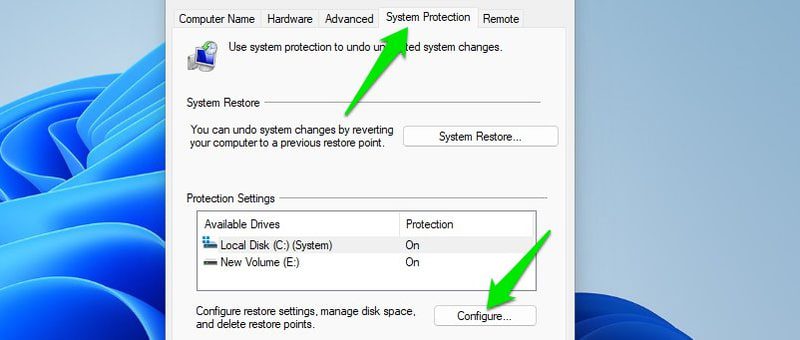
Im folgenden Fenster erhöhen Sie den zugewiesenen Speicherplatz und klicken Sie auf „Übernehmen“. Etwa 10 % des Gesamtspeicherplatzes sollten für mehrere Backups ausreichend sein.
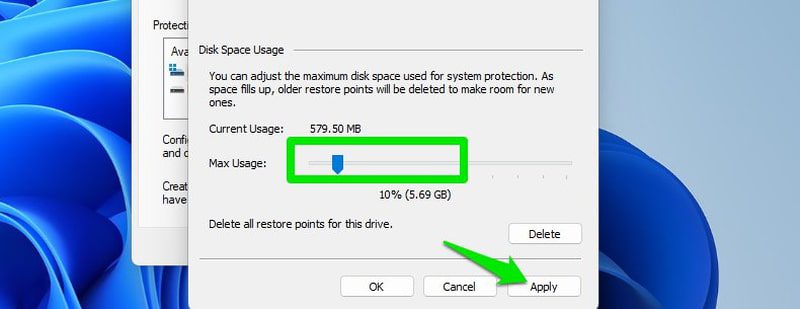
Wiederholen Sie diesen Vorgang für alle Laufwerke.
Erstellen von Backups in Windows
Planen Sie für wichtige Daten zumindest regelmäßige Backups. Navigieren Sie wie zuvor zu „Systemsteuerung“ > „System und Sicherheit“ > „Sichern und Wiederherstellen“ und wählen Sie „Einstellungen ändern“ oder „Neue Sicherung erstellen“.
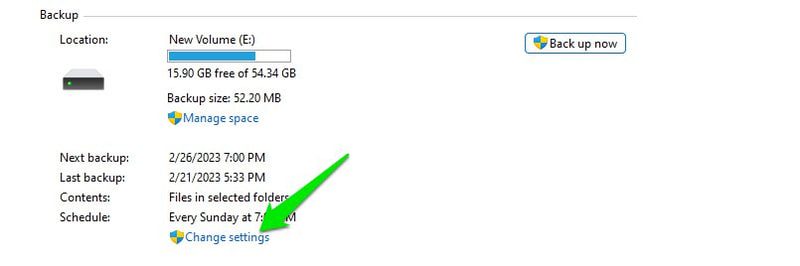
Wählen Sie das Laufwerk und die Ordner aus, die Sie sichern möchten. Der Sicherungsvorgang kann bei großen Datenmengen einige Zeit in Anspruch nehmen.
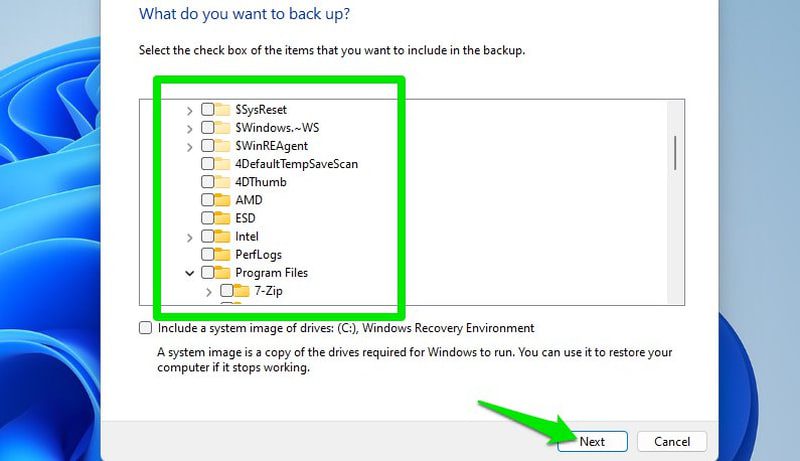
Es ist ratsam, ein externes Laufwerk anzuschließen und als Sicherungsziel auszuwählen, um Ihre Sicherung im Falle eines Festplattendefekts zu schützen.
Verwendung von Backup-Tools von Drittanbietern
Das integrierte Windows-Backup-System ist nützlich, aber für erweiterte Anforderungen wie Cloud-Backups oder Festplattenklone wird ein Tool eines Drittanbieters benötigt. Wenn Sie das Risiko von Datenverlusten durch Hardwaredefekte vermeiden und von überall auf Ihre Daten zugreifen möchten, ist ein Cloud-Backup empfehlenswert.
Acronis Cyber Protect Home Office ist ein umfassendes Backup- und Sicherheitstool, mit dem Sie Festplatten klonen, umfassende Cloud-Backups erstellen und wiederherstellen, Wiederherstellungslaufwerke nutzen, Echtzeitdaten synchronisieren, Backups planen und vieles mehr können.
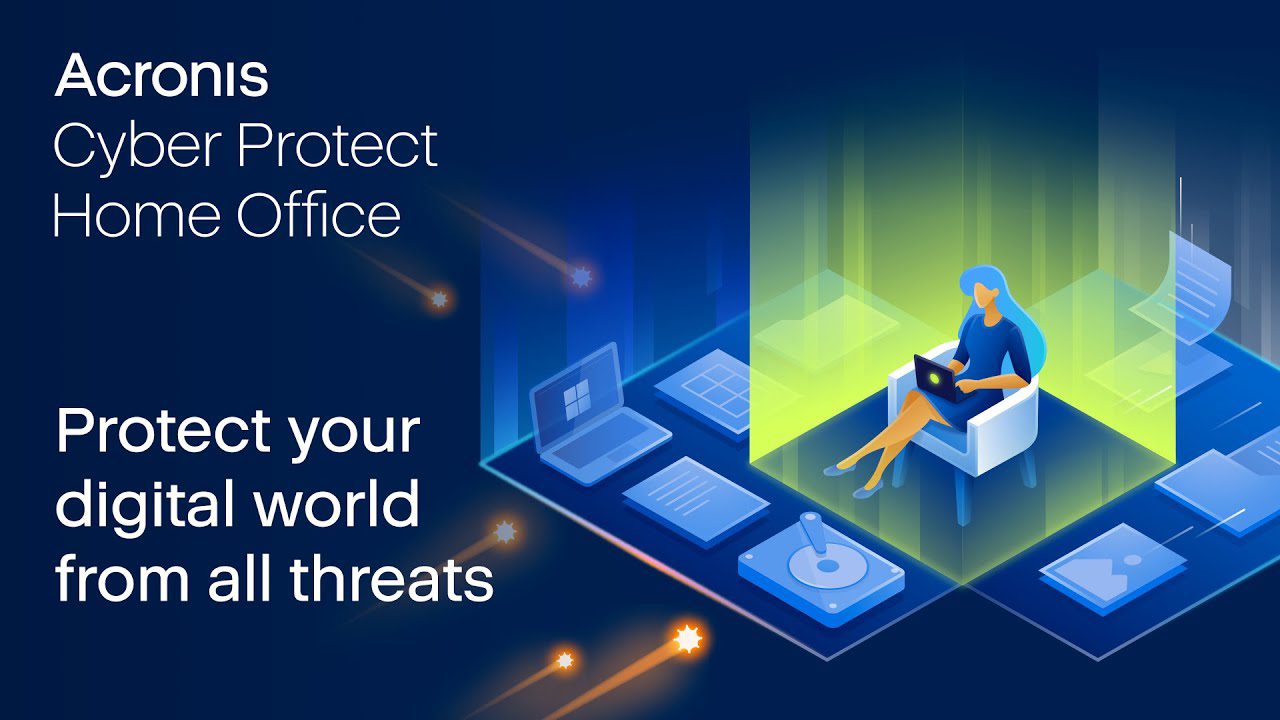
Zusätzlich zu den herausragenden Backup-Funktionen bietet es Schutz vor Malware und Ransomware, um die Sicherheit Ihrer gesicherten Daten zu gewährleisten.
Zusammenfassung
Die Wiederherstellung gelöschter Daten ist kein Problem, solange schnell genug reagiert wird. Sollte nichts anderes funktionieren, kann eine Datenwiederherstellungs-App eines Drittanbieters helfen. Sorgen Sie in Zukunft für eine zuverlässige Backup-Strategie, idealerweise ein Cloud-Backup, um von überall darauf zugreifen zu können.