A Secure Boot egy biztonsági funkció, amely segít biztosítani, hogy csak megbízható alkalmazások legyenek telepítve a számítógépre. Bár ez a funkció a legtöbb számítógépen alapértelmezés szerint engedélyezve van, a Windows 11 telepítésekor valószínűleg továbbra is megjelenik a „Biztonságos rendszerindítási állapot nem támogatott” hibaüzenet.
A hiba főleg akkor jelenik meg, ha a TPM le van tiltva a számítógépen. Ezért, ha Ön is ugyanazzal a problémával küzd, kövesse az alábbi javításokat a probléma végleges elhárításához.
Tartalomjegyzék
Mi okozza a „Biztonságos rendszerindítási állapot nem támogatott” hibát?
A Secure Boot a modern számítógépek olyan funkciója, amely digitális aláírást használ a rendszer szoftverének, különösen az operációs rendszer fájljainak hitelességének ellenőrzésére. Ez az egyik minimális követelmény a Windows 11 telepítéséhez.
Bár könnyen megkerülheti a Windows 11 minimális követelményeit, ez hátrányosan érintené számítógépét. Előfordulhat, hogy az eszköz gyakran lelassul, vagy akár össze is omlik.
A „Biztonságos rendszerindítási állapot nem támogatott” hiba mögött néhány gyakori ok a következő:
Most pedig nézzük meg azokat a javításokat, amelyek segítenek a probléma megszüntetésében.
1. Engedélyezze a Secure Boot funkciót a BIOS-ban
Ha a Windows 11-et szeretné telepíteni a számítógépére, engedélyeznie kell a Biztonságos rendszerindítást a BIOS-ban. Mielőtt azonban ezt megtenné, tekintse meg a Secure Boot jelenlegi állapotát. Íme, hogyan kell csinálni:
Ha a Secure Boot állapota Ki, akkor engedélyeznie kell a BIOS-on keresztül. Ehhez kövesse az utasításokat:
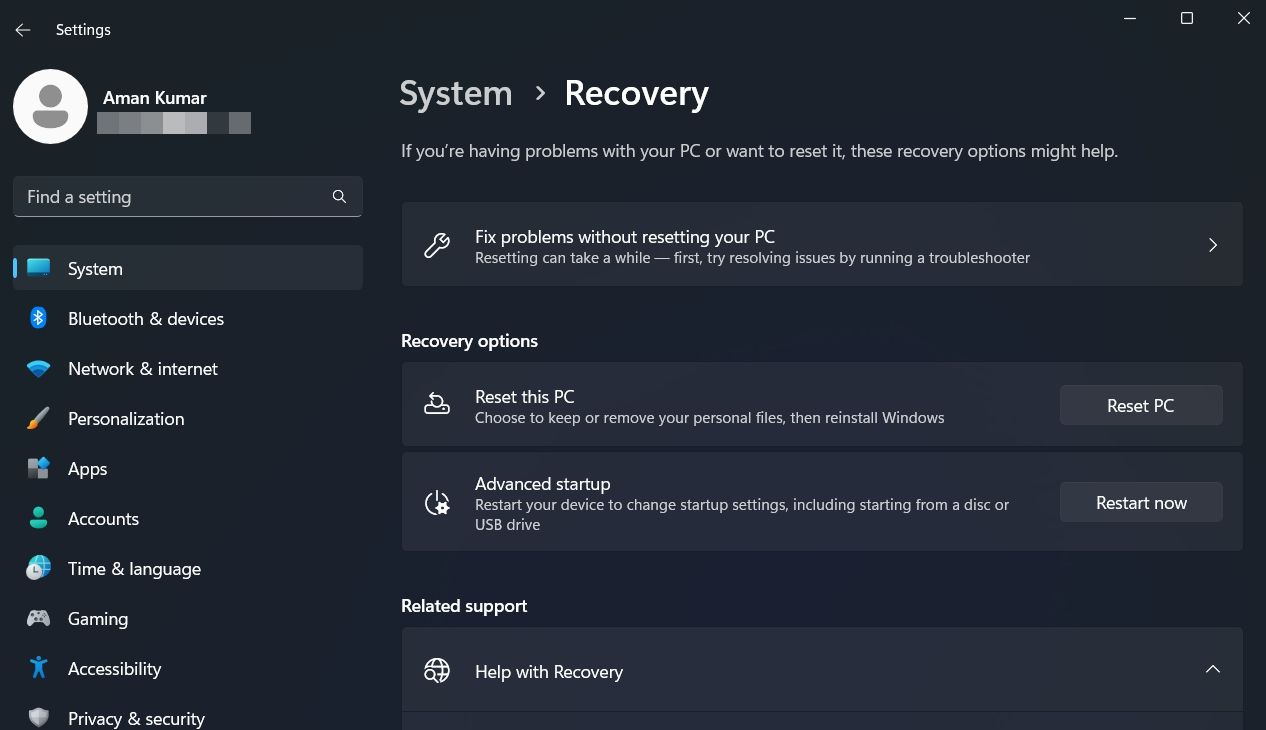
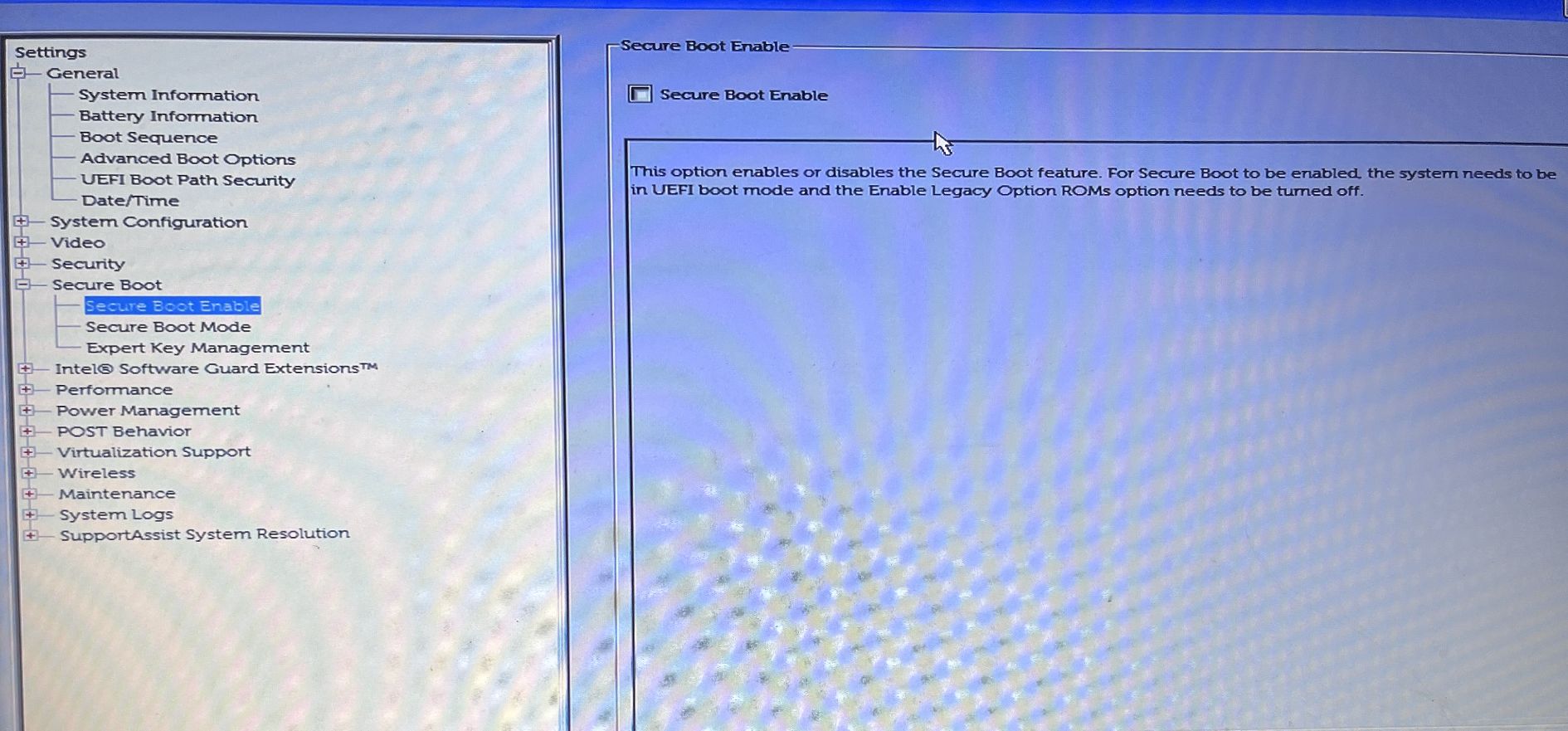
Vegye figyelembe, hogy a Secure Boot engedélyezésének lépései a különböző gyártók esetében eltérőek lesznek. A gyártó BIOS-oldalán megtudhatja, hogyan kell ezt megtenni számítógépén.
Miután engedélyezte a Biztonságos rendszerindítást, próbálja meg telepíteni a Windows rendszert, és ellenőrizze, hogy a probléma továbbra is fennáll-e. Ha igen, próbálkozzon a lista következő megoldásával.
2. Ellenőrizze és engedélyezze a TPM támogatást
A Windows 11 letöltéséhez telepítenie kell a TPM chipet a számítógépére. Ha a TPM chip hiányzik, továbbra is telepítheti a Windows 11-et a minimális követelmény megkerülésével, de a „Biztonságos rendszerindítási állapot nem támogatott” hiba továbbra is zavarni fogja. és akkor.
A beszélgetésben a probléma akkor is megjelenhet, ha a TPM le van tiltva a számítógépén. A TPM engedélyezéséhez kövesse az alábbi utasításokat:
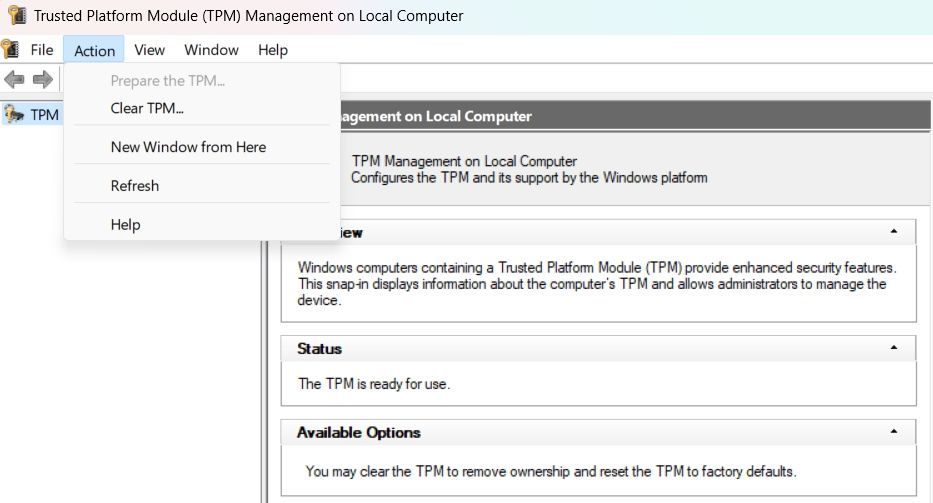
Indítsa újra a számítógépet, és ellenőrizze a problémát.
3. Válassza az UEFI-t BIOS-módként
A Windows két BIOS-módot támogat – az UEFI-t és a Legacy-t. A két mód közötti különbség abban a folyamatban van, amelyet a firmware használ a rendszerindítási cél megkeresésére.
A Windows-t az új UEFI mód használatával kell telepítenie, mivel az több biztonsági funkciót kínál, mint a Legacy BIOS mód.
Az UEFI BIOS mód kiválasztásához kövesse az alábbi lépéseket:
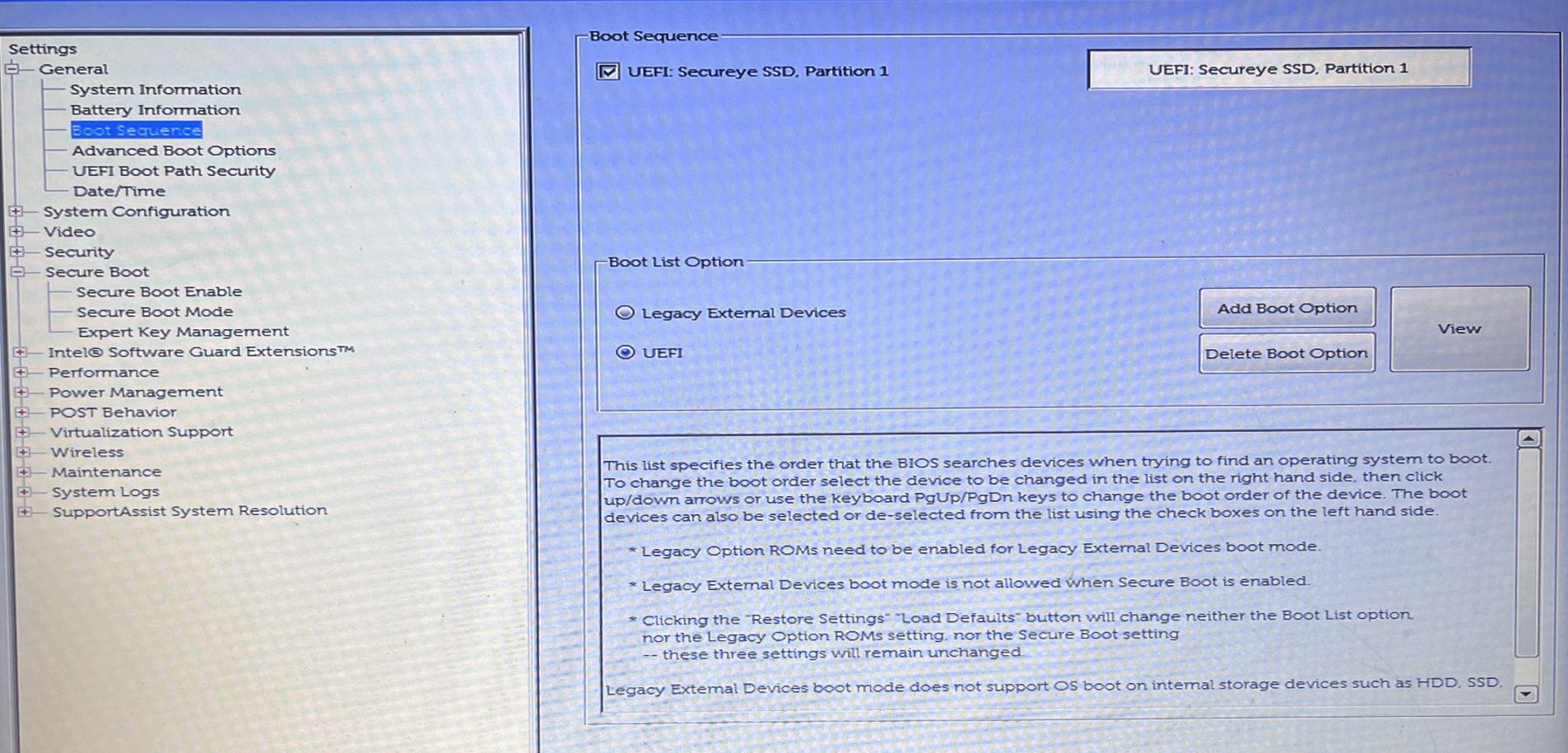
A folyamat ismételten eltérő lesz a különböző gyártóknál; ezért ellenőriznie kell a gyártó BIOS-oldalát, hogy megtudja, hogyan kell ezt megtenni a számítógépén.
4. Konvertálja a partícióstílust MBR-ről GPT-re
A modern számítógépeken a rendszerindítási mód UEFI-re van állítva, és GPT (GUID Partition Style) partícióstílusú. Ha azonban számítógépe Legacy Boot módot és MBR (Master Boot Record) partícióstílust használ, akkor szembe kell néznie a problémával.
A megoldás ebben az esetben az, hogy a partícióstílust MBR-ről GPT-re konvertáljuk. Mielőtt azonban ezt megtenné, ellenőriznie kell a számítógép partíciójának stílusát. Itt van, hogyan:
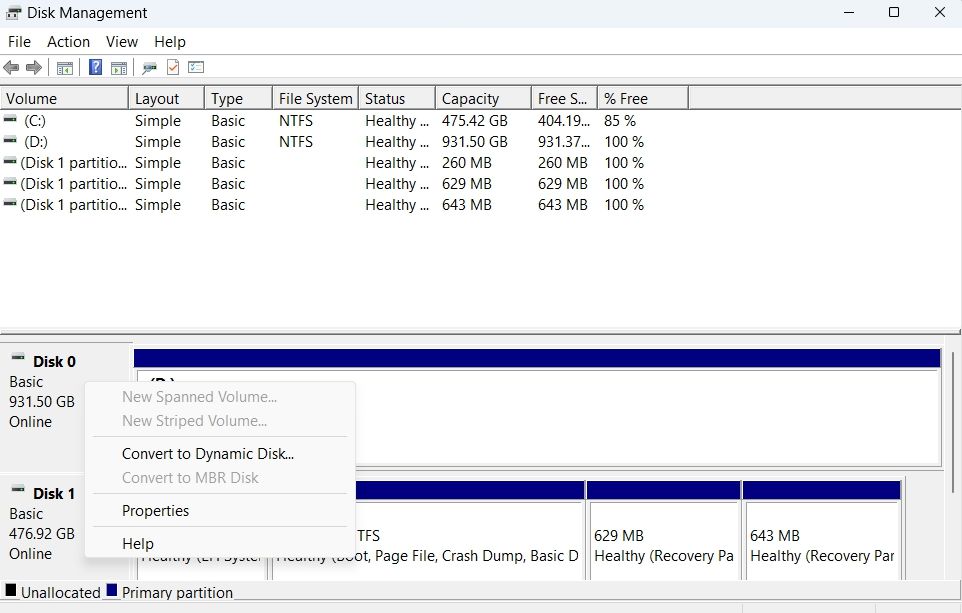
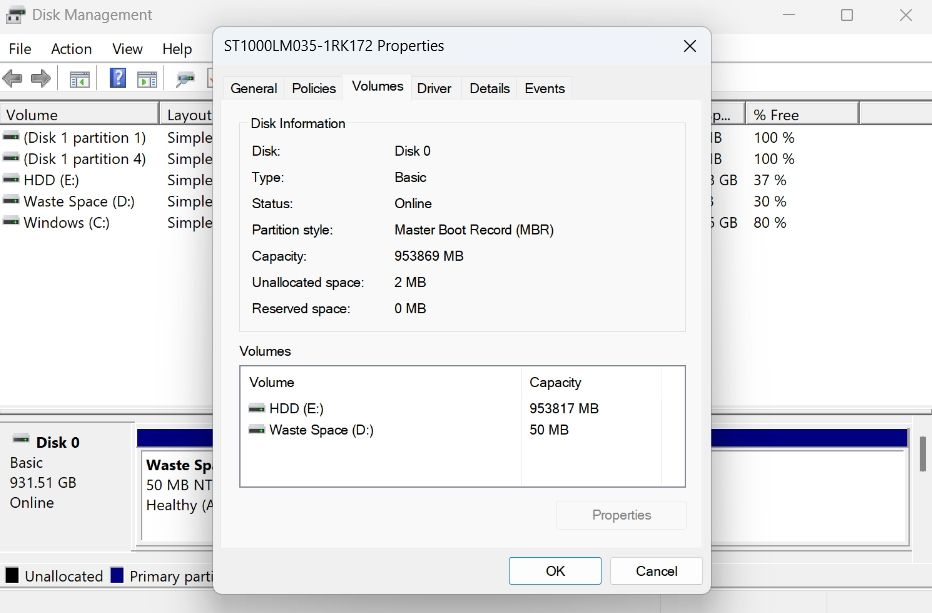
Az MBR partícióstílus GPT-re konvertálásához kövesse az alábbi lépéseket:
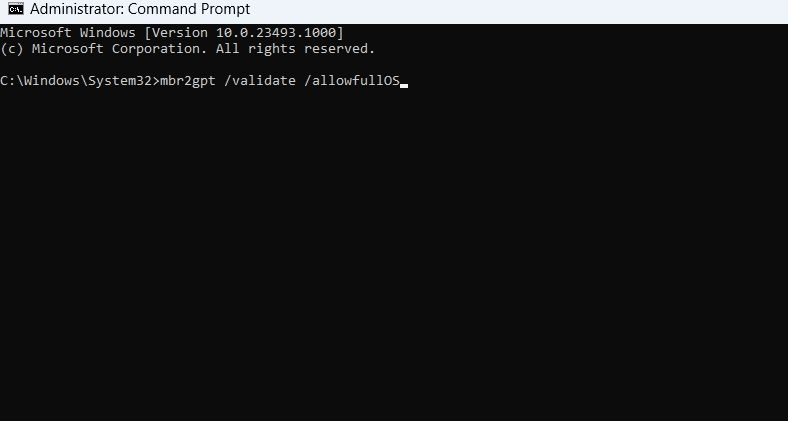
Ez az. A Windows elkezdi konvertálni a partíció stílusát. A folyamat a meghajtó méretétől függően eltarthat egy ideig.
5. Végezzen tiszta rendszerindítást
Még mindig szembesül a „Biztonságos rendszerindítási állapot nem támogatott” hibával? Ha igen, akkor tiszta rendszerindítást kell végrehajtania a probléma elhárításához. További információért tekintse meg útmutatónkat a tiszta rendszerindítás végrehajtásáról Windows rendszeren.
Tiszta rendszerindítási állapotban ellenőrizze, hogy újra megjelenik-e a hibaüzenet.
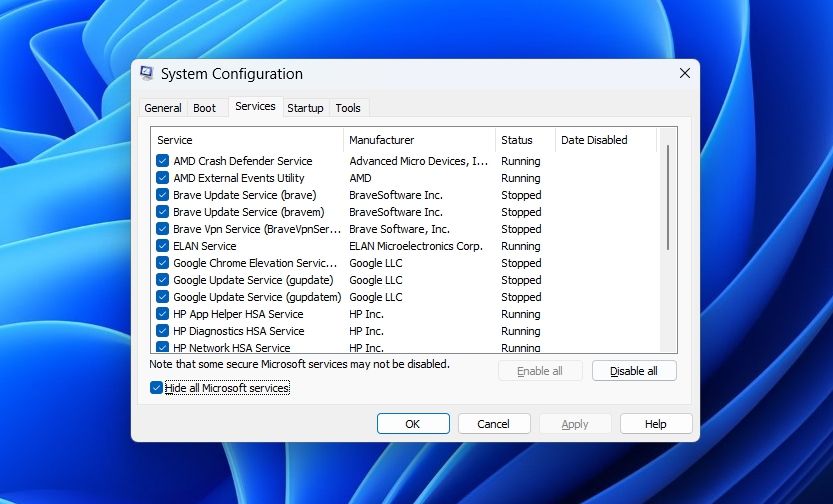
Ha nem, akkor ez azt jelzi, hogy a letiltott szolgáltatások egyike okozta a problémát. A szűkítéshez ismételje meg a fenti folyamatot, miközben lassan engedélyezi újra a szolgáltatásokat, amíg újra meg nem jelenik a hiba.
Miután megtudta, melyik szolgáltatás a tettes, fontolja meg az illesztőprogram-frissítés letöltését, vagy futtasson le SFC-vizsgálatot, ha Windows-alapú szolgáltatásról van szó.
A „Biztonságos rendszerindítási állapot nem támogatott” hiba, javítva
A „Biztonságos rendszerindítási állapot nem támogatott” hiba nagyon gyakori probléma, amely akkor jelenik meg, amikor megpróbálja telepíteni a Windows 11 rendszert. Szerencsére gyorsan elháríthatja ezt a hibát a fenti javítások követésével.
De a legrosszabb esetben, ha a fenti javítások egyike sem volt hasznos, akkor tisztán kell telepítenie a Windows rendszert.

