Chrome individuell gestalten: Entdecken Sie die verborgenen Funktionen mit Chrome Flags
Es gibt zahlreiche Möglichkeiten, Ihren Chrome-Browser zu personalisieren und Ihr Surferlebnis zu optimieren, beispielsweise durch die Installation von Erweiterungen. Eine weniger bekannte, aber dennoch effektive Methode, um das Maximum aus Chrome herauszuholen, ist die Nutzung von Chrome Flags. Diese bieten Zugriff auf experimentelle Funktionen, die sich noch in der Entwicklung befinden.
Chrome Flags sind quasi verborgene Testfelder für neue Features, die noch nicht ihren Weg in die offizielle Chrome-Version gefunden haben. Viele Nutzer wissen nicht von ihrer Existenz, da der Zugang nicht gerade intuitiv ist, oder scheuen sich vor dem Gebrauch, weil diese Features als experimentell gelten und potenziell instabil sein können.
Wenn Sie neugierig auf innovative Funktionen in Chrome sind oder die Performance Ihres Browsers verbessern möchten, können Chrome Flags nützlich sein. Zwar existieren Hunderte von Flags, doch nicht alle davon sind für den alltäglichen Gebrauch geeignet. Daher habe ich für Sie eine Auswahl der besten Chrome Flags zusammengestellt, die Ihr Chrome-Erlebnis aufwerten können.
Wichtiger Hinweis: Da es sich um experimentelle Funktionen handelt, besteht ein geringes Risiko, dass Fehler auftreten und die Funktionalität Ihres Browsers beeinträchtigt wird. Dies kann von leichten Leistungseinbußen bis hin zum potenziellen Datenverlust reichen. Nutzen Sie diese Funktionen daher mit Vorsicht und auf eigene Verantwortung.
Wie greife ich auf Chrome Flags zu?
Bevor wir uns den einzelnen Chrome Flags widmen, ist es wichtig zu wissen, wie man darauf zugreift. Es gibt zwei gängige Methoden: Entweder Sie verwenden eine direkte URL für ein bestimmtes Flag oder Sie navigieren zur Hauptseite für Flags und suchen dort nach dem gewünschten Feature.
Die direkten URLs stelle ich Ihnen jeweils bei den einzelnen Flags zur Verfügung. Diese müssen Sie in die Adressleiste Ihres Browsers kopieren und mit der Eingabetaste bestätigen. Um zur Hauptseite der Flags zu gelangen, geben Sie chrome://flags in die Adressleiste ein und drücken Sie die Eingabetaste. Dort finden Sie eine Suchleiste, mit der Sie anhand von Stichwörtern nach den gewünschten Flags suchen können (auch hier stelle ich Ihnen die Stichwörter bereit).
Nach der Aktivierung eines Flags müssen Sie Chrome neu starten, damit die Änderung wirksam wird. Nun da Sie wissen, wie man auf Chrome Flags zugreift und diese aktiviert, lassen Sie uns einen Blick auf einige der nützlichsten Flags werfen:
#1. Stärkere Werbeunterdrückung
Chrome blockiert bereits aufdringliche Werbung, die Ihr Surferlebnis negativ beeinflussen kann. Möchten Sie diesen Schutz verstärken, können Sie dieses Flag aktivieren, um zu verhindern, dass ressourcenintensive Anzeigen geladen werden. Videos oder animierte GIFs, die übermässig Browserressourcen verbrauchen, werden bei aktivierter Funktion nicht geladen.
Suchbegriff: schwere Anzeige
URL: chrome://flags/#enable-heavy-ad-intervention
#2. Lesemodus aktivieren
Analog zum Firefox Reader View verfügt auch Chrome über einen Lesemodus, der das Lesen von Artikeln im Internet angenehmer gestalten soll. Bei Aktivierung werden lediglich der Hauptinhalt und die Bilder einer Seite dargestellt, während störende Elemente wie Seitenleisten oder Werbung ausgeblendet werden.
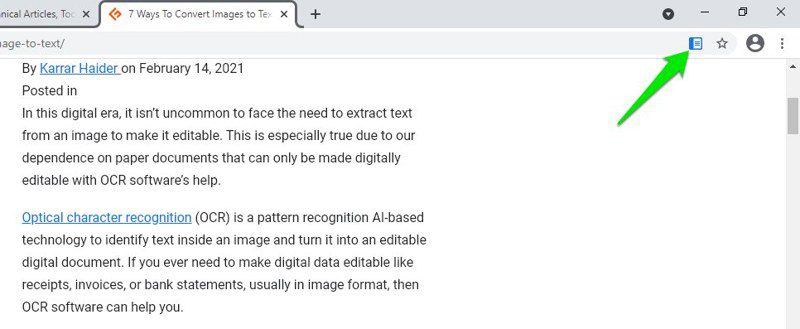
Nach der Aktivierung des Flags erscheint ein neues Seitensymbol in der Adressleiste, über das der Lesemodus aktiviert werden kann.
Suchbegriff: Lesemodus
URL: chrome://flags/#enable-reader-mode
#3. Paralleles Herunterladen
Mit diesem Flag können Sie Ihre Download-Geschwindigkeit potenziell um das Vierfache erhöhen. Wenn Sie bereits Download-Manager nutzen, wissen Sie, dass sie die Downloadgeschwindigkeit durch die gleichzeitige Nutzung mehrerer Verbindungen beschleunigen. Dieses Flag funktioniert ähnlich und ermöglicht Chrome, mehrere Verbindungen zur Downloadquelle herzustellen, um die Downloads zu beschleunigen.
Suchbegriff: paralleles Herunterladen
URL: chrome://flags/#enable-parallel-downloading
#4. Tab-Hover-Karten
Dieses Flag ergänzt die Browseroberfläche um eine Funktion, die zusätzliche Informationen zu einem Tab anzeigt, wenn Sie mit der Maus darüber fahren. Angezeigt werden der Haupttitel sowie die URL der Seite. Gerade für Nutzer, die viele Tabs gleichzeitig offen haben, kann diese Funktion hilfreich sein, um schnell zu erkennen, welcher Tab zu welcher Website gehört, ohne ihn öffnen zu müssen.
Mit den Hover-Karten erhalten Sie die nötigen Informationen, indem Sie den Mauszeiger kurz über einen Tab bewegen.
Suchbegriff: Hoverkarten
URL: chrome://flags/#tab-hover-cards
#5. Tab-Hover-Kartenbilder
Zusätzlich zu den Hover-Karten können Sie dieses Flag aktivieren, um eine Vorschau der Seite, die in einem Tab geöffnet ist, anzuzeigen. Diese Funktion ist nur nutzbar, wenn das zuvor erwähnte Flag aktiviert wurde. Die Vorschau zeigt den Bereich der Seite an, an dem Sie sich zuletzt aufgehalten haben. So ist es auch möglich, die Inhalte von zwei Seiten zu vergleichen, indem man sie nebeneinander in zwei Tabs geöffnet hat.
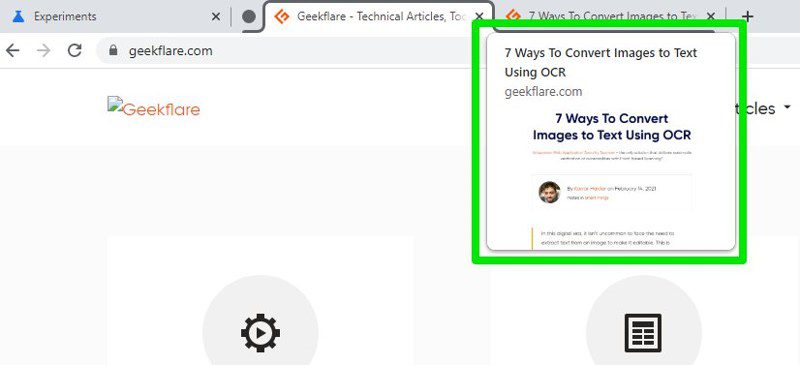
Suchbegriff: Hover-Kartenbilder.
URL: chrome://flags/#tab-hover-card-images
#6. Dunkelmodus erzwingen
Dieses Flag erzwingt, dass Webseiten in einem dunklen Farbschema dargestellt werden. Eine nützliche Funktion, wenn Sie in dunkler Umgebung arbeiten und Ihre Augen nicht unnötig belasten möchten. Text und Schaltflächen werden heller dargestellt, während der Hintergrund abgedunkelt wird.
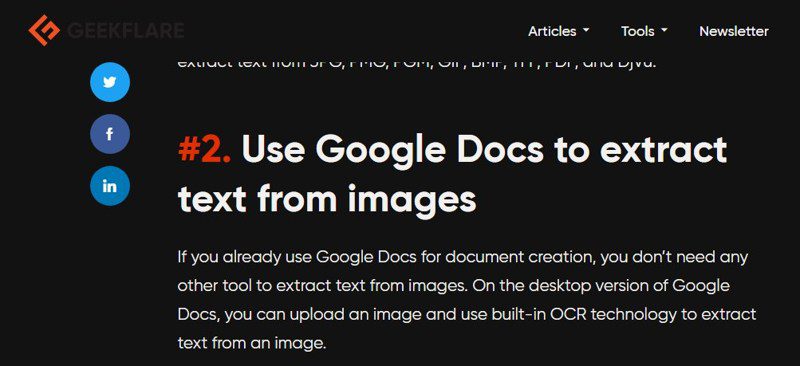
Suchbegriff: dunkler Modus
URL: chrome://flags/#enable-force-dark
#7. GPU-Rasterung
Die Rasterung ist ein Prozess, bei dem Bilder oder Webseiten Pixel für Pixel erstellt werden, um sie auf Ihrem Bildschirm darzustellen. Normalerweise nutzt Chrome die CPU Ihres Rechners, um diesen Vorgang zu bewerkstelligen. Verfügt Ihr Computer über eine dedizierte GPU, können Sie dieses Flag aktivieren, um die Rasterung künftig durch die Grafikkarte durchführen zu lassen.
Die GPU kann die Frame-Generierungszeit von 100 ms/Frame auf bis zu 5 ms/Frame reduzieren, was die Performance von Chrome bei aktiviertem Flag deutlich verbessern kann.
Suchbegriff: GPU-Rasterung
URL: chrome://flags/#enable-gpu-rasterization
#8. Flüssiges Scrollen
Dieses Flag führt eine kleine Modifikation ein, die die Lesbarkeit beim Scrollen merklich verbessern kann. Normalerweise kommt es beim Scrollen einer Webseite zu minimalen Rucklern. Ist dieses Flag aktiviert, scrollt die Seite sanfter, wodurch der Inhalt auch beim schnellen Scrollen besser sichtbar bleibt. Optimal für alle, die Inhalte schnell überfliegen möchten.
Suchbegriff: reibungsloses Scrollen
URL: chrome://flags/#smooth-scrolling
#9. Experimentelles QUIC-Protokoll
QUIC (Quick UDP Internet Connection) ist ein neuartiges Verbindungsprotokoll, das zwar den etablierten TCP- und UDP-Protokollen ähnelt, jedoch deutlich schneller und sicherer sein soll. Es verkürzt die Verbindungszeit durch die Nutzung einer einzelnen anstelle mehrerer Verbindungen. Zwar wird es in Chrome bereits für Google-Dienste genutzt, aber mit diesem Flag können Sie es auch für andere Webseiten aktivieren.
Da es sich noch in der Testphase befindet, sollten Sie es deaktivieren, wenn Verbindungsprobleme auftreten.
Suche nach: schnell
URL: chrome://flags/#enable-quic
#10. Risikoreiche Downloads verhindern
Dieses Flag fügt eine weitere Sicherheitsebene hinzu, indem verhindert wird, dass ausführbare Dateien aus unsicheren Quellen heruntergeladen werden. Viren werden häufig in Form von ausführbaren Dateien verbreitet. Eine nicht vertrauenswürdige Quelle kann kompromittiert werden, um diese Dateien freizusetzen. Das Flag verhindert solche Downloads, kann jedoch unter Umständen auch Fehlalarme auslösen.
Suchbegriff: riskante Downloads
URL: chrome://flags/#treat-unsafe-downloads-as-active-content
#11. Tab-Suche aktivieren
Ein weiteres praktisches Feature, speziell für Nutzer, die viele Tabs gleichzeitig geöffnet haben. Die Tab-Suche fügt einen kleinen Button hinzu, mit dem Sie gezielt nach einem bestimmten Tab suchen können. Geben Sie einfach den Seitentitel oder den Namen der Website ein, und der entsprechende Tab wird gefunden.
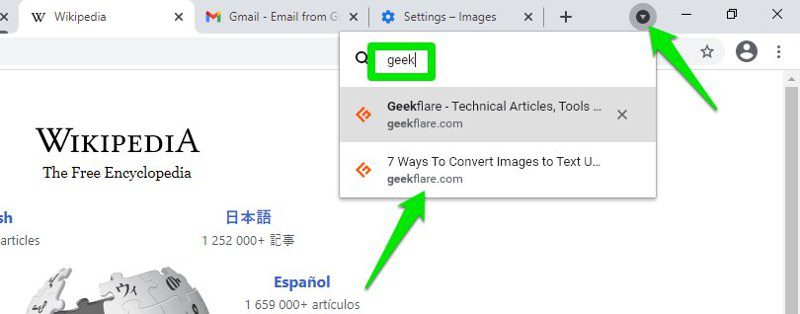
Suchbegriff: Tab-Suche
URL: chrome://flags/#enable-tab-search
#12. Verzögertes Laden von Bildern aktivieren
Diese Funktion verhindert, dass alle Bilder einer Webseite gleichzeitig geladen werden. Nach Aktivierung werden Bilder erst geladen, wenn Sie nach unten scrollen und sie in den sichtbaren Bereich gelangen. Dies beschleunigt das Laden von Webseiten und spart Bandbreite, da nur die tatsächlich benötigten Bilder geladen werden.
Achten Sie darauf, die Option zu wählen, die das Lazy Loading auch für Bilder ohne entsprechendes Attribut ermöglicht.
Suchbegriff: faules Bild
URL: chrome://flags/#enable-lazy-image-loading
#13. Back-Forward-Cache
Wenn Sie häufig die Vor- und Zurück-Buttons in Chrome verwenden, ist dieses Feature sehr praktisch. Ist das Flag aktiviert, werden vollständige Webseiten im Cache gespeichert, sodass Sie auch ohne Internetverbindung erneut auf diese zugreifen können. Die Navigation zwischen Seiten erfolgt dann blitzschnell.
Es gibt die Möglichkeit, nur Seiten derselben Website oder aber jede beliebige besuchte Webseite zu cachen.
Suchbegriff: Rückwärts-Vorwärts-Cache
URL: chrome://flags/#back-forward-cache
#14. LiteVideos aktivieren
Wenn Sie Datenvolumen sparen möchten und es Ihnen nichts ausmacht, Videos in Standardqualität anzusehen, sollten Sie dieses Flag aktivieren. Es signalisiert dem Medienserver, dass Ihre Internetverbindung langsam ist, sodass Videos nur in SD-Qualität geladen werden.
Suchbegriff: litevideos
URL: chrome://flags/#enable-lite-video
Abschließende Gedanken
Ich selbst nutze viele dieser Flags und hatte bisher keinerlei Probleme. Da sie jedoch noch experimentell sind, kann es – je nach System und Anwendung – zu unerwünschten Nebeneffekten kommen. Die Flags-Seite zeigt jedoch alle aktivierten Flags übersichtlich an. Falls Sie also ein ungewöhnliches Verhalten von Chrome feststellen, können Sie die Einstellungen dort einfach rückgängig machen, um das Problem zu beheben.
Wenn Sie ein Entwickler sind, sollten Sie sich auch die umfangreichen Möglichkeiten der Chrome Dev Tools einmal genauer ansehen.