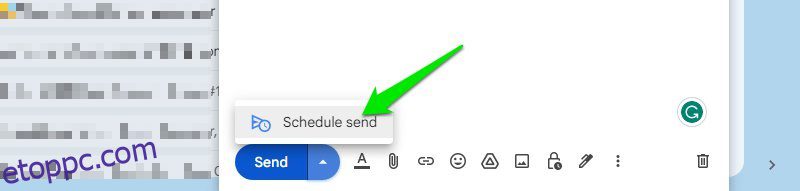A Gmail-beérkező levelek kezelése gyorsan kicsúszik a kezéből. Különösen akkor, ha több fiókja van, például külön munkahelyi és személyes fiókja. Mivel mindenhonnan érkeznek az e-mailek, olyan, mintha tűztömlőből innánk.
Szerencsére a Gmail számos speciális beállítást kínál az e-mailek egyszerű kezeléséhez. Azonban nem minden opció érhető el előre vagy alapértelmezés szerint engedélyezve. Némelyikük egy apró legördülő menüben vagy több mint egy tucat lapon található a Gmail beállításaiban.
Túllépve a szokásoson, ma felsorolom a Gmail néhány homályos funkcióját, amelyek minden bizonnyal javítják az e-mailezés hatékonyságát.
Tartalomjegyzék
Ütemezze be az e-mailek későbbi elküldését
Ha úgy gondolja, hogy később elfelejt elküldeni egy fontos e-mailt, vagy éppen most lesz ideje megírni, de később nem lesz, akkor az e-mailek ütemezése funkciót biztosan hasznosnak találja. A Gmailben beállíthatja, hogy az e-maileket egy későbbi időpontban és időpontban küldjék el.
Csak írjon egy e-mailt, és a Küldés gomb megnyomása helyett kattintson a mellette lévő apró fejjel lefelé mutató nyílra, és válassza a Küldés ütemezése lehetőséget.
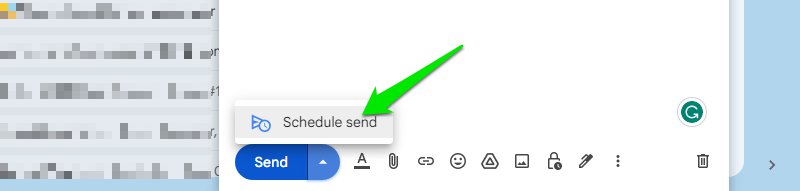
Megjelenít néhány előre beállított dátumot és időpontot, valamint lehetőséget az egyéni dátum és idő kiválasztására. Válassza ki az Önnek megfelelő időpontot, és az e-mail ütemezése megtörténik. Az összes ütemezett e-mailt egy külön Ütemezett címkében láthatja.
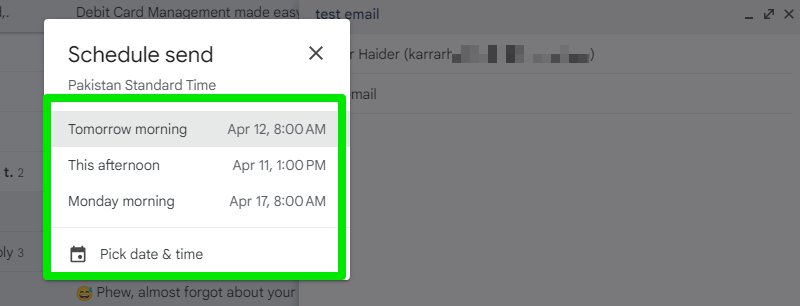
E-mailek fordítása
Nem kell semmit másolni/beilleszteni a Google Fordítóba, ha az be van építve a Gmailbe. Igen, lefordíthatja az e-maileket a Gmailben, mindössze két kattintással bármilyen nyelvre. Egy e-mail megnyitásakor kattintson a jobb oldalon található három pont menüre, és válassza az Üzenet fordítása lehetőséget.
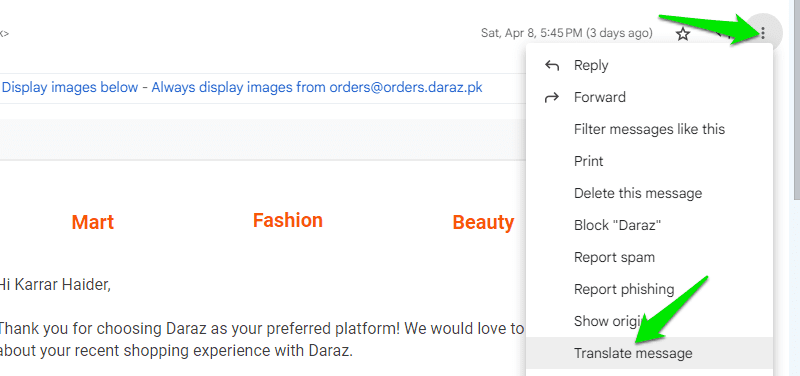
Az üzenet tetején egy új sáv nyílik meg, ahol mindkét nyelvet kiválaszthatja. Alapértelmezés szerint megpróbálja lefordítani az e-mailt a Gmail-fiókja alapértelmezett nyelvére.
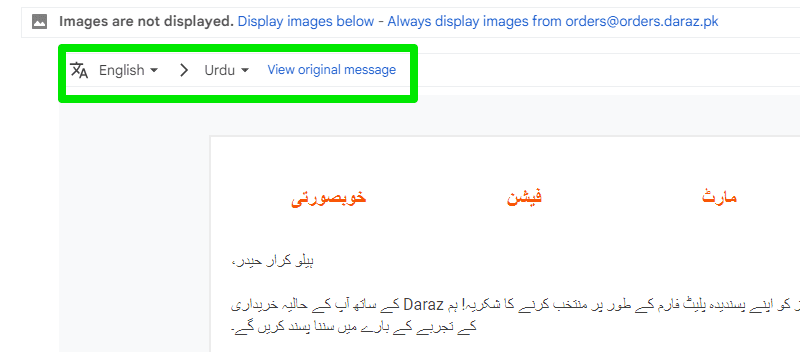
Automatikus léptetés engedélyezése
Ha törlésével vagy archiválásával megszabadul egy e-mailtől, a Gmail visszairányítja a Beérkező levelek mappába, ahol újabb e-maileket nyithat meg. Ha azonban az Automatikus továbblépés engedélyezve van, akkor közvetlenül a lista következő e-mailjére viszi. Ezzel számtalan kattintástól kímélheti meg az új e-mailek megnyitását (pontosabban 1 kattintás e-mailenként).
Kattintson a fogaskerék gombra a Gmail jobb felső sarkában, és válassza az Összes beállítás megtekintése lehetőséget.
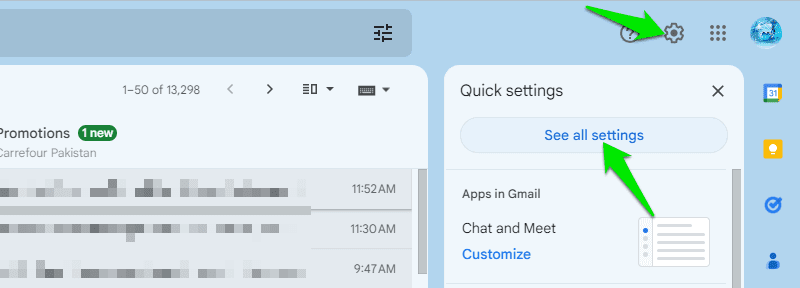
Most lépjen a Speciális lapra, és engedélyezze az Automatikus léptetés opciót. A Gmail frissül, és az opció engedélyezve lesz.
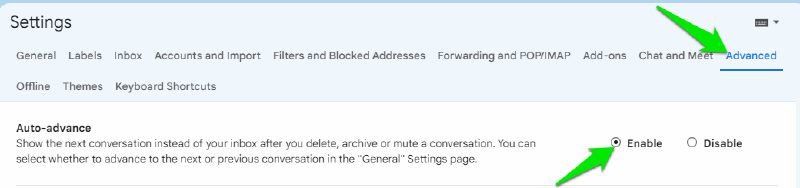
Használja a Bizalmas módot a biztonság érdekében
Ha olyan érzékeny információkat kell megosztania, amelyek nem akarják megkockáztatni, hogy a címzetten kívül más kezébe kerüljenek, akkor a Bizalmas mód számos lehetőséget kínál a biztonságos megtételére. E-mail írása közben kattintson a Lakat ikonra alul a Bizalmas mód megnyitásához.
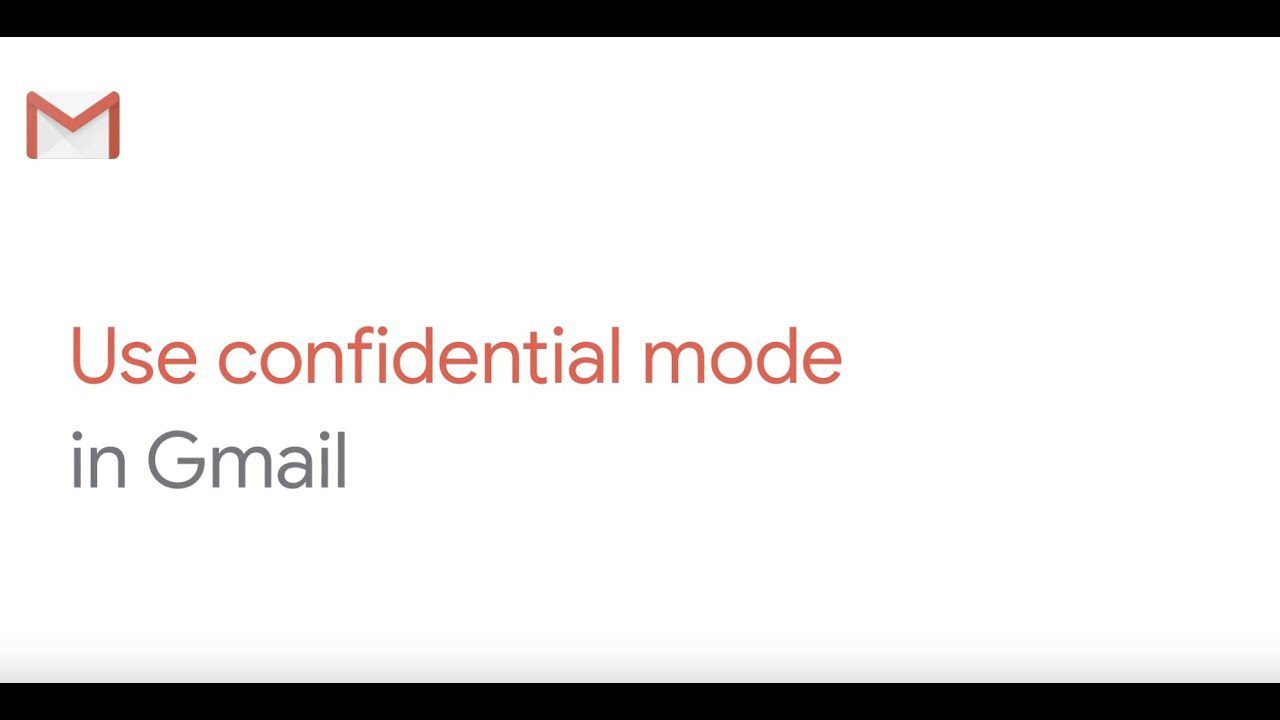
Itt állíthatja be az e-mail lejárati dátumát 1 naptól 5 évig, amely után az e-mail elérhetetlenné válik. Dönthet úgy is, hogy beállít egy jelszót, amely a címzett telefonjára kerül elküldésre, alapvetően egy másodlagos megerősítés hozzáadásával. A címzett nem tudja majd letölteni, továbbítani, másolni vagy kinyomtatni az e-mailt.
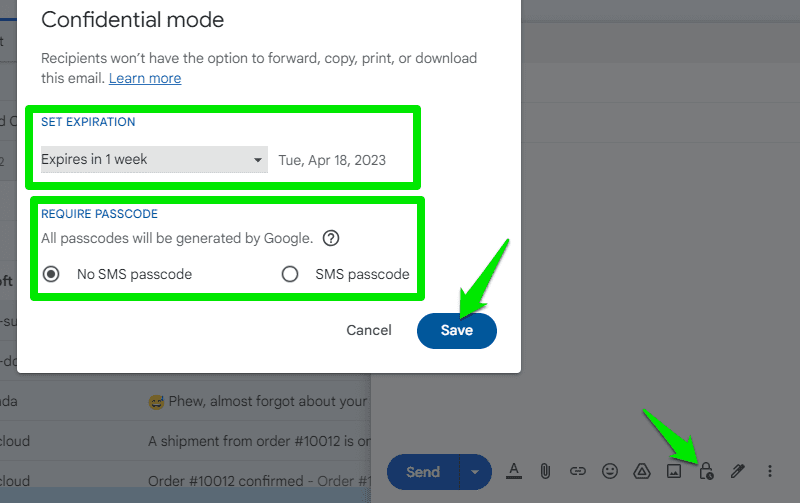
Ne feledje azonban, hogy a címzett továbbra is készíthet képernyőképet/fotót az e-mailről, hogy megőrizze annak tartalmát.
Engedje meg, hogy valaki más kezelje fiókját
Ha azt szeretné, hogy valaki más kezelje az e-mailjeit, akkor nem kell megosztania vele Gmail hitelesítő adatait. Kijelölhet egy megbízottat a Gmail-fiók kezeléséhez. Képesek lesznek e-maileket küldeni/fogadni/törölni, sőt még a Gmail beállításait is módosíthatják.
Ehhez nyissa meg a Gmail beállításait a fogaskerék ikonról, majd lépjen a Fiókok és importálás lapra. Itt kattintson az Új fiók hozzáadása gombra a Hozzáférés engedélyezése a fiókjához opció mellett.
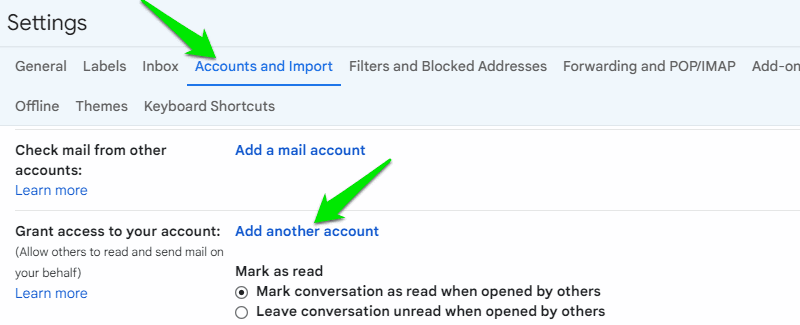
Megnyílik egy új ablak, itt adja meg a küldött e-mail-címét, és erősítse meg a megerősítő e-mail küldésére vonatkozó felszólítást.
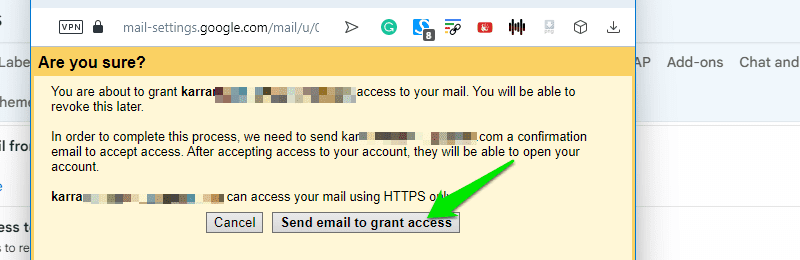
Most a megbízottnak meg kell nyitnia a fiókját, hogy elfogadja a kérést, hogy megkezdhesse a kezelést. Fiókja megjelenik a Google-fiók menüjében, delegáltként megjelölve.
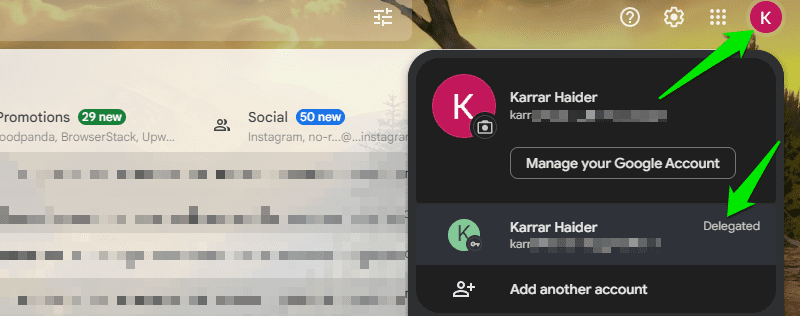
Ezeket a jogokat ismét visszavonhatja, ha ugyanazt a Hozzáférés megadása a fiókjához lehetőséget választja, és megnyomja a mellette lévő Törlés gombot.
E-mailek megtekintése offline módban
Beállíthatja a Gmailt úgy, hogy a legutóbbi e-maileket a számítógépén tárolja, hogy offline állapotban is elérhesse azokat. Nemcsak, hogy új üzeneteket írhat és küldhet/válaszolhat, és az internetkapcsolat megléte után azonnal elküldésre kerül.
Nyissa meg a Gmail beállításait, és lépjen az Offline lapra. Itt jelölje be az Offline email engedélyezése opció melletti jelölőnégyzetet. Ezután állítsa be tetszés szerint, és kattintson a Módosítások mentése gombra. Legfeljebb 90 napig tárolhat e-maileket.
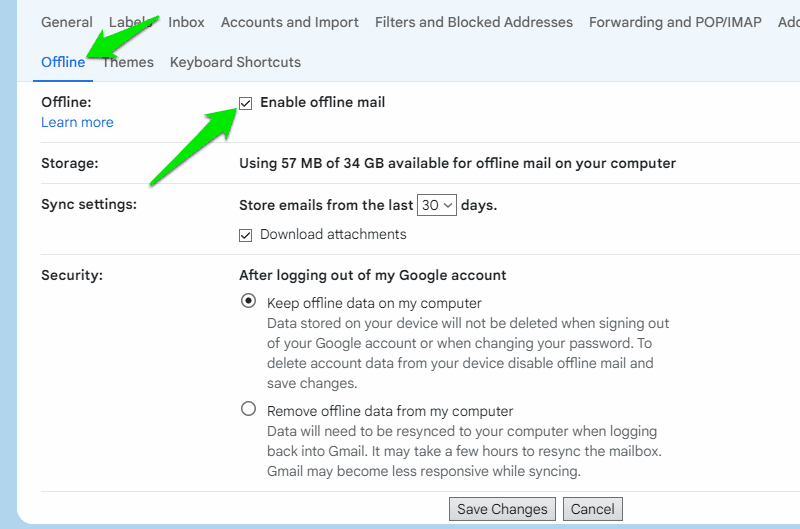
A Google azt is javasolja, hogy a Gmail-oldalt könyvjelzővel jelölje meg, hogy offline állapotban is könnyebben hozzáférhessen.
Valamit nemrég fedeztem fel. Ellentétben a legtöbb más webalapú alkalmazással, amely megnyitja a böngésző alapértelmezett menüjét a jobb gombbal történő kattintásra, a Gmail ehelyett saját menüt nyit meg számos lehetőséggel. Ez csak akkor történik meg, ha jobb gombbal kattint egy lezárt e-mailre, az e-mail törzsében nem működik.
Kattintson a jobb gombbal bármelyik e-mailre, és megnyílik egy hosszú menü, amely a felső sávban már elérhető egy csomó opcióval és néhány mással. Az érdekes lehetőségek közé tartozik a Továbbítás mellékletként, az Áthelyezés a lapra, a Válasz mindenkinek, valamint a kapcsolódó e-mailek keresésére szolgáló keresési lehetőség.
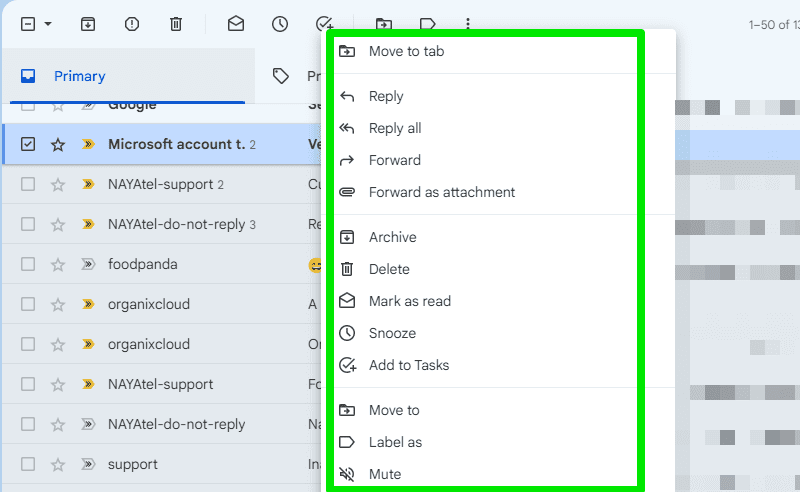
Személy szerint hasznosnak találom ezt a menüt az e-mailek gyors konfigurálásához anélkül, hogy először ki kellene választania vagy meg kellene nyitnia egy e-mailt.
Növelje a küldés visszavonásának időtartamát
Mivel alapértelmezés szerint engedélyezve van, valószínűleg már tudja, hogy visszavonhatja az elküldött e-maileket az e-mail küldésekor megjelenő visszavonási értesítéssel. Azonban megnövelheti az időtartamot is, hogy több ideje legyen az elküldött e-mailek átgondolására és változtatásokra.
Nyissa meg a Gmail beállításait, és az Általános lapon kattintson a Küldés visszavonása lehetőség melletti legördülő menüre. Itt akár 30 másodpercre növelheti az időtartamot. Ne feledje, hogy ez késlelteti azt az időt is, amikor a címzett megkapja az e-mailt. Ez rossz lehet olyan helyzetekben, amikor az e-mailt mielőbb kézbesíteni kell.
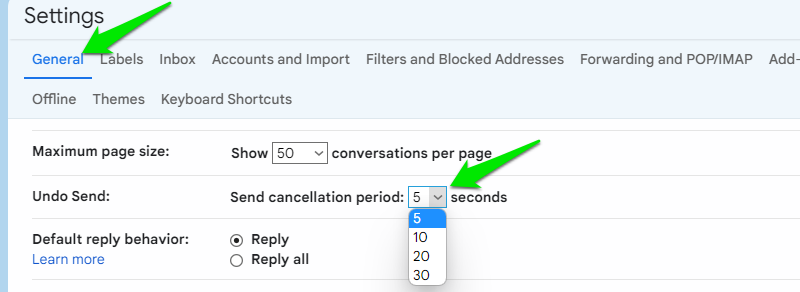
Tekintse meg az összes fiókból származó e-maileket egy helyen
Ha több e-mail fiókja van, nem kell váltania közöttük, hogy lépést tartson az e-mailekkel. A fő fiókban hozzáférhet a többi fiókhoz e-mailek fogadásához.
A Gmail beállításaiban lépjen a Fiókok és importálás fülre, és kattintson a Levelek ellenőrzése más fiókokból lehetőség mellett található Levelezési fiók hozzáadása lehetőségre.
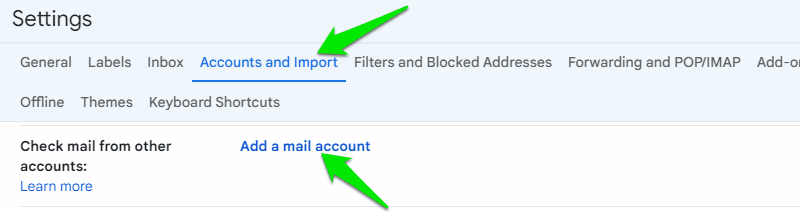
Itt adja meg annak a fióknak az e-mail címét, amelyből az e-maileket importálni szeretné. A következő oldalon a POP3 vagy a Gmailify közül választhat. Ha a fiók, amelyből az e-maileket importálja, egy Gmail-fiók, akkor válassza a POP3 lehetőséget. Ellenkező esetben válassza a Gmailify lehetőséget, hogy a fióknak ugyanolyan biztonságot és funkciókat biztosítson, mint a Gmail.
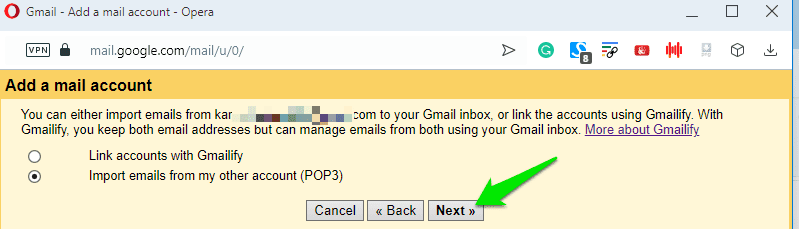
Ezt követően adja meg a fiók jelszavát, és kattintson a Fiók hozzáadása gombra a hozzáadáshoz.
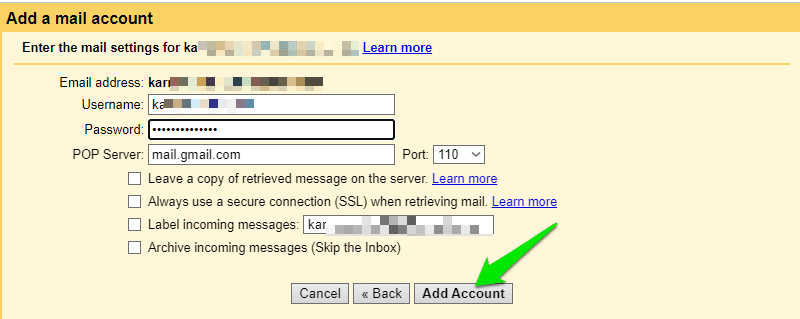
Több e-mail fiók hozzáadásához megismételheti a folyamatot, és az összes e-mail megjelenik a beérkező levelek között. Azonban csak a beérkező leveleket importálja, a címkéket nem.
Küldjön e-maileket más fiókként
Hasonlóan ahhoz, hogy az összes e-mailt egyetlen fiókban kapja meg, egyetlen Gmail-fiókból különböző fiókokként küldhet e-mailt. Ehhez lépjen a Gmail beállításaiban a Fiókok és importálás fülre, és kattintson a Másik e-mail cím hozzáadása lehetőségre a Levél küldése opció mellett.
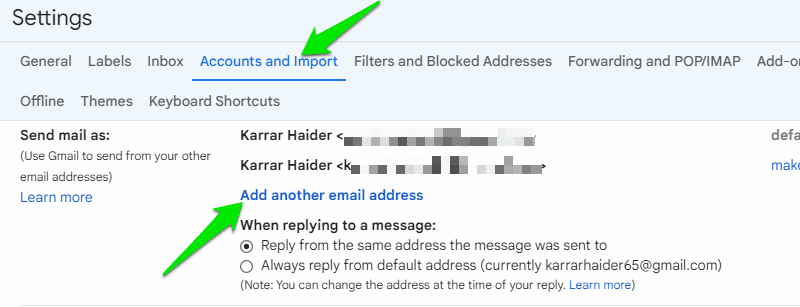
Itt adja meg a másik fiók e-mail-címét, és a rendszer felkéri az ellenőrzés végrehajtására. A megerősítést követően egy ellenőrző e-mailt küldünk a másik fiókba, ahol egy hivatkozásra kattintva engedélyezheti az eredeti fiók számára, hogy e-maileket küldjön a fiók használatával.
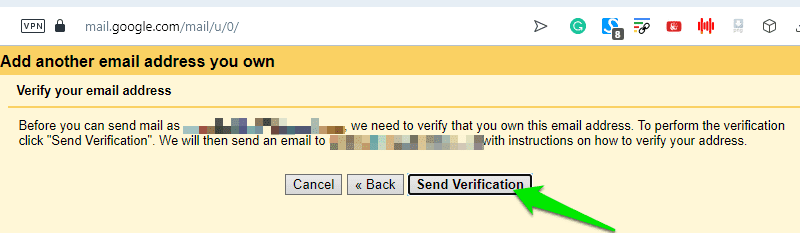
Most, amikor új e-mailt ír, az e-mail címe melletti legördülő menüre kattintva módosíthatja azt. Válaszokhoz használhatja az alapértelmezett fiókot vagy azt a fiókot, amelyre az e-mailt eredetileg küldték.
Halassza el az e-maileket a későbbi ellenőrzéshez
Ha nem szeretne azonnal elolvasni egy e-mailt, vagy később szeretné újra megnézni az e-maileket, akkor biztosan értékelni fogja a Gmail Szundi funkcióját. A Szundi funkcióval elhalaszthatja az e-maileket, hogy később újra megjelenjenek. Ha eljön az ideje, az e-mail új e-mailként jelenik meg a beérkező levelek között.
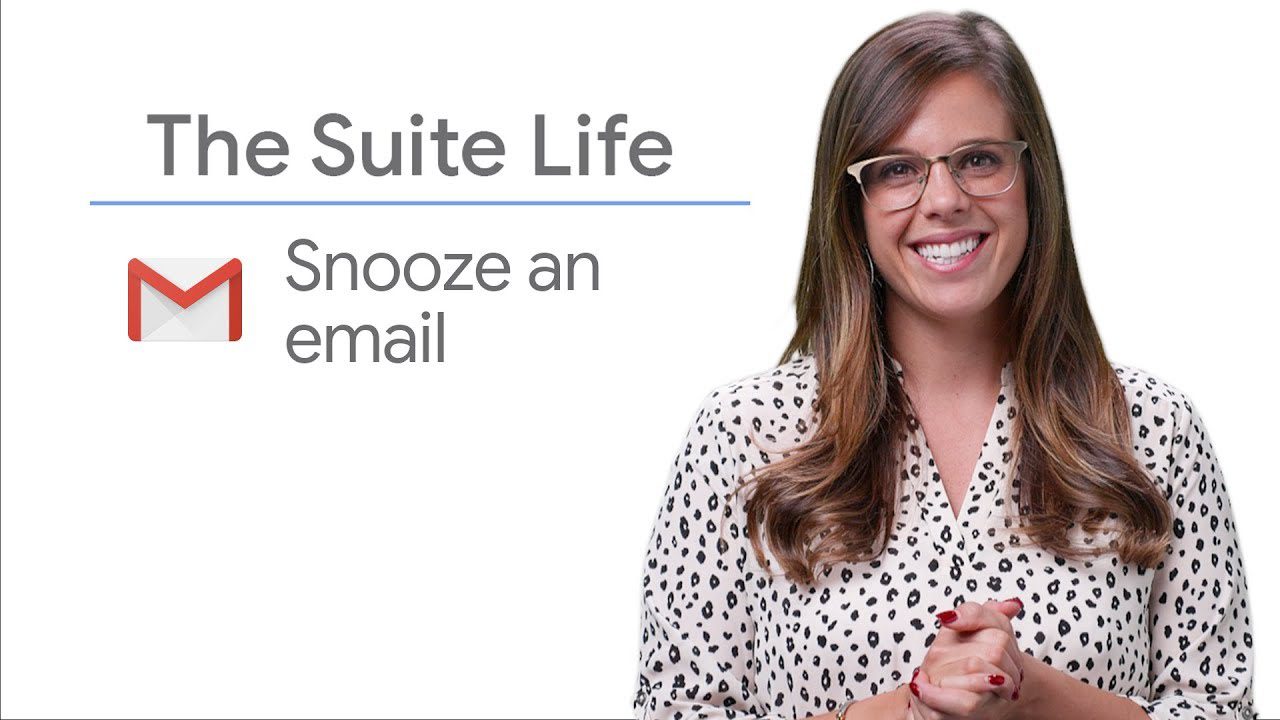
Amíg egy e-mail meg van nyitva, vagy több van kijelölve, kattintson az óra ikonra a tetején. Ezzel megnyílik egy menü, amely előre beállított dátumokat és időpontokat tartalmaz egy naptól több mint egy hétig. A Dátum és idő kiválasztása opcióval pontos dátumot és időt is beállíthat.
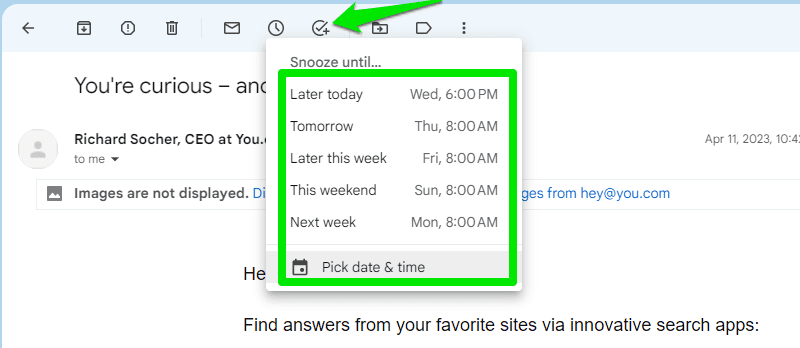
Bónusz 🎁
Inkább trükk, mint konfigurálható funkció, de nagyon hasznos, ha gyakran feliratkozik hírlevélre. Adhat plusz (+) jelet és bármilyen más szót az e-mail címe végéhez a @ jel előtt, és a Gmail külön címként kezeli, de továbbra is ugyanabba a beérkező levelek mappába küldi az e-maileket.
Például, ha az e-mail címe [email protected]segítségével feliratkozhat a etoppc.com hírlevélre [email protected] Így egyszerűen rendezheti az erre a címre érkezett e-maileket a keresősávba helyezve.
Utolsó szavak
Biztos vagyok benne, hogy ezeket a funkciókat hasznosnak fogja találni, különösen akkor, ha több fiókkal rendelkezik. Személy szerint két fiókom van, és mindkettőt egyetlen fiókból kezelem a Gmail beépített funkcióinak köszönhetően. Harmadik féltől származó alkalmazások és bővítmények előnyeit is kihasználhatja az e-mailek hatékonyabbá tétele érdekében.