Updates für Windows 10 können mitunter Probleme verursachen. Während die meisten dieser Probleme eher ärgerlich sind, beeinträchtigen sie die Systemnutzung für die Mehrheit der Anwender nicht wesentlich. Allerdings kann ein größeres Windows 10-Update bei einer kleinen Minderheit dazu führen, dass das System gar nicht mehr startet, der Desktop nicht geladen wird oder Spiele unspielbar werden. In solchen Fällen bietet Microsoft die Möglichkeit, auf die vorherige Windows 10-Version zurückzukehren. Wenn Sie beispielsweise auf Windows 10 1803 (das April-Update) aktualisiert haben und nicht zufrieden sind, können Sie zu Windows 10 1709 zurückkehren, sofern dies Ihre vorherige Version war.
Der Rollback-Prozess ist im Allgemeinen unkompliziert, aber es kann vorkommen, dass einige Treiber nicht auf ältere Versionen zurückgesetzt werden können. Ihre Anwendungen und Ordner sollten davon jedoch unberührt bleiben. Falls Windows 10 während des Updates eine App deinstalliert hat, die nicht mit der neuen Build-Version kompatibel war, wird diese beim Rollback nicht automatisch wieder installiert. Obwohl es sich hierbei um ein Rollback und kein reguläres Update handelt, empfehlen wir Ihnen dringend, sich unseren Beitrag zur Vorbereitung Ihres Systems auf ein Update anzusehen und alle möglichen Vorsichtsmaßnahmen zu treffen.
Zurücksetzen auf Windows 10 1709
Als Sie auf Windows 10 1803 aktualisiert haben, hat Windows im Stammverzeichnis Ihres C-Laufwerks einen Ordner namens „Windows.old“ erstellt. Wenn Sie diesen Ordner gelöscht haben, ist eine Rückkehr zu Windows 10 1709 nicht mehr möglich. Falls der Ordner jedoch noch vorhanden ist, können Sie mit dem Rollback-Prozess fortfahren.
Vergewissern Sie sich, dass Sie mit einem Administratorkonto bei Windows 10 angemeldet sind. Öffnen Sie die „Einstellungen“-App und gehen Sie zum Bereich „Update & Sicherheit“. Wählen Sie dort die Registerkarte „Wiederherstellung“ und scrollen Sie nach unten zum Abschnitt „Zur vorherigen Version von Windows 10 zurückkehren“. Klicken Sie auf „Erste Schritte“.
Windows 10 wird Sie nun nach dem Grund für das Rollback fragen. Sie können eine beliebige Antwort wählen, um zum nächsten Schritt zu gelangen, bei dem Sie aufgefordert werden, nach Updates zu suchen.
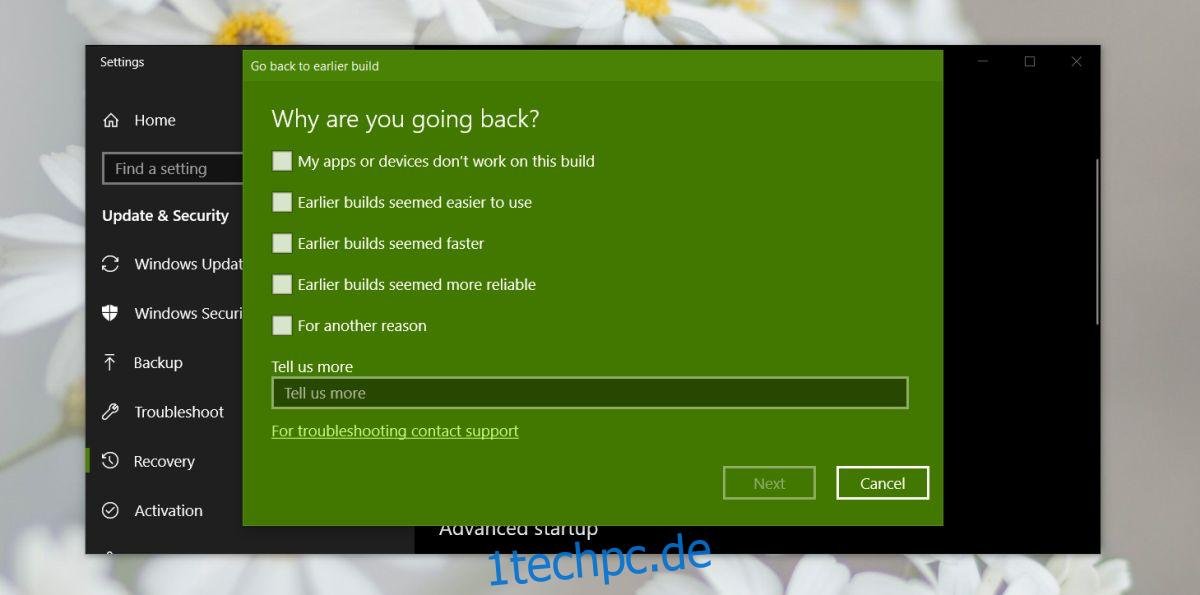
Lehnen Sie die Option „Nach Updates suchen“ ab, und Windows 10 wird mit dem Rollback beginnen.
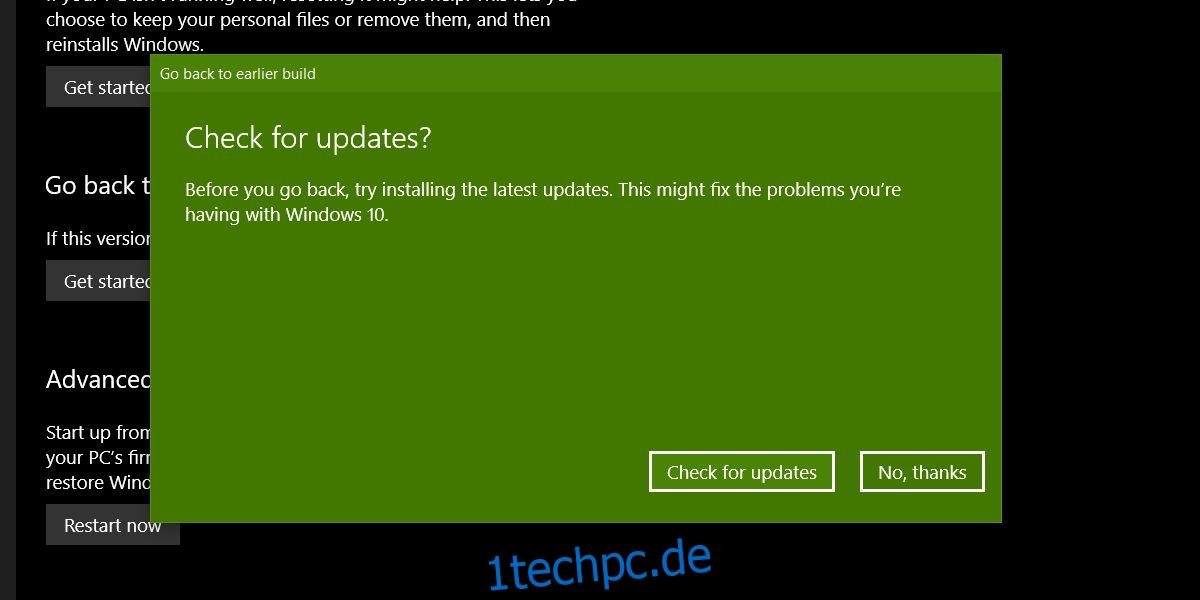
Der Rollback-Vorgang sollte reibungslos verlaufen, kann aber einige Zeit in Anspruch nehmen. Planen Sie dafür bis zu 30 Minuten oder eine Stunde ein, auch wenn es so aussieht, als ob der Prozess ins Stocken geraten wäre. Wenn das Rollback langsam voranschreitet und länger als eine Stunde dauert, lassen Sie es trotzdem weiterlaufen. Solange der Prozess nicht komplett abbricht, brauchen Sie sich keine Sorgen zu machen. Es ist auch normal, wenn sich Ihr Systemlüfter einschaltet oder das Gerät etwas warm wird.
Es versteht sich von selbst, dass Sie einen Rollback nicht mitten am Arbeitstag durchführen sollten. Warten Sie lieber auf das Wochenende oder einen anderen Zeitpunkt, an dem Sie genügend Zeit haben, um sich gegebenenfalls um auftretende Probleme zu kümmern. Die Ausnahme ist natürlich, wenn Ihr System unbrauchbar geworden ist – in diesem Fall sollten Sie sofort mit dem Rollback beginnen.
Wenn nach dem Rollback bestimmte Komponenten nicht richtig funktionieren (z. B. das Display dunkel bleibt oder keine WLAN-Verbindung aufgebaut werden kann), müssen Sie wahrscheinlich Ihre Treiber aktualisieren. Darüber hinaus sollten Sie auch nach Updates suchen, aber nur solche installieren, die Sicherheitsupdates sind.