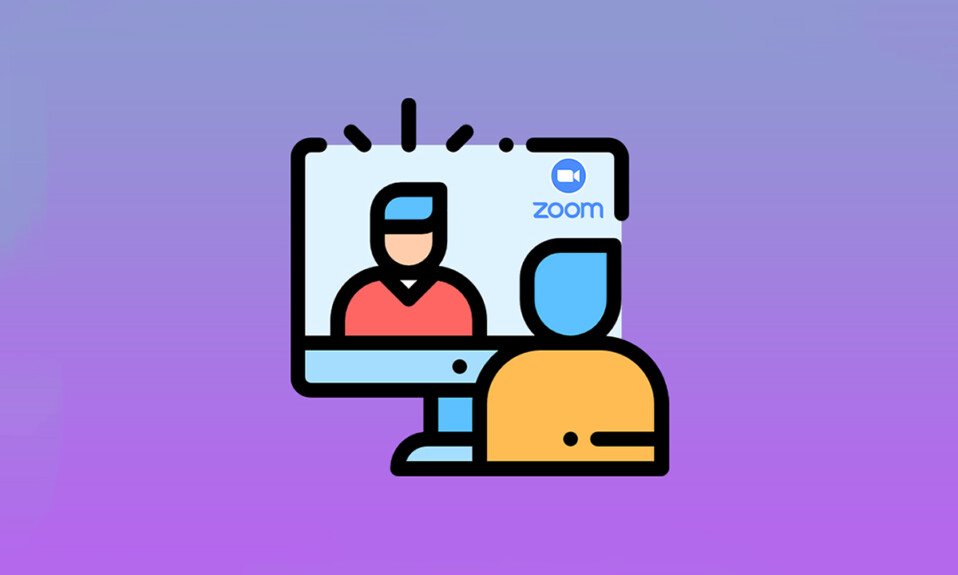
A virtuális találkozók a modern élet jelentős részévé váltak. A videokonferencia-alkalmazások átvették az uralmat a kommunikációs világban. A Zoom egy ilyen alkalmazás. Ez egy felhőalapú platform, amely videomegbeszéléseket, hanghívásokat kínál, és még a külső fejlesztők számára is lehetővé teszi a testreszabást. Mielőtt részt venne a google zoom megbeszélésen, fontos megérteni, hogyan kell elvégezni a zoom teszt videohívást. Ha valaki tippeket keres ugyanerre vonatkozóan, kínálunk egy hasznos útmutatót, amely megtanítja, hogyan kell elvégezni a Zoom videotesztet, hogy magabiztosan élvezhesse a videohívásokat.
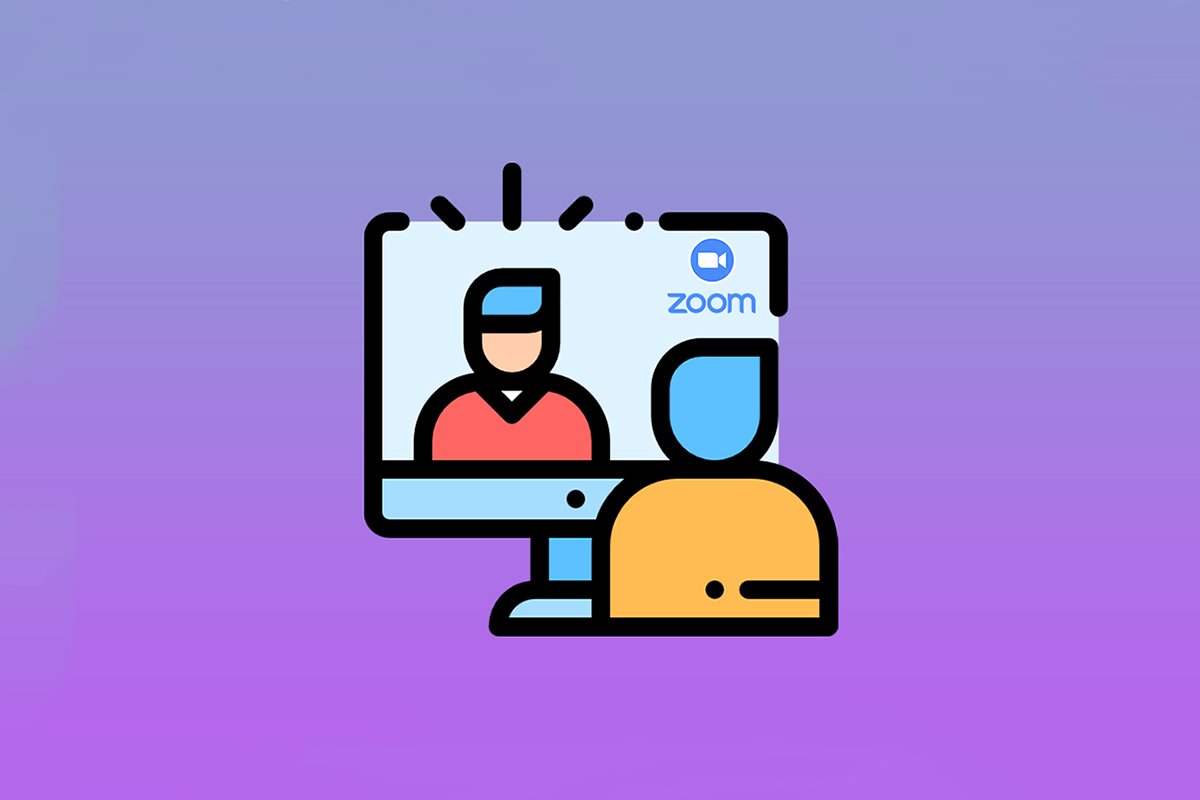
Tartalomjegyzék
Zoom Video teszt végrehajtása Windows és Android rendszeren
A Zoom az üzletemberek és az oktatási intézmények által használt prémium alkalmazás. A funkciók széles listáját kínálja, mint például:
-
Virtuális hátterek: A beépített hátterek hatalmas listája közül választhat, és létrehozhat egyet, és testreszabhatja.
-
Billentyűparancsok: Különféle gyorsbillentyűk, amelyekkel időt takaríthat meg.
-
Harmadik féltől származó alkalmazások integrálása: zökkenőmentesen működjön együtt az olyan alkalmazásokkal, mint a Microsoft Teams, az Outlook, a Slack stb.
-
Javítsa ki megjelenését: Fokozza jelenlétét szűrők segítségével
-
Hangátiratok: Írja át a fontos beszélgetést, és töltse le. Csak Pro, Enterprise, Business és Education fiókokhoz érhető el.
-
Szekciószobák: Oszd fel a résztvevők nagy csoportjait alcsoportokra.
-
Hang vagy videó automatikus letiltása: Automatikusan kikapcsolja a videót vagy a hangot, amikor csatlakozik egy értekezlethez.
Miután áttekintettünk a Zoom néhány funkcióját, tanuljuk meg, hogyan végezzünk Zoom-teszt videohívást. A Zoom lehetővé teszi a videó minőségének és egyéb beállításainak előzetes ellenőrzését a Zoom videoteszt segítségével. Megtehető asztali számítógépén vagy mobiltelefonján keresztül.
1. módszer: Windows rendszeren
A zoom videó tesztet előre el kell végezni annak ellenőrzésére, hogy minden megfelelően működik-e. Megmutatja professzionalizmusát, amikor csatlakozik a google zoom értekezlethez. A Zoom videóteszt elvégzéséhez számítógépén kövesse az alábbi utasításokat.
1. Lépjen ide Zoom teszt linkoldal a böngészőjében.
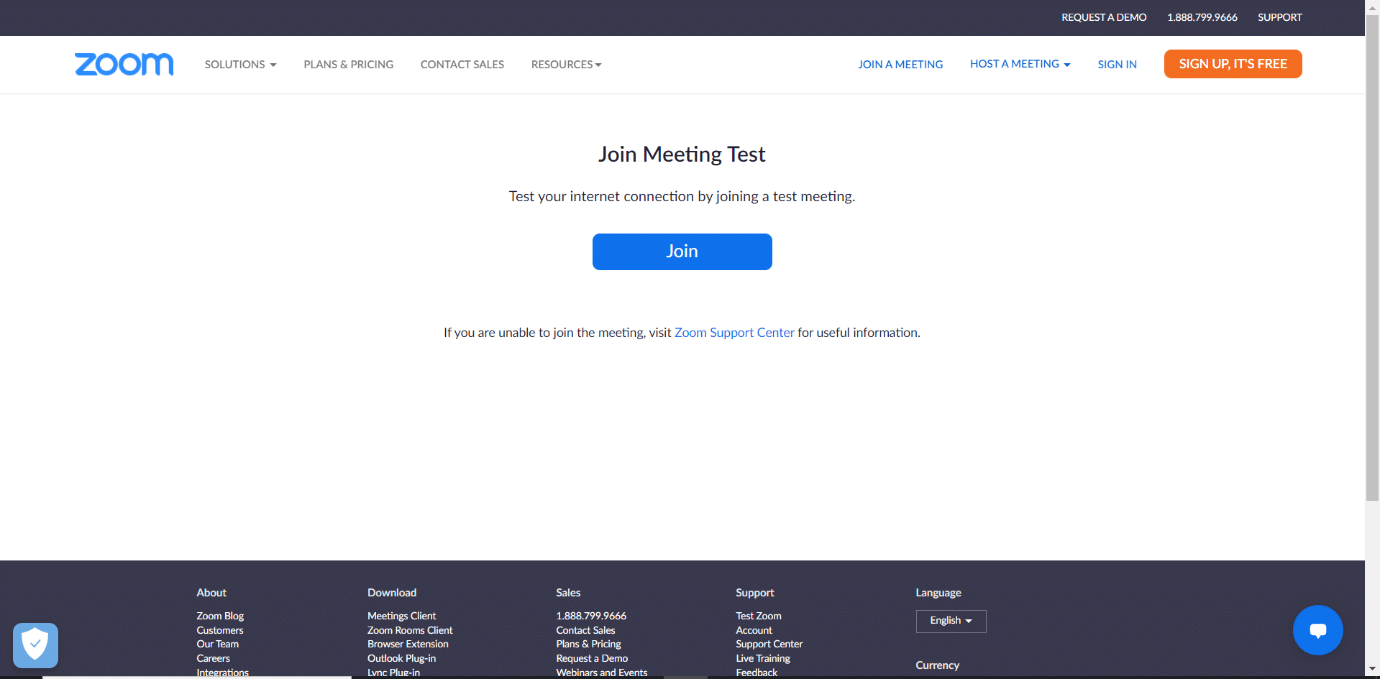
2. Kattintson a Csatlakozás gombra a tesztmegbeszélés indításához.
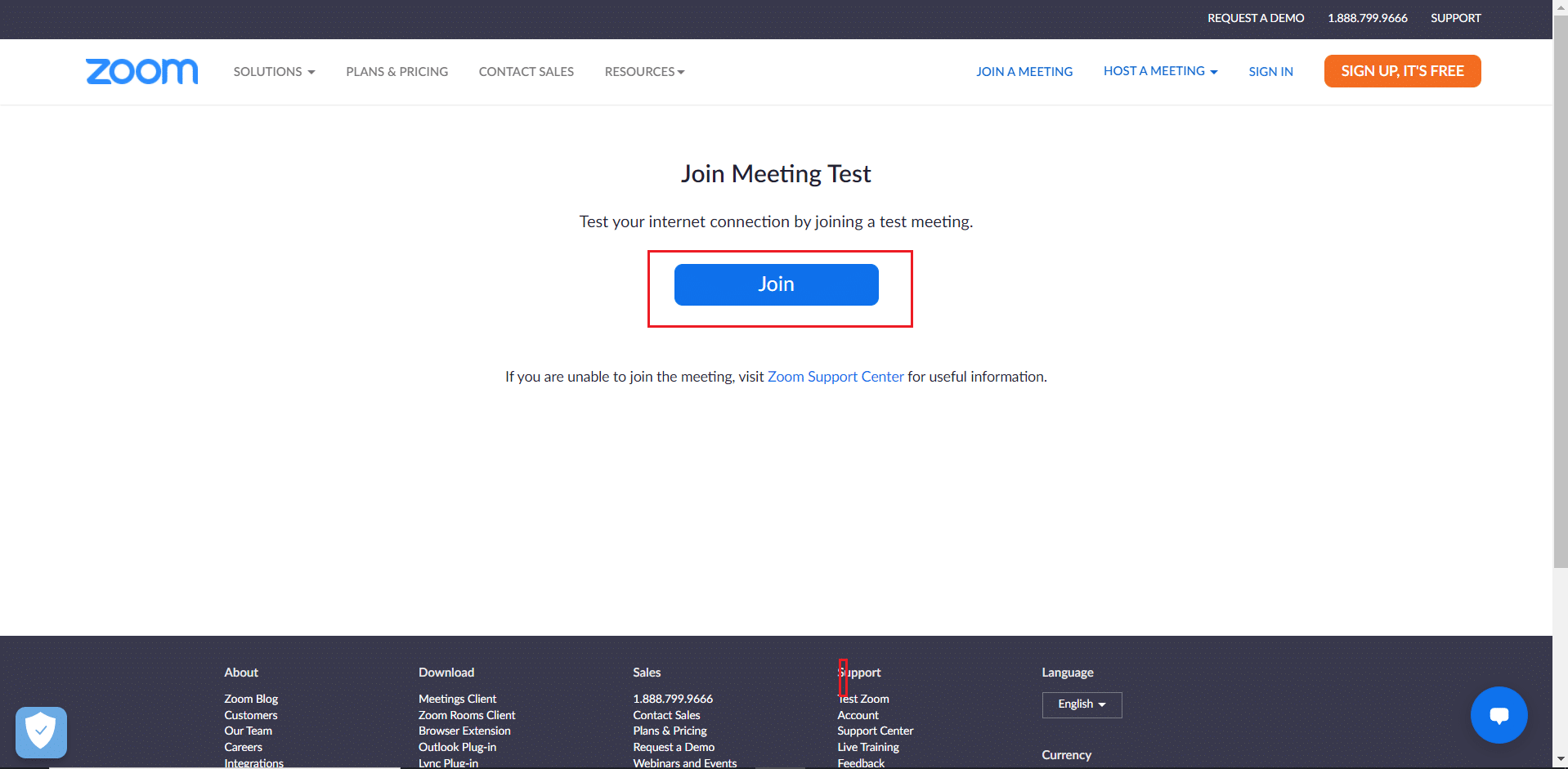
3. Az ábra szerint válassza ki a Találkozó indítása gombot. Csatlakozni fog egy teszttalálkozóhoz.
Megjegyzés: Ha a Zoom alkalmazás nincs telepítve a számítógépére, megjelenik egy felszólítás a beállításához. Hagyja figyelmen kívül a felszólítást, és folytassa.
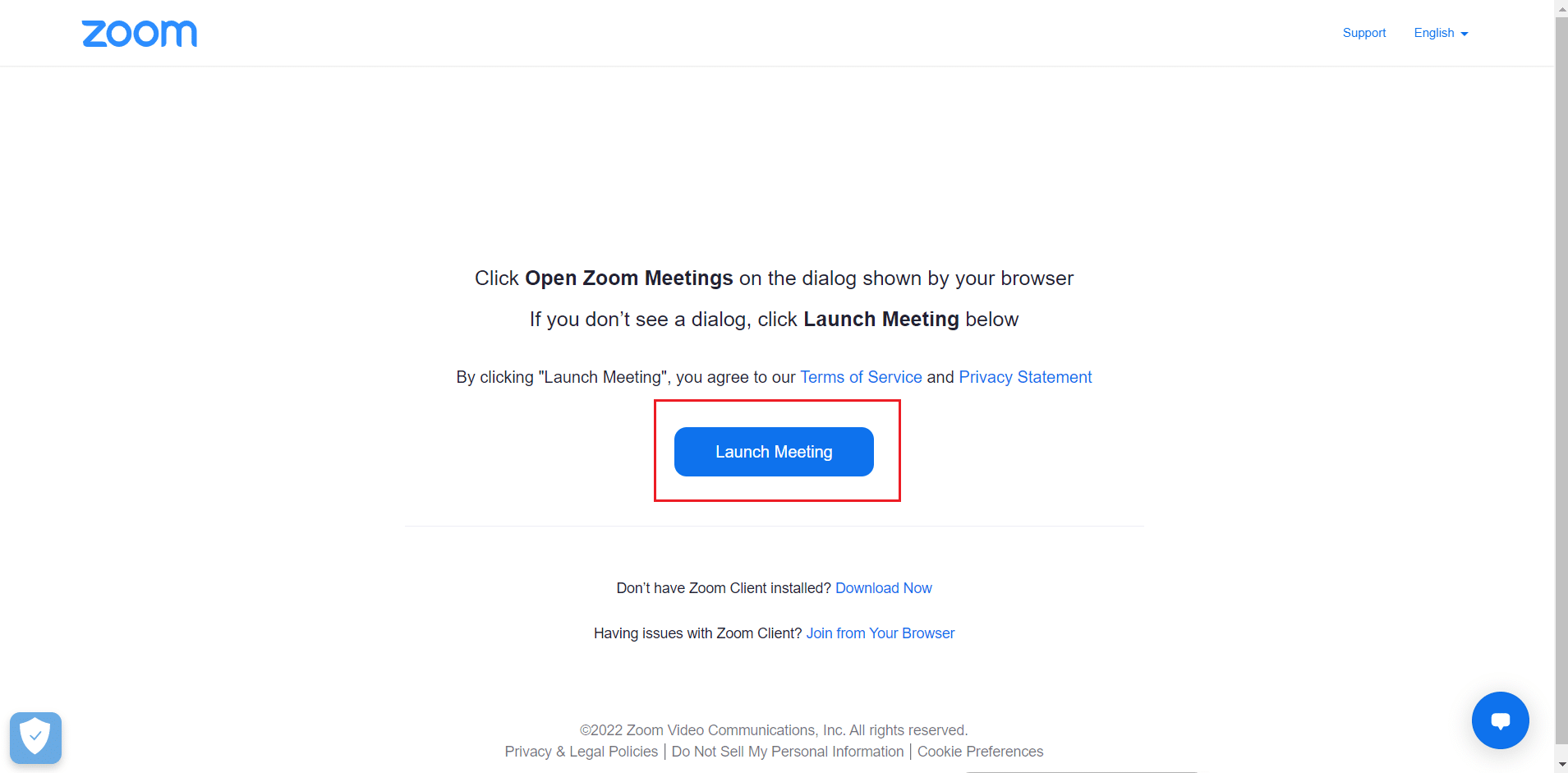
4. Ellenőrizze a videó minőségét a Zoom Meeting ablakban.
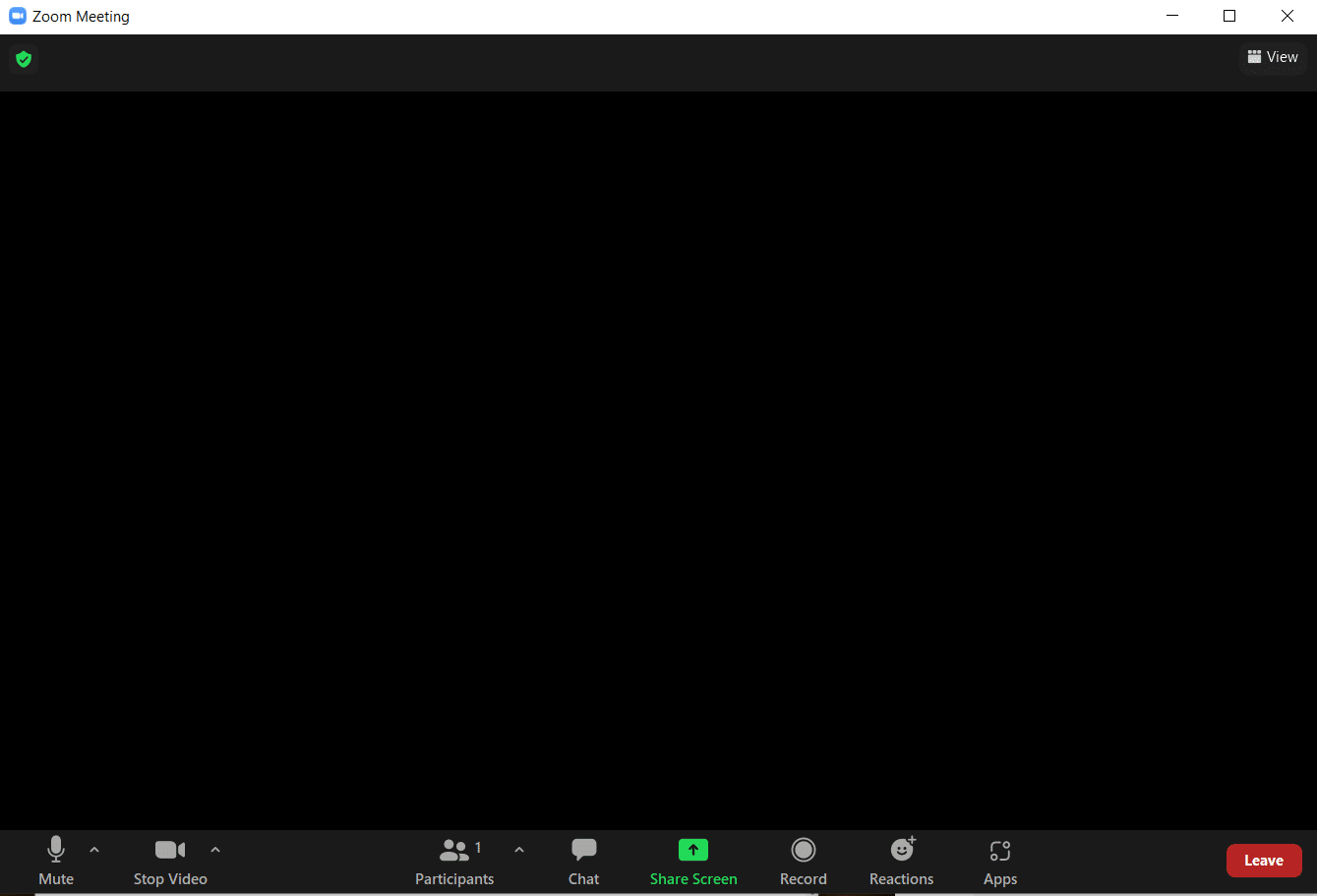
5. Ha elégedett a videó minőségével, kattintson az Igen gombra a megerősítéshez. Látja magát? gyors. A kamerát a Select Camera (Kamera kiválasztása) alatti legördülő menüre kattintva is módosíthatja.
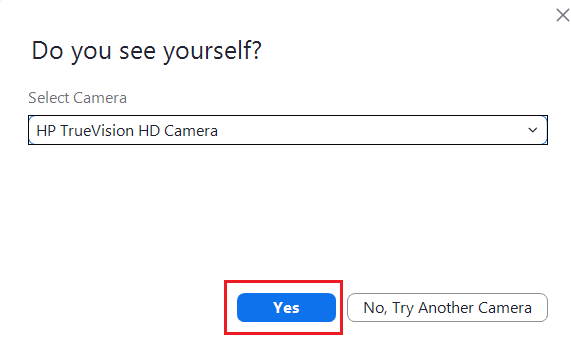
6. Most egy csengőhang szólal meg. Ha hallja a csengőhangot, akkor a hangszórói jól működnek. Kattintson az Igen gombra a Hallasz csengőhangot? gyors.
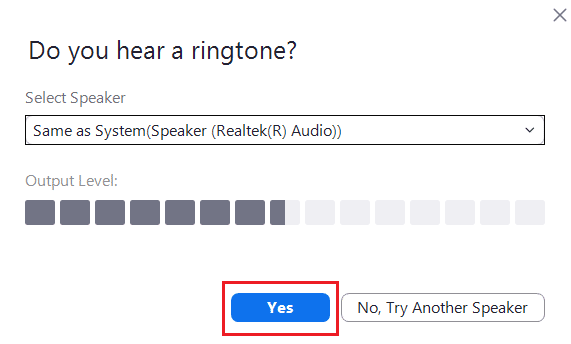
Ha módosítani szeretné a hangszórókat, kattintson a Hangszóró kiválasztása alatti legördülő menüre, és válassza ki a kívánt hangszórót.
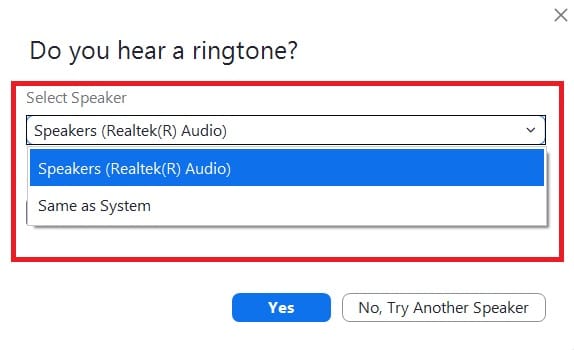
7. A következő felszólításban felkérik, hogy beszéljen. Miután beszélt, a rendszer visszajátssza a hangot, hogy tesztelje a mikrofont. Ha tisztán hallja kimondott hangját, kattintson az Igen gombra a Beszéd és szünet lehetőségnél, hallasz választ? gyors.
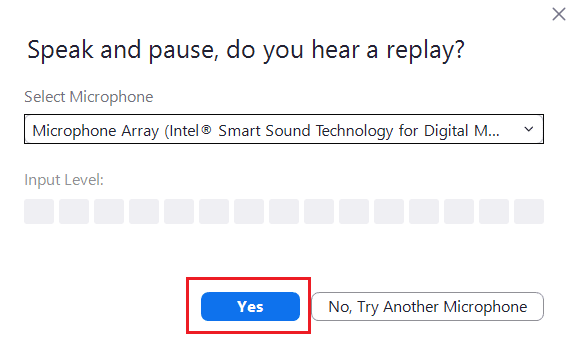
Ha problémái vannak a mikrofonnal, vagy módosítani szeretné a mikrofont, kattintson a Mikrofon kiválasztása alatti legördülő menüre a kívánt mikrofonopció kiválasztásához.
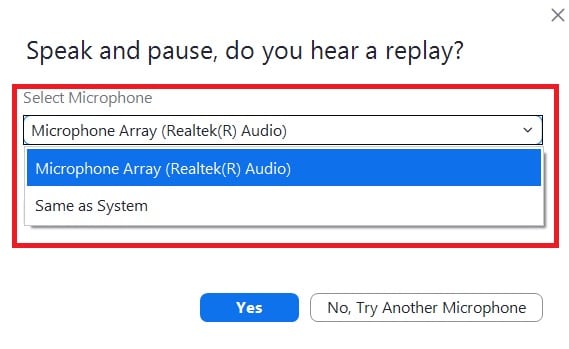
8. Ha minden eszköze (kamera, hangszóró és mikrofon) megfelelően működik, kattintson a Teszt vége gombra az Eszköz működik megfelelően üzenetben.
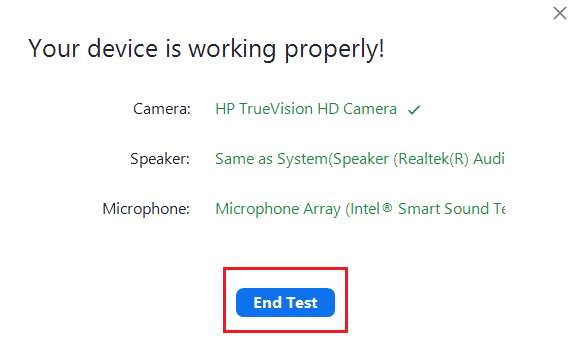
9. Ha megjelenik az alább látható párbeszédpanel, válassza a Csatlakozás számítógépes hanggal lehetőséget, hogy a hangszórót és a mikrofont beállítsa az értekezlethez.
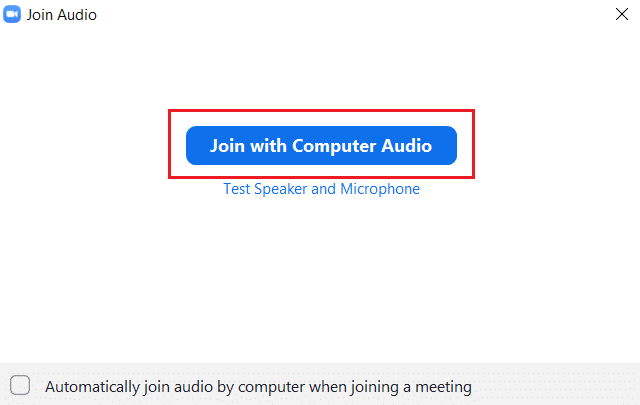
10. Ha minden hardverteszt sikeres volt, kattintson a Csatlakozás megbeszéléshez lehetőségre, ha új értekezlethez szeretne csatlakozni, vagy zárja be a Zoom Cloud Meetings ablakot.
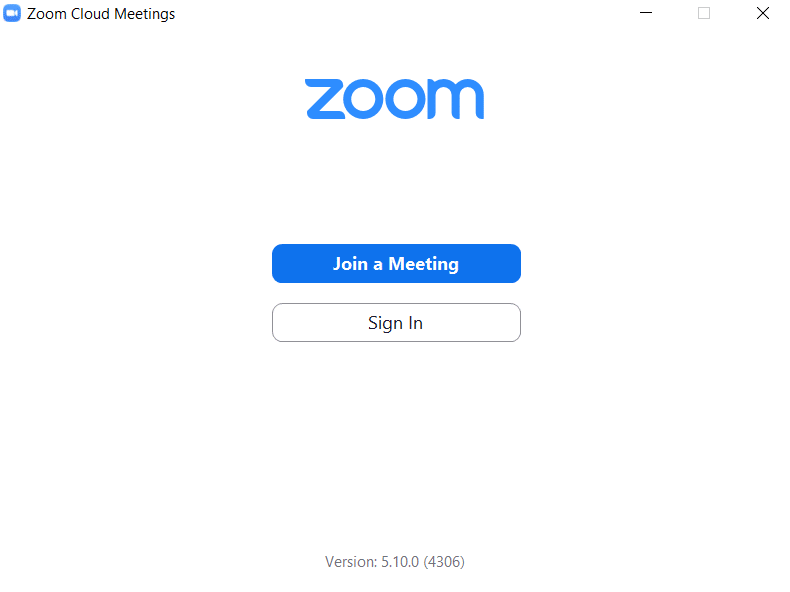
2. módszer: Androidon
A Google Zoom Meeting iOS és Android eszközökön is elvégezhető. A Zoom videóteszt futtatásához hivatalos Zoom alkalmazásnak telepítve kell lennie telefonjára. Ehhez kövesse az alábbi lépéseket.
Megjegyzés: Az okostelefonok nem rendelkeznek ugyanazokkal a beállításokkal. Ezek gyártónként eltérőek, ezért ellenőrizze a megfelelő beállításokat, mielőtt módosítana.
1. Nyissa meg a Play Áruház alkalmazást eszközén.
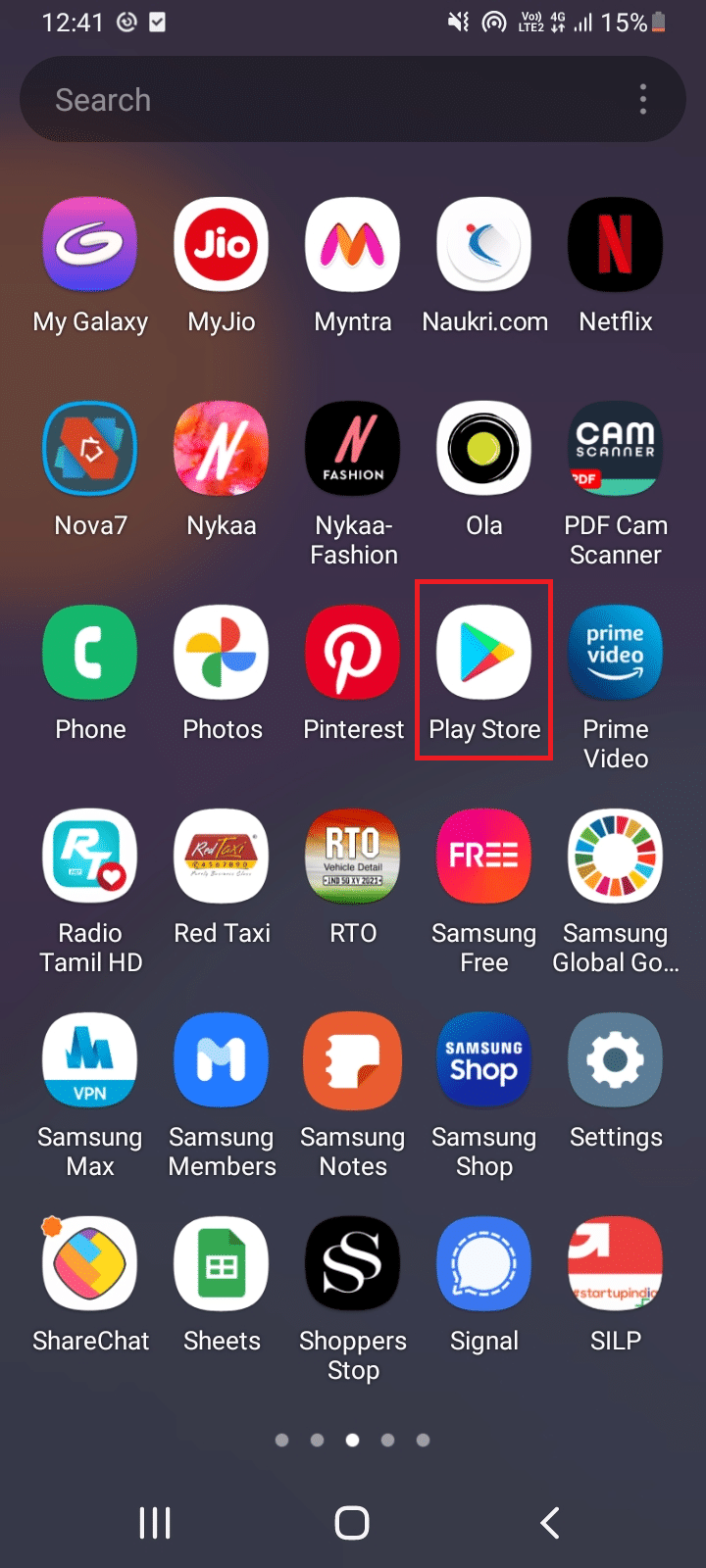
2. Keressen a Zoom elemre a Play Áruház keresősávjában, és telepítse az alkalmazást.
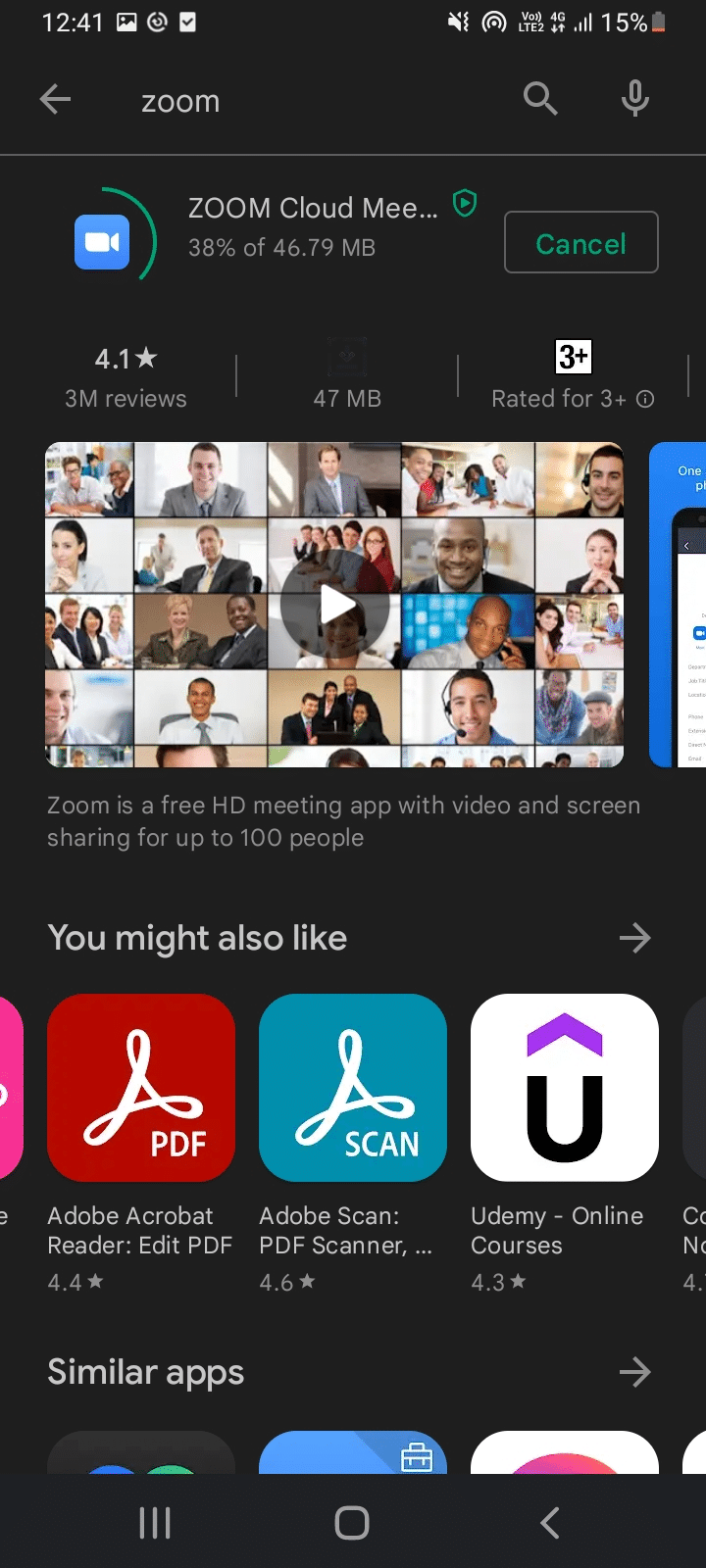
3. Nyissa meg a Zoom Test Meeting oldal a böngészőben, és érintse meg a Csatlakozás gombot.
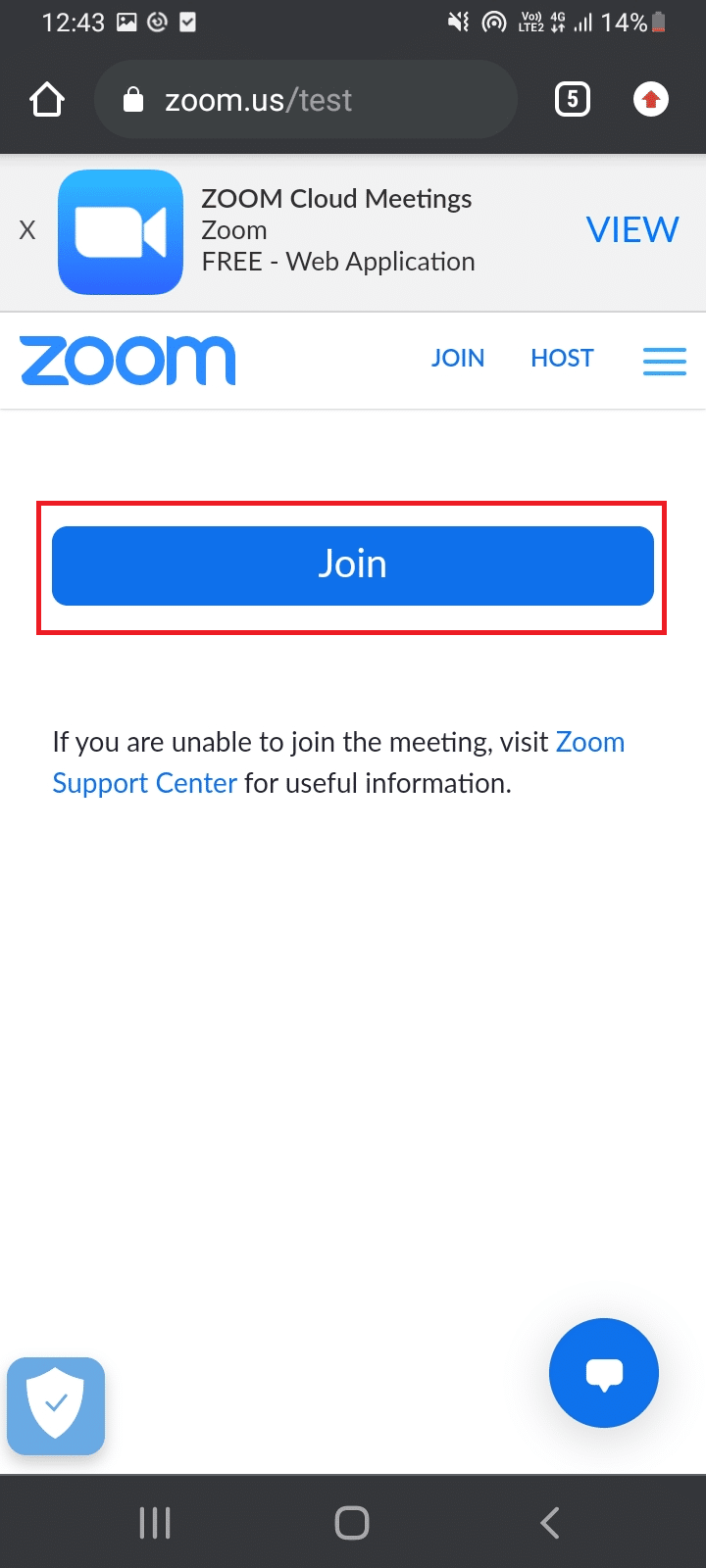
4. Engedélyezze a böngészőnek a Zoom alkalmazás megnyitását. Itt válassza ki a Zoom alkalmazást, és érintse meg az Mindig gombot.
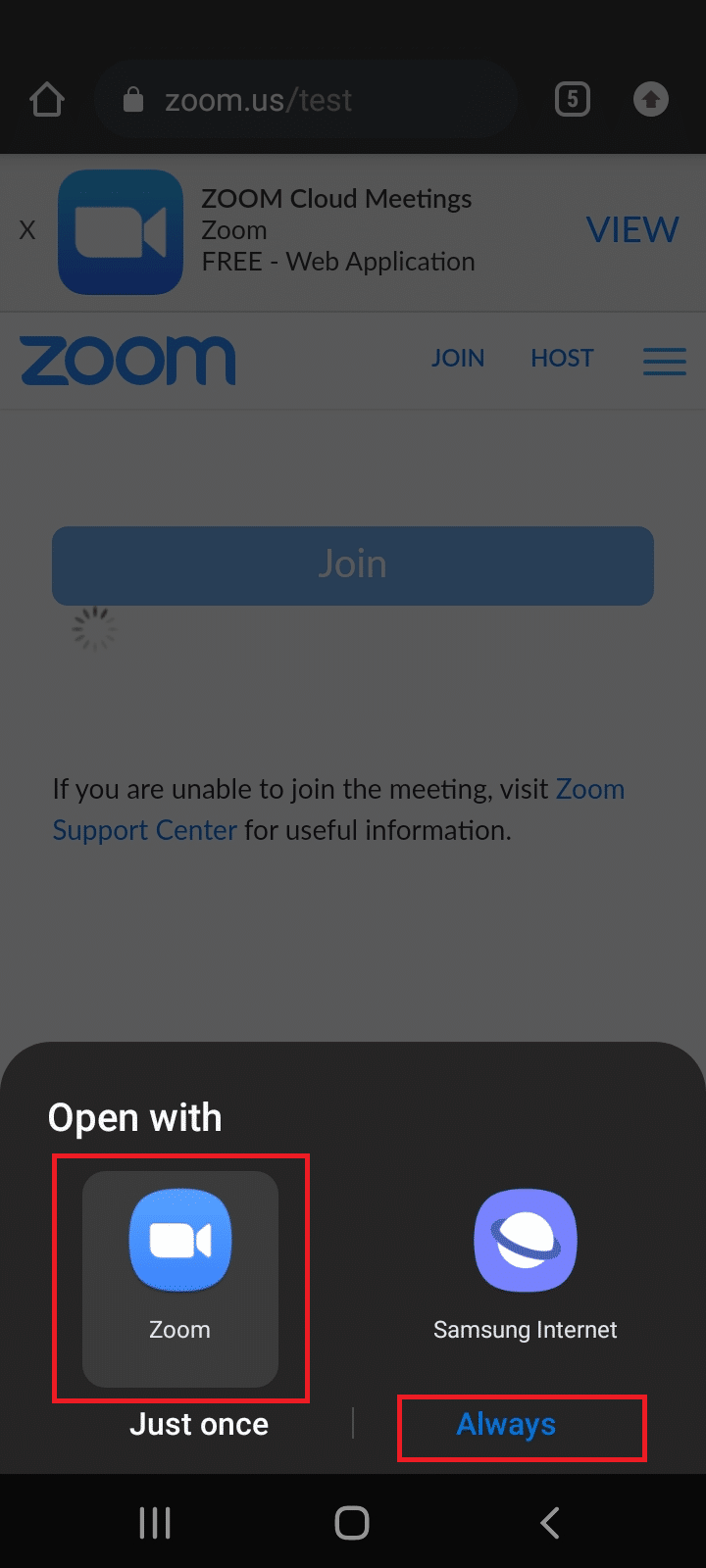
Megjegyzés: Ha a rendszer kéri, engedélyezze a Zoom alkalmazás számára, hogy hozzáférjen a kamerához vagy a mikrofonhoz.
5. A teszttalálkozóra való felkészüléshez írja be a nevét, és érintse meg az OK gombot. Megbeszélés kezdődik egy üzenettel
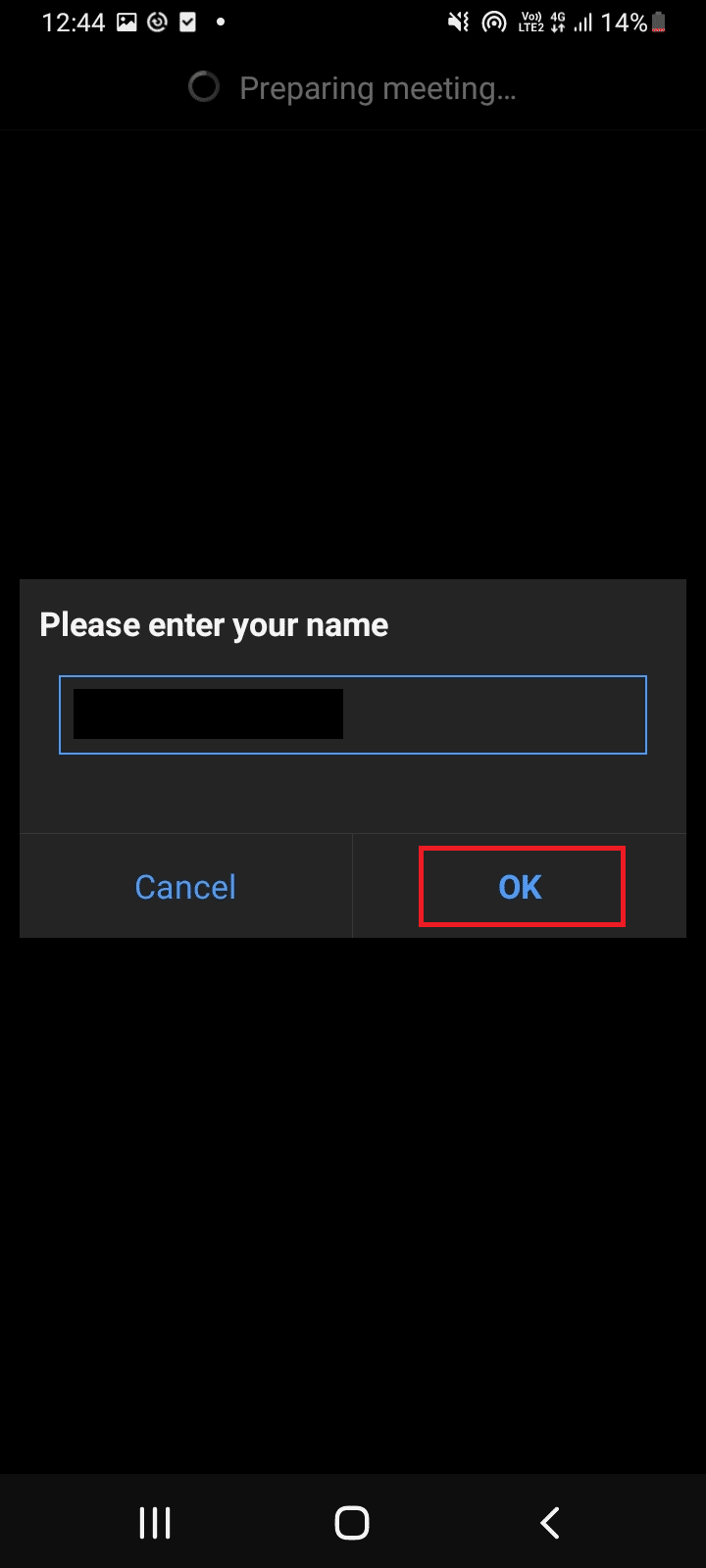
6. Ha a mikrofon és a kamera megfelelően működik, zöld pipa látható mellettük, érintse meg a Teszt befejezése gombot a teszt mód befejezéséhez.
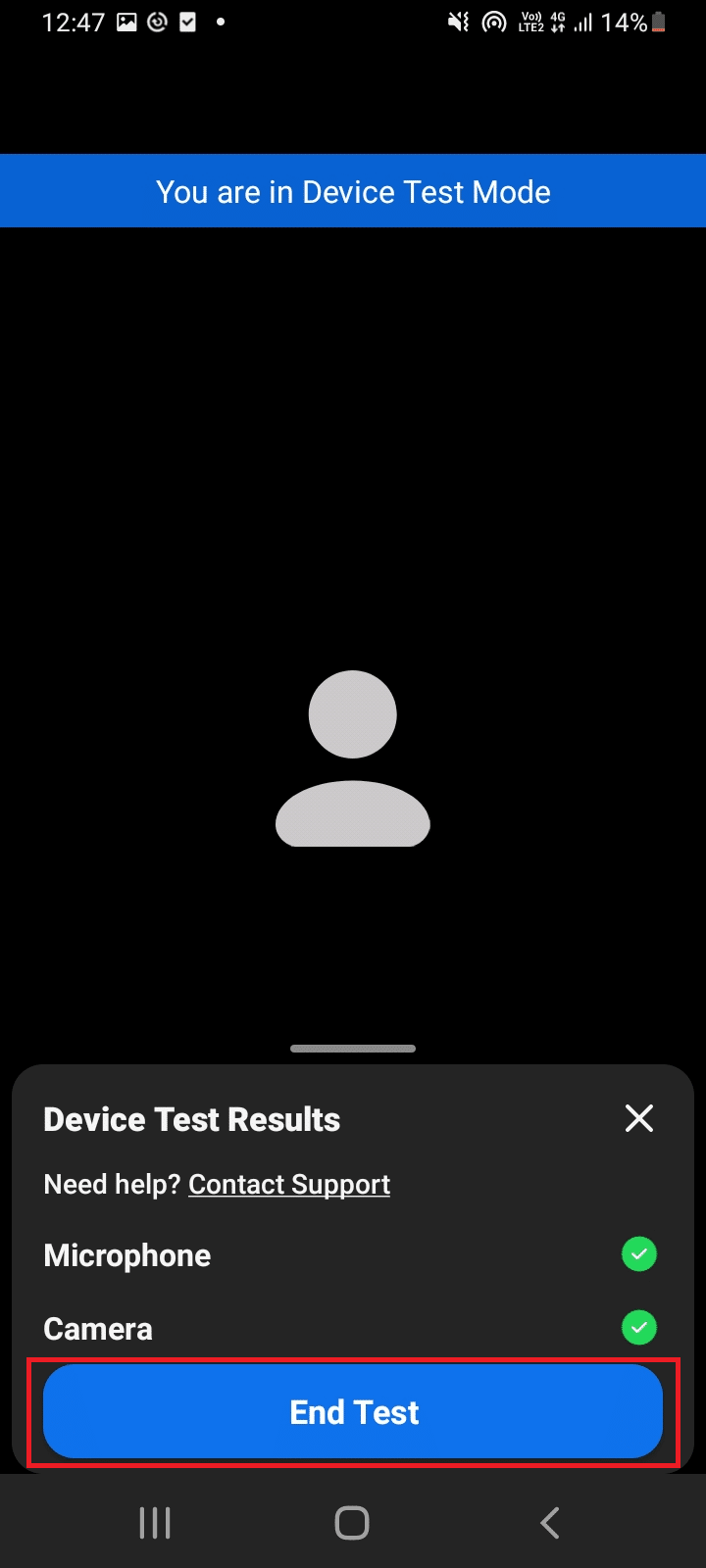
7. A teszttalálkozó befejezése után csatlakozhat egy értekezlethez, vagy bezárhatja az alkalmazást.
Így így végezheti el a Zoom videótesztet Androidon.
Gyakran Ismételt Kérdések (GYIK)
Q1. A Bluetooth headset zökkenőmentesen működik a Zoom megbeszéléseken?
Ans. Igen, a Bluetooth fejhallgató megszakítás nélkül működik, ha kompatibilis számítógéphez vagy mobiltelefonhoz csatlakozik.
Q2. A Zoom ingyenes?
Ans. A Zoom értekezletekhez résztvevőként szabadon csatlakozhat. De regisztrálnia kell, és létre kell hoznia egy fiókot egy találkozó megrendezéséhez és ütemezéséhez, ami szintén ingyenes. Azonban vannak bizonyos idő- és funkciókorlátozások, ha a megbeszéléseken 3 főnél több van, és az értekezletek 40 percre hosszabbítják meg a korlátot. Az ilyen korlátozások megszüntetésének szükségessége alapján csomagokat vásárolhat.
Q3. Használható a Zoom Smart TV-n keresztül?
Ans. Megtekintheti a Zoom értekezleteket a Cast screen opcióval. Párosítania kell tévéjét egy olyan eszközzel, mint egy mobiltelefon vagy táblagép, és engedélyeznie kell az átküldési lehetőséget. Használhatja a Google Chromecastot és a HDMI-kábelt is a Zoom és a TV képernyőjének összekapcsolásához.
***
Reméljük, hogy ez az útmutató hasznos volt, és sikerült végrehajtania a Zoom videótesztet. Ha bármilyen kérdése vagy javaslata van, nyugodtan tegye fel a megjegyzés rovatba. Azt is tudassa velünk, hogy mit szeretne legközelebb megtanulni.
