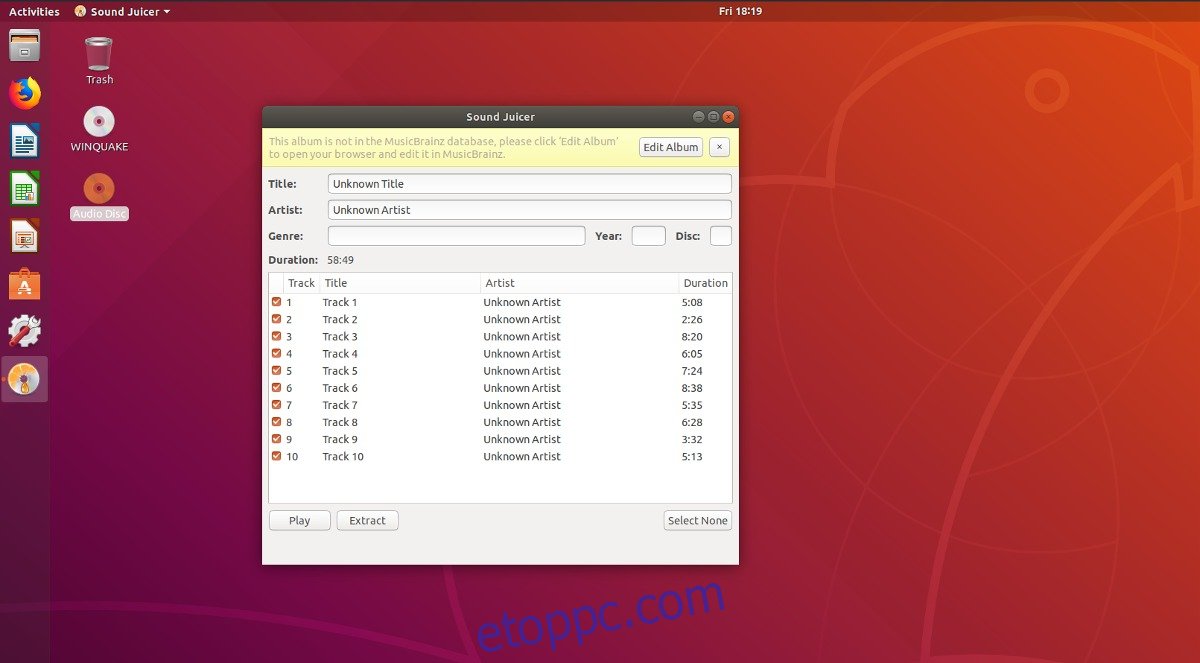Jó módot keres a régi fizikai CD-gyűjtemény digitális fájlokká konvertálására Linux rendszeren? Ha igen, mi gondoskodunk róla. Ebben a cikkben pontosan bemutatjuk, hogyan lehet zenei CD-ket digitális fájlokká alakítani, és hogyan lehet azokat a felhőbe feltölteni. A Linuxnak számos különféle programja van zenei CD-k mentésére, de messze a legfelhasználóbarátabb a Gnome Sound Juicer.
Tartalomjegyzék
Telepítse a Sound Juicer-t
A telepítéshez nyisson meg egy terminált, válassza ki az operációs rendszert alább, és írja be a parancsot az induláshoz.
A Gnome Sound Juicer használatához Ubuntu, Debian, Arch Linux, Fedora vagy OpenSUSE szükséges.
Ubuntu
sudo apt install sound-juicer
Debian
sudo apt-get install sound-juicer
Arch Linux
sudo pacman -S sound-juicer
Fedora
sudo dnf install sound-juicer
OpenSUSE
sudo zypper install sound-juicer
Más Linuxok
A Sound Juicer egy régi program. Ennek eredményeként a legtöbb Linux-disztribúción probléma nélkül elérhető. A telepítéshez nyissa meg a Gnome Software vagy a KDE Discover alkalmazást, vagy használja a terminált a csomagkezelőben keresse meg a „sound-juicer” kifejezést, és telepítse. Nem találod? Ne aggódj! A Gnome projekt az alkalmazás forráskódjának letölthető verzióit tartalmazza. Fogja meg a forráskód legújabb verzióját és olvassa el az INSTALL fájlt, hogy megtanulja a fordítását.
A Gnome Sound Juicer megfelelő telepítése után nyissa ki, és folytassa az oktatóanyag következő részével.
A Sound Juicer használata
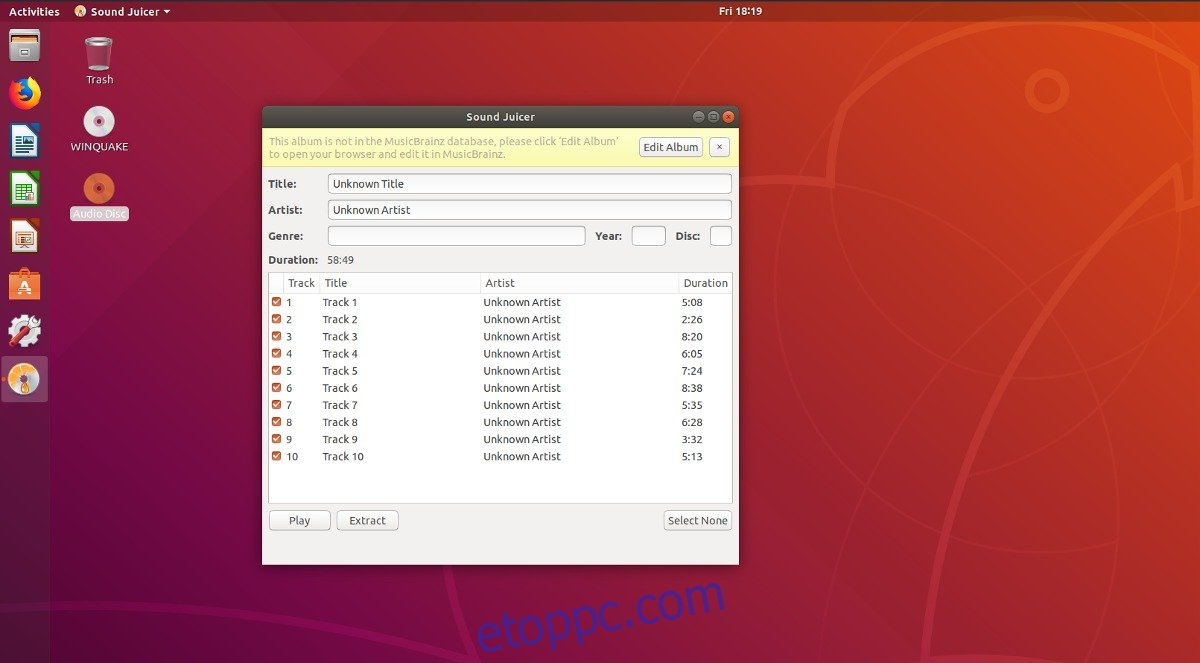
A Sound Juicer egy hasznos eszköz, mert képes beolvasni az audio CD-n lévő adatokat, konvertálni a fájlokat, és különféle formátumokba menteni a Linux PC-n. A kezdéshez nyissa ki a CD/DVD lemezmeghajtót, és helyezze be az audio CD-be. A Sound Juicer automatikusan észleli, hogy zenei CD van a meghajtóban. Ha nem, zárja be az alkalmazást, majd nyissa meg újra.
Megjegyzés: A Sound Juicer nem indul el, ha nem érzékeli a Linux PC-hez csatlakoztatott CD/DVD-meghajtót. Ha külső USB-meghajtót kíván használni, csatlakoztassa azt a program futtatása előtt.
Az alkalmazásnak azonnal be kell olvasnia a CD-t. Ezenkívül megpróbálja a Music Brainz adatbázist használni, hogy észlelje és automatikusan hozzárendelje a metaadatokat ahhoz, hogy szerinte mi az album. Ha a rendszer nem észleli az albumot, megjelenik az „Album szerkesztése” gomb. Kattintson erre a gombra, és manuálisan adja hozzá az album id3 metaadatait.
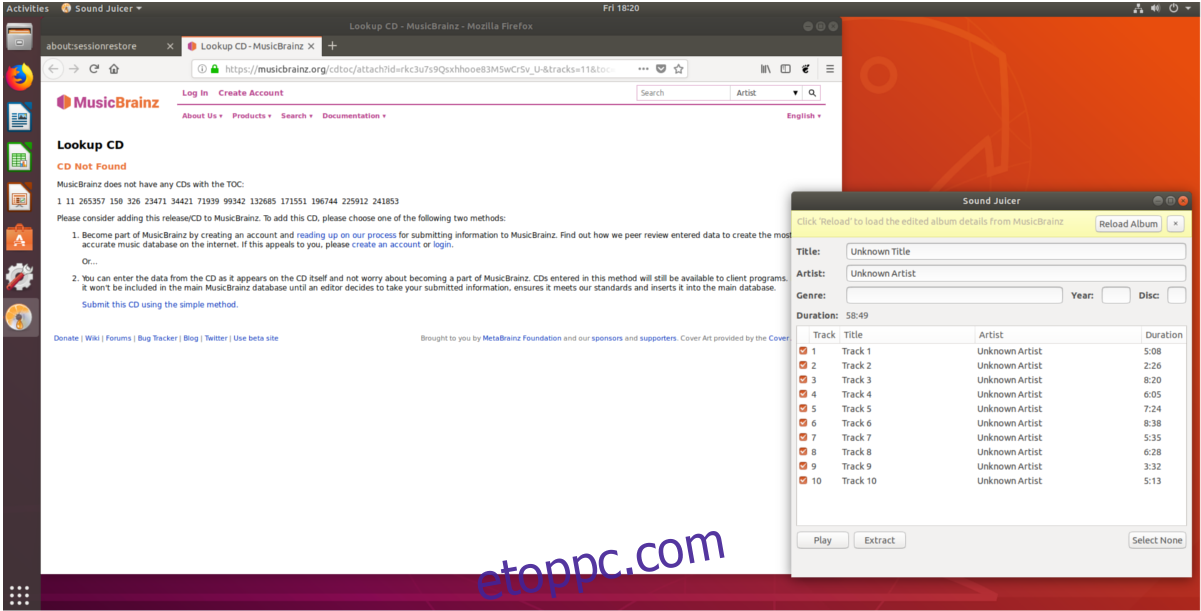
Amikor a zenei CD-re vonatkozó összes információt hozzáadta, kattintson az „Összes kiválasztása” gombra, majd nyomja meg a „Kivonat” gombot, hogy a CD-n lévő hangsávokat OGG zenefájlokká konvertálja. A Sound Juicer alkalmazással végzett összes fájl a /home/username/Music/ mappában található mappába (az előadó nevével) mentve lesz.
OGG fájlok konvertálása
Ezen a ponton érdemes kiemelni, hogy a Sound Juicer az albumok hangsávjait OGG formátumba konvertálja. Ez egy nyílt forráskódú formátum, amely nagyon jó támogatást élvez számos különböző operációs rendszeren. Ha azonban azt tervezi, hogy zenéit feltölti a Google Play Zene, az Amazon Music vagy más szolgáltatásokba, ez a formátum nem megfelelő a használatra.
A Sound Juicer nem tud más formátumban menteni, ezért kódolót is telepítenie kell. Linuxon a legjobban használható kódoló az FFmpeg. A parancssoron keresztül fut, de ez a leggyorsabb és legsokoldalúbb eszköz ehhez a munkához. Nyisson meg egy terminált, és telepítse az FFmpeg-et a számítógépére.
Ubuntu
sudo apt install ffmpeg
Debian
sudo apt-get install ffmpeg
Arch Linux
sudo pacman -S ffmpeg
Fedora
sudo dnf install ffmpeg
OpenSUSE
sudo zypper install ffmpeg
Más Linuxok
Szüksége van FFMpeg-re Linux PC-jén? Látogasson el a hivatalos webhelyre, és tanulja meg, hogyan készítheti el a forrásból. Ellenkező esetben keresse meg a Linux disztribúció csomagkezelőjében az „ffmpeg” kifejezést, és telepítse.
Most, hogy az FFmpeg-ről gondoskodott, lépjen vissza a terminálablakba, és helyezze be a CD-t a Linux PC ~/Music könyvtárába. Ebben a példában a zenei CD-nk az „Ismeretlen előadó” felirattal van ellátva. A tiéd eltérhet.
cd ~/Music
Ezután az LS paranccsal fedje fel a Zene tartalmát. Nézzen körül az Előadó mappában, amely megfelel a Sound Juicerben elmentettnek.
ls
CD-t az előadók mappájába.
cd Unknown ArtistUnknown Title
Futtassa a konverziós parancsot. Kérjük, vegye figyelembe, hogy ezt minden egyes fájl esetében meg kell tennie. Példánkban 10 OGG fájl van, tehát az FFmpegnek 10 különálló alkalommal kell konvertálnia.
Megjegyzés: ügyeljen arra, hogy minden konvertálni kívánt fájlra módosítsa a „mentett-track-file-name” és az „new-track-file-name” paramétereket.
ffmpeg -i saved-track-file-name.ogg new-track-file-name.mp3
Most, hogy minden OGG fájl MP3 fájl, biztonságosan eltávolíthatja a régi OGG fájlokat:
rm *.ogg
A helyettesítő karakter használatával az RM csak az OGG kiterjesztésű fájlokat távolítja el. Az FFmpeg által generált új MP3 fájlok ugyanazon a helyen maradnak, mint az eredetiek.