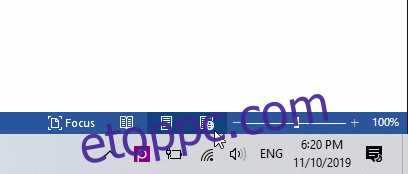Eljöhet az idő, amikor szívesebben oszt meg egy Word-dokumentumot képként, amelyet bárki megnyithat. Sajnos a dokumentumot nem lehet JPEG formátumban exportálni, de van néhány más egyszerű megoldás is. Íme néhány.
Tartalomjegyzék
Egyetlen oldal konvertálása JPEG formátumba
Ha van egy Word-dokumentuma, amely csak egyetlen oldalból áll, vagy ha egy hosszabb dokumentumnak csak egy oldalát szeretné rögzíteni, használhat képernyőképes szoftvert, például a Snip & Sketch for Windows vagy a Mac Screenshot alkalmazást.
Az első dolog, amit tennie kell, az, hogy kicsinyítse a Word-dokumentumot, hogy a teljes oldal látható legyen a képernyőn. Ezt úgy teheti meg, hogy az állapotsoron lévő zoom csúszkát a mínusz szimbólum felé állítja. A százalékos arányra nincs pontos ajánlás – csak győződjön meg arról, hogy a teljes dokumentum látható.
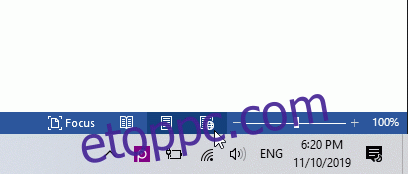
Ha az oldal teljesen látható, írja be a „Snip & Sketch” kifejezést a Windows keresősávjába. Nyissa meg a Snip & Sketch eszközt, majd válassza az „Új” lehetőséget, vagy nyomja meg a Cmd+Shift+4 billentyűkombinációt Mac gépen a Képernyőkép alkalmazás megnyitásához.
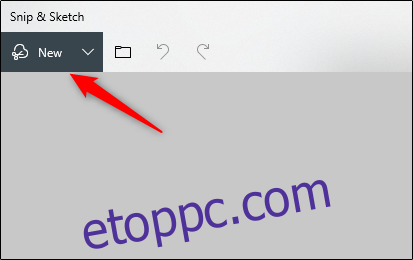
A képernyőn szálkereszt jelenik meg. Kattintson és húzza a szálkeresztet a Word dokumentum teljes oldalának rögzítéséhez.
Ezután, ha a Snip & Sketch alkalmazást használja Windows rendszeren, válassza ki a hajlékonylemez ikont a kép mentéséhez. A Mac felhasználók a Fájl > Exportálás menüpontot választják.
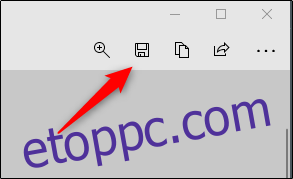
Adjon nevet a képnek, és válassza ki a „JPEG” lehetőséget a fájltípuslistából. Végül kattintson a „Mentés” gombra.
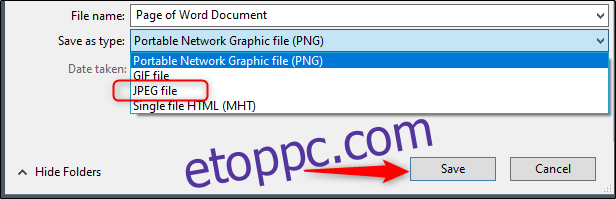
Konvertálja PDF-be, majd JPEG-be Windows rendszeren
Ahogy korábban említettük, a doc fájlt nem lehet közvetlenül JPEG formátumba konvertálni. A Word-dokumentumot azonban PDF-be, majd JPEG-be konvertálhatja.
A Word-dokumentum PDF-be konvertálásához nyissa meg a dokumentumot, és válassza a „Fájl” lapot.
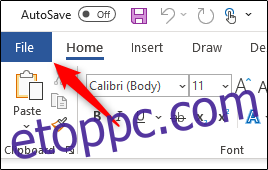
Ezután válassza a „Mentés másként” lehetőséget a bal oldali ablaktáblában, majd a „Tallózás” lehetőséget.
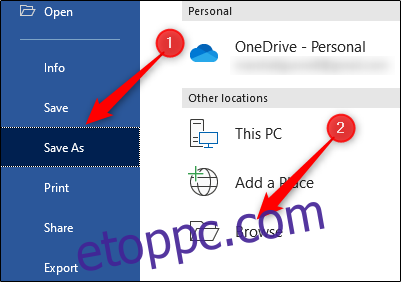
A Fájlkezelőben válassza ki azt a helyet, ahol a fájlt tárolni szeretné, és adjon neki nevet. Válassza a „Mentés típusként” melletti nyilat, és válassza a „PDF” lehetőséget a legördülő listából.
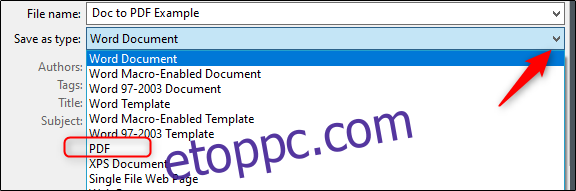
A fájl most PDF formátumban kerül mentésre.
A PDF-fájl JPEG formátumba konvertálásához le kell töltenie a Microsoft ingyenes konvertáló szoftverét. Nyissa meg a Microsoft Store alkalmazást, és írja be a „PDF to JPEG” kifejezést a keresősávba. Válassza az első lehetőséget.
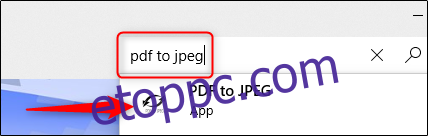
A következő oldalon a szoftverrel kapcsolatos információk jelennek meg. Olvassa el, majd válassza a „Get” lehetőséget.
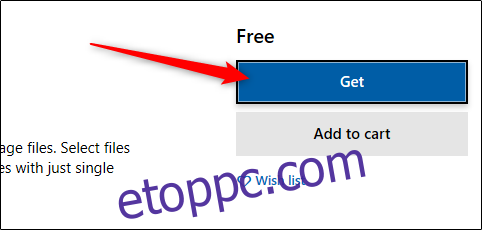
A szoftver automatikusan telepítésre kerül. Nyissa meg, és kattintson a „Fájl kiválasztása” gombra az ablak tetején.
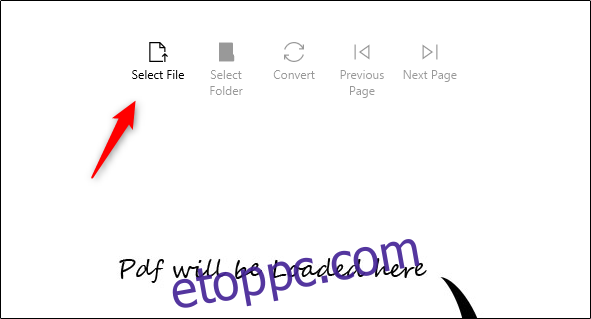
Keresse meg a PDF fájl helyét, és válassza ki. A fájl ezután megnyílik a PDF–JPEG konvertáló programban. Nyitott állapotban kattintson a „Mappa kiválasztása” gombra.

A Windows Intéző újra megjelenik. Keresse meg azt a helyet, ahol az új fájlt tárolni szeretné, majd kattintson a „Mappa kiválasztása” gombra.
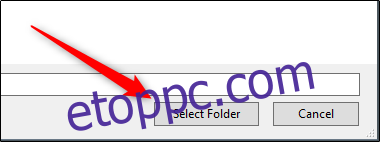
Végül válassza a „Konvertálás” lehetőséget.
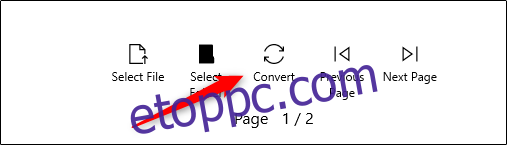
A PDF most JPEG formátumba lesz konvertálva.
Konvertálja PDF-be, majd JPEG-be Mac-en
A Word-dokumentum PDF-formátumba konvertálásának lépései Mac rendszeren pontosan megegyeznek az előző részben említett lépésekkel. A Machez azonban tartozik egy „Preview” nevű program, amely képes a PDF > JPEG konvertálásra, így itt nincs szükség további szoftverekre.
Ismételje meg az előző szakasz lépéseit a Word-dokumentum PDF formátumba konvertálásához. Ha készen áll a PDF-fájlra, kattintson a jobb gombbal a fájlra, válassza a menü „Megnyitás” elemét, és válassza az „Előnézet” lehetőséget.
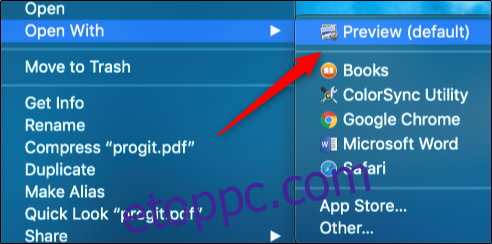
Az ablak bal felső sarkában válassza a „Fájl” lehetőséget. Megjelenik egy legördülő menü. Itt válassza az „Exportálás” lehetőséget.
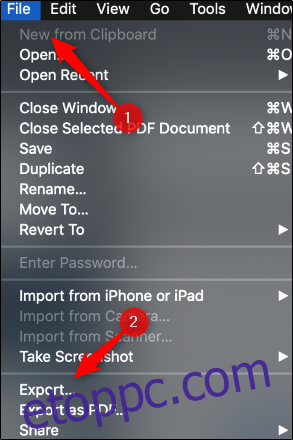
Megjelenik egy új ablak. Kattintson a „Formátum” melletti nyílra a lehetőségek listájának megjelenítéséhez. Válassza a „JPEG” lehetőséget a listából. Ezután válassza a „Mentés” lehetőséget.
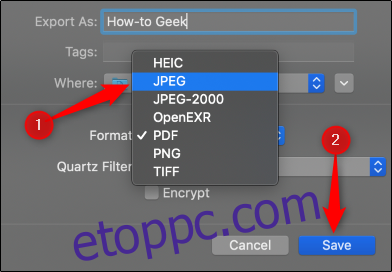
A PDF most JPEG formátumba lesz konvertálva.
Nincs kedve végigmenni ezeken a lépéseken, hogy Word-dokumentumát JPEG formátumba konvertálja? Több is van Word-JPEG konverterek online, amelyek nagyon jól működnek. Böngésszen körbe és találjon kedvére valót!