Wer schon einmal mit Textverarbeitungsprogrammen gearbeitet hat, weiß, dass Schriftarten eine einfache Möglichkeit bieten, Dokumente optisch ansprechender zu gestalten. Die Kenntnis der auf dem System verfügbaren Schriftarten ermöglicht es, Dateien besser an bestimmte Themen oder Gestaltungsrichtlinien anzupassen. Doch wo sind diese Schriftarten gespeichert und wie lassen sie sich hinzufügen oder entfernen?
In diesem Beitrag erfahren Sie, wo Windows seine Schriftarten ablegt und wie Sie diese auf Ihrem System verwalten und ergänzen können.
Speicherort von Schriftarten unter Windows 11
Windows 11 verfügt über einen speziellen Ordner für Systemschriftarten. Standardmäßig befindet sich dieser Ordner unter C:WindowsFonts. Wenn Sie Windows 11 auf einem anderen Laufwerk installiert haben, suchen Sie den „Fonts“-Ordner im Windows-Verzeichnis dieses Laufwerks. Alternativ können Sie auch über die Taskleiste auf den Ordner zugreifen:
- Klicken Sie auf das Lupensymbol in der Taskleiste.

- Geben Sie „Systemsteuerung“ ein.

- Wenn die Systemsteuerung in der Kategorieansicht ist, klicken Sie auf den Dropdown-Pfeil neben „Anzeige“ und wählen Sie „Kleine Symbole“.

- Suchen Sie den Ordner „Schriftarten“ und klicken Sie darauf.

- Es wird eine Liste der verfügbaren Schriftarten angezeigt. Warten Sie, bis der Ordner vollständig geladen ist.
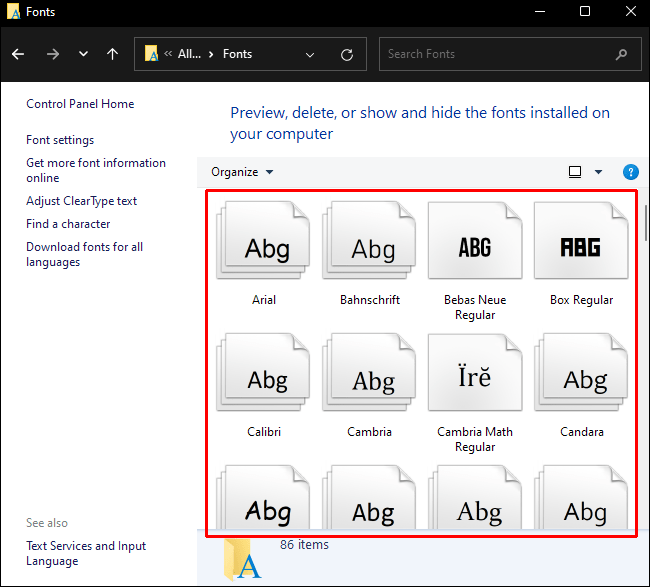
Speicherort von Schriftarten unter Windows 10
Windows 10 und 11 nutzen ähnliche Speicherorte für Schriftarten. Der Standardpfad C:WindowsFonts ist für beide Betriebssysteme gleich. Auch hier lässt sich der „Fonts“-Ordner über die Systemsteuerung finden:
- Klicken Sie auf das Suchsymbol in der Taskleiste.

- Geben Sie „Systemsteuerung“ ein.

- Klicken Sie auf das Symbol der Systemsteuerung.

- Wechseln Sie von der Kategorieansicht zu „Kleine Symbole“ über das Dropdown-Menü „Anzeige“.

- Klicken Sie auf den Ordner „Schriftarten“.

- Warten Sie, bis der Ordner vollständig geladen ist, um eine Vorschau der einzelnen Schriftarten zu sehen.

Speicherort von Schriftarten unter Windows 7
Auch Windows 7 verwendet denselben Schriftartenordner, der standardmäßig unter C:WindowsFonts zu finden ist. Sollten Sie Windows auf einem anderen Laufwerk installiert haben, ersetzen Sie C: durch den entsprechenden Laufwerksbuchstaben. Sie können die Schriftarten über die Systemsteuerung erreichen:
- Klicken Sie auf das Windows-Symbol in der Taskleiste.
- Wählen Sie im Popup-Menü rechts „Systemsteuerung“.
- Falls die Systemsteuerung in der Kategorieansicht ist, klicken Sie auf den Dropdown-Pfeil und wählen Sie „Kleine Symbole“.
- Suchen Sie den Ordner „Schriftarten“ und klicken Sie darauf.
- Es erscheint eine Liste aller verfügbaren Schriftarten auf Ihrem Rechner.
Alternative Methode für alle Windows-Versionen
Es gibt eine schnellere Methode, um den Schriftartenordner direkt zu öffnen, ohne den Umweg über die Systemsteuerung. Diese Methode ist bei Windows 11, 10 und 7 identisch:
- Drücken Sie die Windows-Taste + R auf der Tastatur.

- Geben Sie in das Textfeld entweder „shell:fonts“ oder „%WINDIR%/Fonts“ ein.

- Drücken Sie die Eingabetaste oder klicken Sie auf „OK“.

- Der Schriftartenordner sollte sich direkt öffnen.

Wo werden Windows Store Schriftarten gespeichert?
Wenn Sie Schriftarten aus dem Windows Store installieren, speichert Windows diese in einem separaten Verzeichnis. Diese neuen Schriftarten finden Sie nicht im Standardordner C:WindowsFonts. Die Adresse für diese Schriftarten lautet standardmäßig C:ProgrammeWindowsApps, gefolgt vom Dateinamen der installierten Schriftart.
Wie man Schriftarten hinzufügt
Das Hinzufügen einer Schriftart zum System ist so einfach wie das Installieren der dazugehörigen Datei. Schriftarten können aus einer Vielzahl von Quellen heruntergeladen werden, wobei sich die Installation je nach Quelle unterscheidet. Hier sind einige gängige Methoden zum Hinzufügen von Schriftarten zu Ihrem Windows-PC:
Windows Store
Windows bietet einen eigenen Store, in dem Sie viele kostenlose Schriftarten für Ihr System finden können. Die Nutzung des Windows Store ist ideal, da die Kompatibilität mit Ihrem Computer gewährleistet ist. Die Installation ist einfach und erfolgt wie folgt:
- Klicken Sie auf das Windows-Symbol in der Taskleiste.

- Scrollen Sie im Menü und klicken Sie auf „Einstellungen“ oder das Zahnradsymbol unten links.

- Klicken Sie auf „Personalisierung“.

- Klicken Sie im Menü auf der linken Seite auf „Schriftarten“.

- Klicken Sie unter „Schriftarten hinzufügen“ auf „Weitere Schriftarten im Microsoft Store beziehen“.

- Stöbern Sie in den angebotenen Schriftarten, bis Sie etwas Passendes finden. Klicken Sie auf das entsprechende Symbol.

- Klicken Sie auf „Abrufen“.

- Download und Installation sollten automatisch starten.
- Sobald dies abgeschlossen ist, sollte die Schriftart auf Ihrem System verfügbar sein.
Google Schriftarten
Eine weitere beliebte Quelle für kostenlose Schriftarten ist Google Fonts. Diese Dateien können wie folgt heruntergeladen und installiert werden:
- Öffnen Sie in Ihrem Browser die Webseite von Google Fonts.

- Stöbern Sie durch die verfügbaren Schriftarten, bis Sie eine passende finden. Klicken Sie auf die Schriftart, um sie zu öffnen.

- Klicken Sie oben rechts auf „Familie herunterladen“.

- Speichern Sie die Datei an einem beliebigen Speicherort.

- Navigieren Sie zu dem Speicherort und entpacken Sie die heruntergeladene Datei.

- Klicken Sie mit der rechten Maustaste auf die Datei und wählen Sie im Kontextmenü „Installieren“.

- Klicken Sie mit der rechten Maustaste auf die Datei und wählen Sie „Eigenschaften“.

- Klicken Sie unter „Öffnen mit“ auf „Ändern“.

- Wählen Sie „Windows Schriftartenanzeige“ aus.

- Klicken Sie auf „OK“.

- Klicken Sie auf „Übernehmen“.

- Klicken Sie nun erneut mit der rechten Maustaste auf die Schriftartdatei und wählen Sie „Installieren“.

- Die Schriftart sollte nun installiert sein.
Sollte die Installationsoption nicht angezeigt werden, ist die Schriftartdatei möglicherweise mit einem anderen Programm verknüpft. Gehen Sie wie folgt vor, um dies zu ändern:
DaFont
Eine weitere Quelle für kostenlose Schriftarten ist DaFont. So funktioniert es:
- Öffnen Sie die DaFont-Webseite.

- Durchsuchen Sie die Kategorien oder nutzen Sie die Suchleiste, um die verfügbaren Dateien zu finden.

- Klicken Sie auf den Namen einer Schriftart, um eine vollständige Vorschau anzuzeigen.

- Klicken Sie rechts auf „Download“, um die Datei herunterzuladen.

- Speichern Sie die Datei in einem beliebigen Verzeichnis.

- Klicken Sie mit der rechten Maustaste auf das Verzeichnis und entpacken Sie die Schriftartdatei.

- Klicken Sie mit der rechten Maustaste auf die Schriftart und wählen Sie im Menü „Installieren“.

- Ihre Schriftart sollte nun im System installiert sein.
Alternative Installationsmethode für Schriftartdateien
Wenn Sie eine Sammlung von .ttf- oder TrueType-Schriftartendateien haben und diese gleichzeitig installieren möchten, können Sie dies über das Menü „Schriftarten“ in den Windows-Einstellungen tun:
- Klicken Sie auf das Windows-Symbol in der Taskleiste.

- Klicken Sie im Menü links auf „Einstellungen“.

- Wählen Sie die Option „Personalisierung“ aus.

- Klicken Sie im Menü links auf „Schriftarten“.

- Öffnen Sie den Ordner, in dem sich die Schriftartdateien befinden, die Sie installieren möchten.

- Markieren Sie die Dateien und ziehen Sie sie per Drag & Drop in den Bereich mit der Bezeichnung „Zum Installieren hierher ziehen“.

- Die Dateien sollten ein kleines COPY-Symbol in der linken unteren Ecke anzeigen, das signalisiert, dass Sie die Dateien ablegen können. Sollte ein rotes Abbruch-Symbol erscheinen, bewegen Sie die Maus, bis das COPY-Symbol sichtbar wird.

- Warten Sie, bis die Dateien installiert wurden.
- Nach erfolgreicher Installation werden die neuen Schriftarten im Reiter „Verfügbare Schriftarten“ angezeigt.
Auswirkungen auf die Dokumentenwirkung
Die Verwendung von alternativen Schriftarten bietet eine einfache Möglichkeit, die Wirkung eines Dokuments zu beeinflussen, sei es, dass Sie einen lockeren Eindruck erzeugen oder Seriosität vermitteln möchten. Das Wissen um die Speicherorte für Schriftdateien unter Windows gibt Ihnen einen Überblick über die verfügbaren Schriftarten.
Kennen Sie noch weitere Verzeichnisse, in denen Windows Schriftdateien ablegt? Teilen Sie Ihre Gedanken gerne im Kommentarbereich unten mit.