Google Chrome ist seit Längerem der meistgenutzte Browser. Er erfreut sich großer Beliebtheit aufgrund seiner umfangreichen Nutzerbasis und seines reibungslosen Betriebs, der mit jedem Update optimiert wird. Dennoch gibt es gelegentlich Probleme, die von Chrome-Nutzern gemeldet werden. Ein kürzlich aufgetretener Fehler hat viele verunsichert und zu der Frage geführt, wo sich die Chrome-Menüschaltfläche befindet. Normalerweise ist diese Schaltfläche in der oberen rechten Ecke des Bildschirms zu finden. Sollte jedoch ein Fehler auftreten, kann sie von ihrem gewohnten Platz verschwinden, was für viele Nutzer frustrierend sein kann. Wenn Sie also ebenfalls von diesem Problem betroffen sind, sind Sie hier genau richtig. Wir bieten Ihnen eine detaillierte Anleitung, die Ihnen hilft, das Problem der fehlenden Menüschaltfläche in der Google Chrome-Menüleiste zu lösen.
Die Menüschaltfläche von Chrome befindet sich normalerweise rechts neben der URL-Adressleiste. Wenn Sie sich fragen, warum sie plötzlich verschwindet, hier sind einige mögliche Ursachen für diesen Fehler:
- Geringfügige Softwarefehler
- Interferenzen durch Browsererweiterungen
- Veraltete Google Chrome-Version
Lösungsansätze für die fehlende Menüschaltfläche
Nachdem Sie die möglichen Gründe für das Verschwinden der Menüschaltfläche aus der Google Chrome-Menüleiste kennen, wollen wir uns nun den Methoden zur Behebung dieses Problems zuwenden. Zunächst sollten Sie überprüfen, ob Chrome nicht im Vollbildmodus ausgeführt wird, da die Menüschaltfläche in diesem Modus ausgeblendet wird. Dies können Sie überprüfen, indem Sie die F11-Taste drücken. Wenn Chrome in den Vollbildmodus wechselt, drücken Sie erneut F11, um ihn zu deaktivieren. Sollte das Problem weiterhin bestehen, folgen Sie bitte den nachstehenden Schritten.
Methode 1: Google Chrome neu starten
Eine einfache und oft effektive Lösung für viele Google Chrome-Fehler ist ein Neustart des Browsers. Dieser Schritt kann temporäre Störungen und Softwareprobleme in Chrome beheben. So gehen Sie vor:
1. Drücken Sie gleichzeitig die Tasten Strg + Umschalt + Tab, um den Task-Manager zu öffnen.
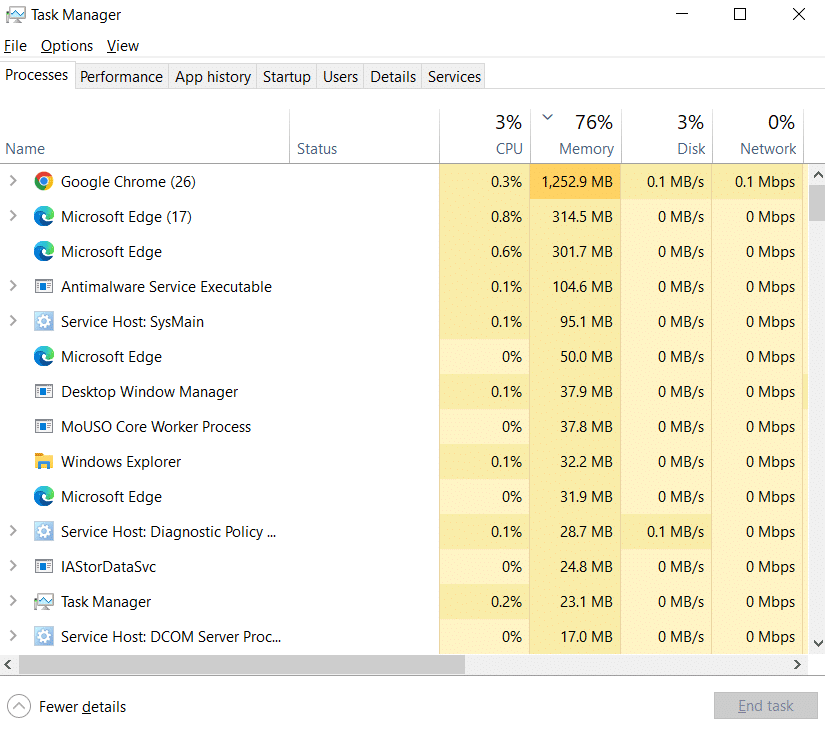
2. Suchen Sie in der Registerkarte „Prozesse“ nach Google Chrome.
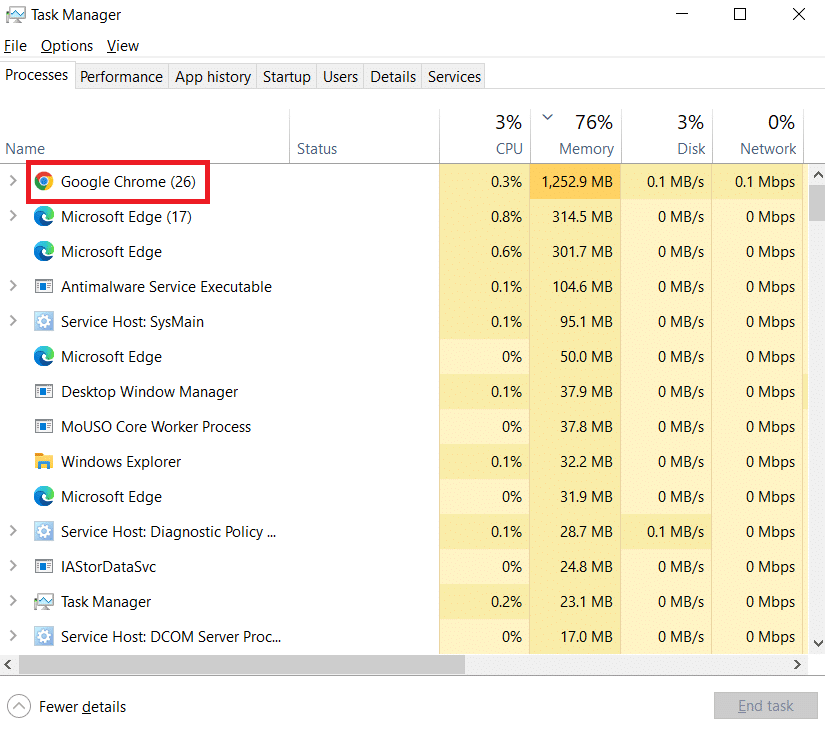
3. Klicken Sie mit der rechten Maustaste auf Google Chrome und wählen Sie „Task beenden“. Dadurch werden alle mit Google Chrome verbundenen Prozesse geschlossen.
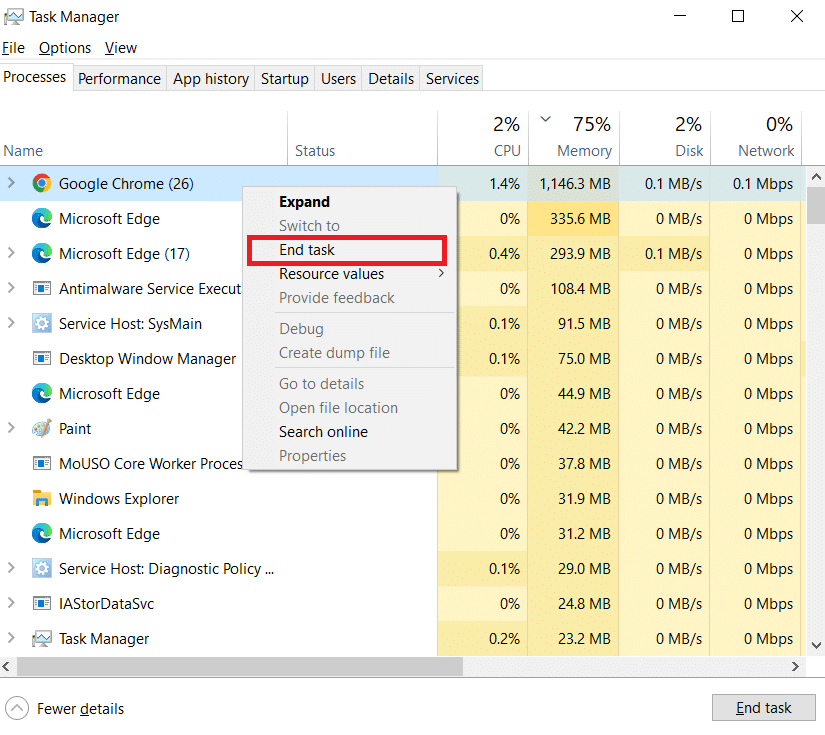
4. Warten Sie einige Sekunden und starten Sie Google Chrome erneut.
Methode 2: Google Chrome aktualisieren
Eine veraltete Version von Google Chrome kann zu verschiedenen Fehlern führen, einschließlich des Verschwindens der Menüschaltfläche. Chrome erhält regelmäßige Updates, um einen reibungslosen Betrieb zu gewährleisten und Fehler zu beheben. Führen Sie die folgenden Schritte aus, um Chrome zu aktualisieren:
1. Drücken Sie die Windows-Taste, geben Sie „Chrome“ ein und klicken Sie auf „Öffnen“.

2. Geben Sie „chrome://settings“ in die Adressleiste ein und drücken Sie die Eingabetaste, um die Chrome-Einstellungen zu öffnen.
3. Klicken Sie im linken Bereich auf die Option „Über Chrome“.
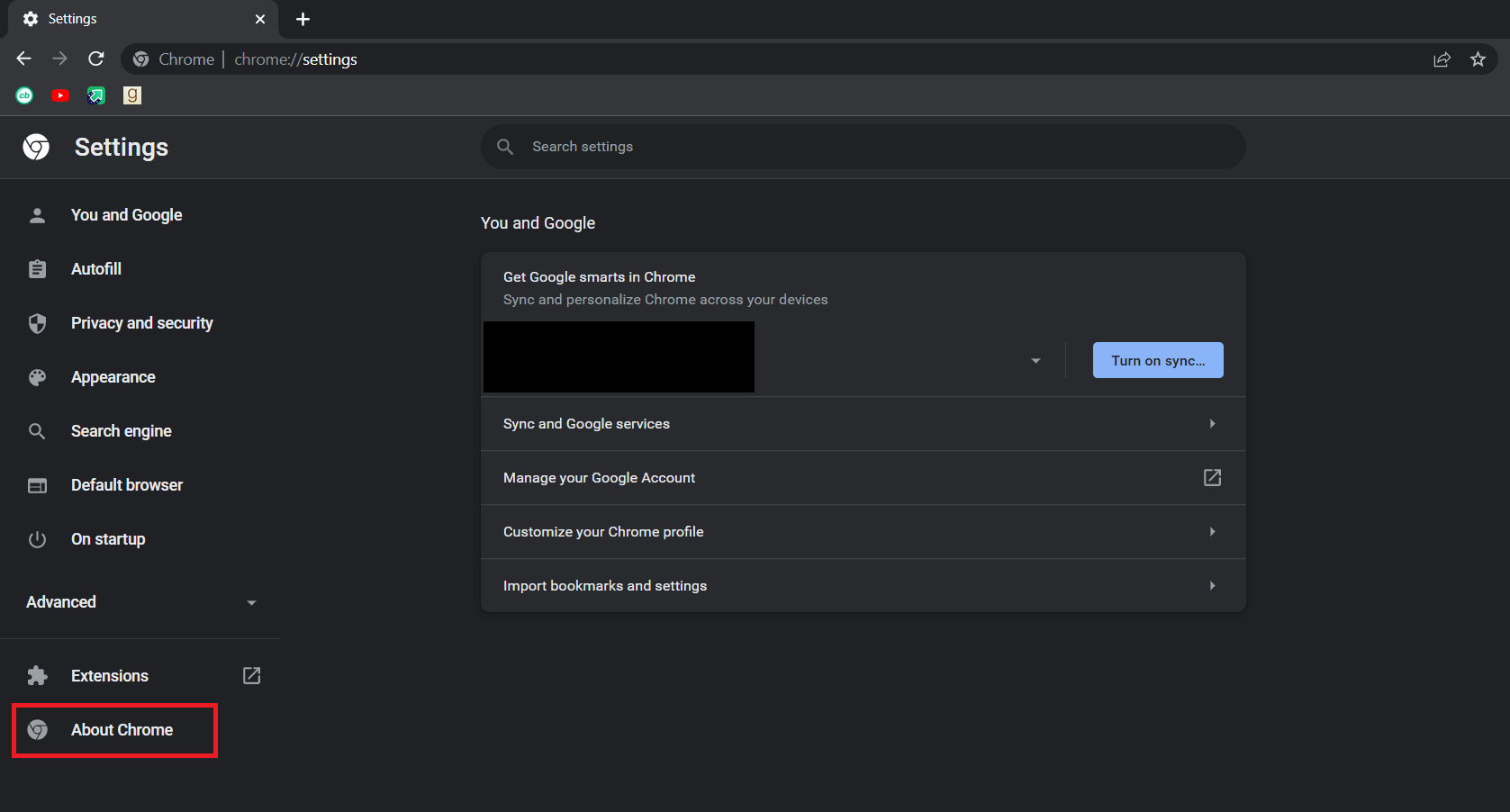
4. Im nächsten Fenster sucht Chrome nach Updates. Wenn Updates verfügbar sind, beginnt der Browser automatisch mit der Aktualisierung.
5. Nach Abschluss der Aktualisierung wird die Schaltfläche „Neu starten“ angezeigt.
6. Klicken Sie auf „Neu starten“, um Chrome mit den neuen Updates neu zu starten.
7. Wenn keine Updates verfügbar sind, wird nach Schritt 3 die Meldung „Chrome ist auf dem neuesten Stand“ angezeigt.
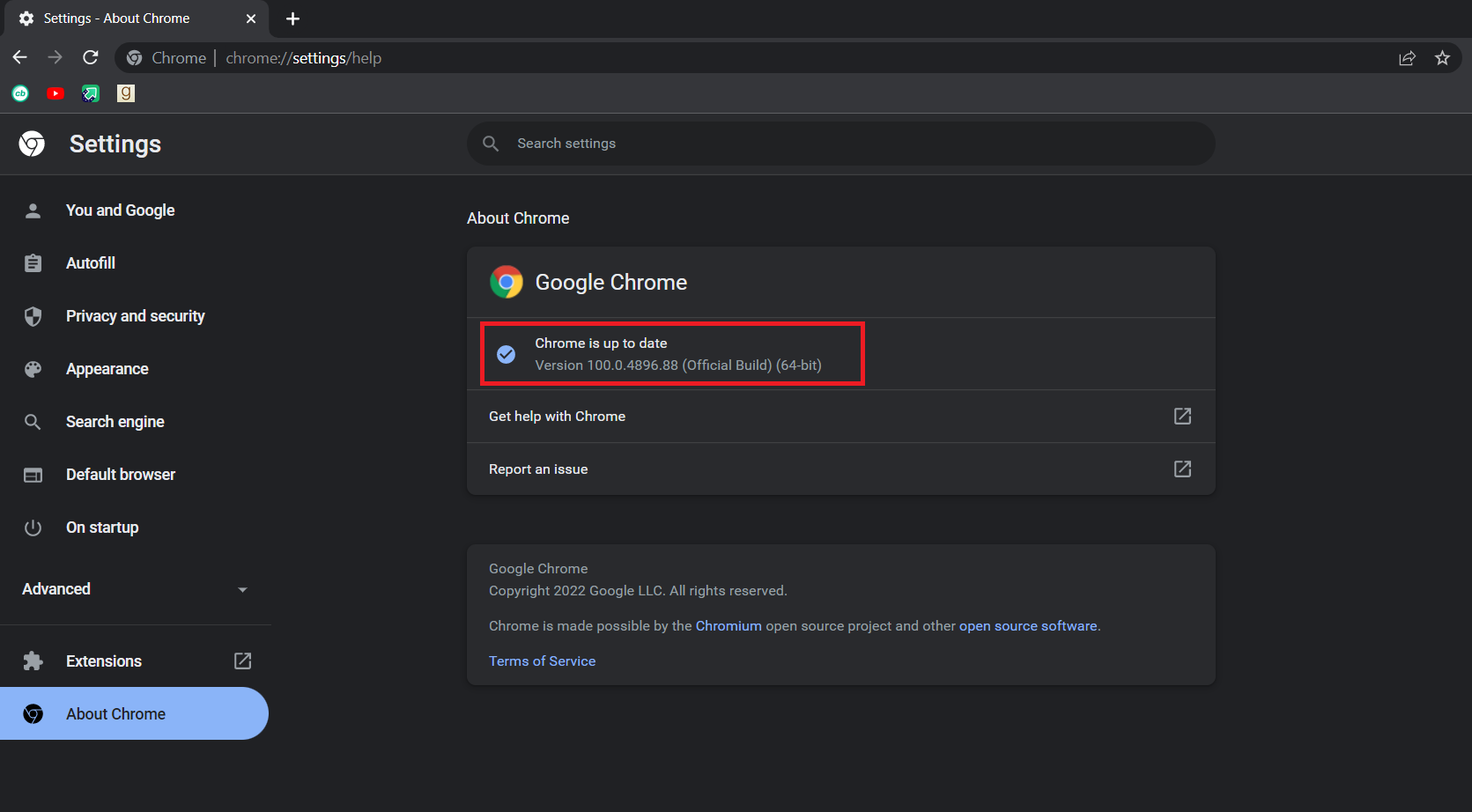
Methode 3: Home-Button aktivieren
Eine weitere Methode zur Lösung des Problems, ohne sich fragen zu müssen, wo die Chrome-Menüschaltfläche ist, besteht darin, die Home-Schaltfläche von Google Chrome manuell zu aktivieren und sie als Verknüpfung zum Öffnen der Chrome-Einstellungen zu verwenden. Dies ermöglicht Ihnen den Zugriff auf die Einstellungen, auch wenn die Menüschaltfläche nicht sichtbar ist. Führen Sie die folgenden Schritte aus:
1. Befolgen Sie die Schritte 1 und 2 von Methode 2, um die Chrome-Einstellungen zu öffnen.
2. Klicken Sie im linken Bereich auf die Option „Darstellung“.
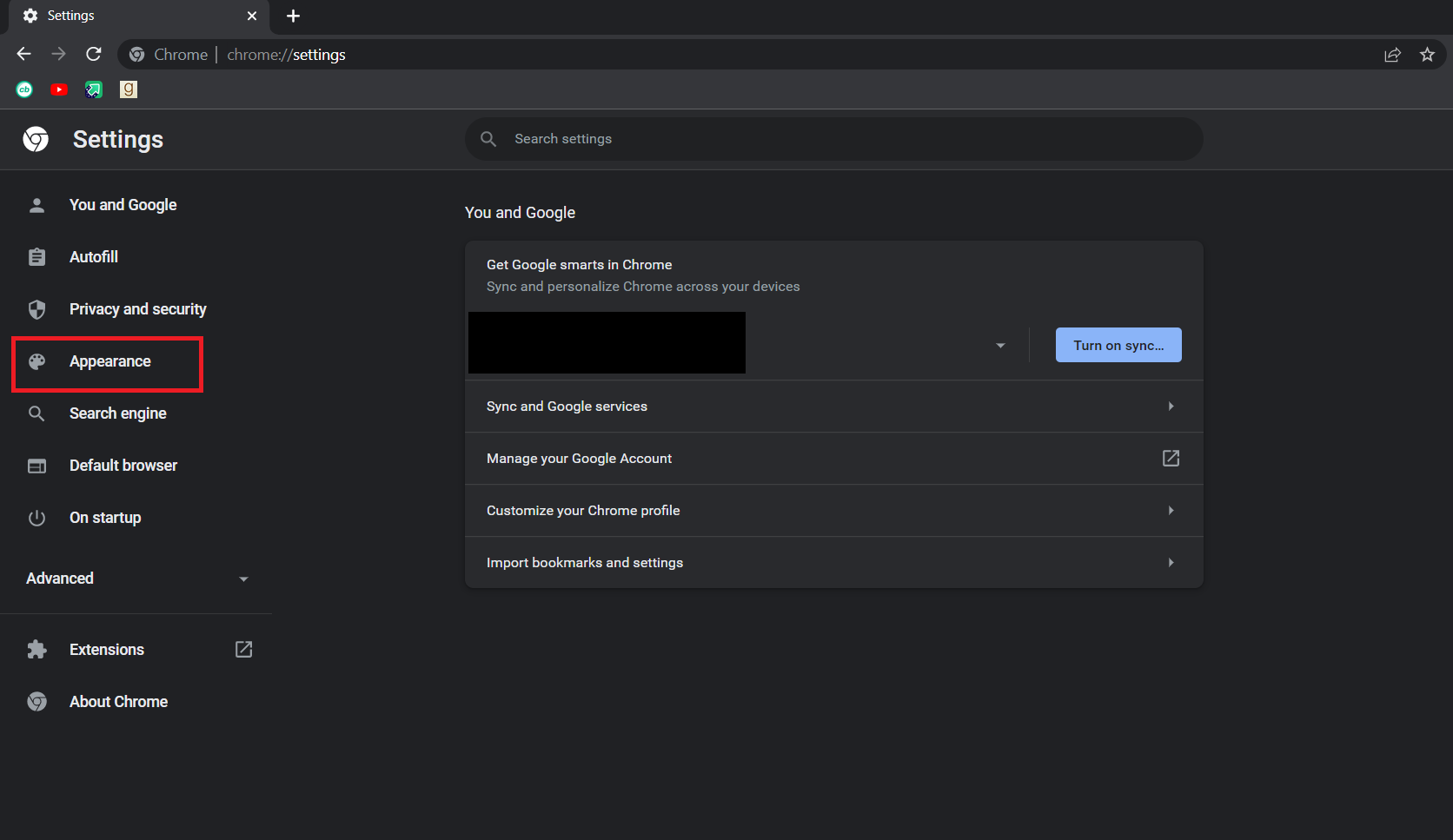
3. Aktivieren Sie auf der Seite „Darstellung“ die Schaltfläche „Startseite anzeigen“. Diese ist in der Regel standardmäßig deaktiviert.
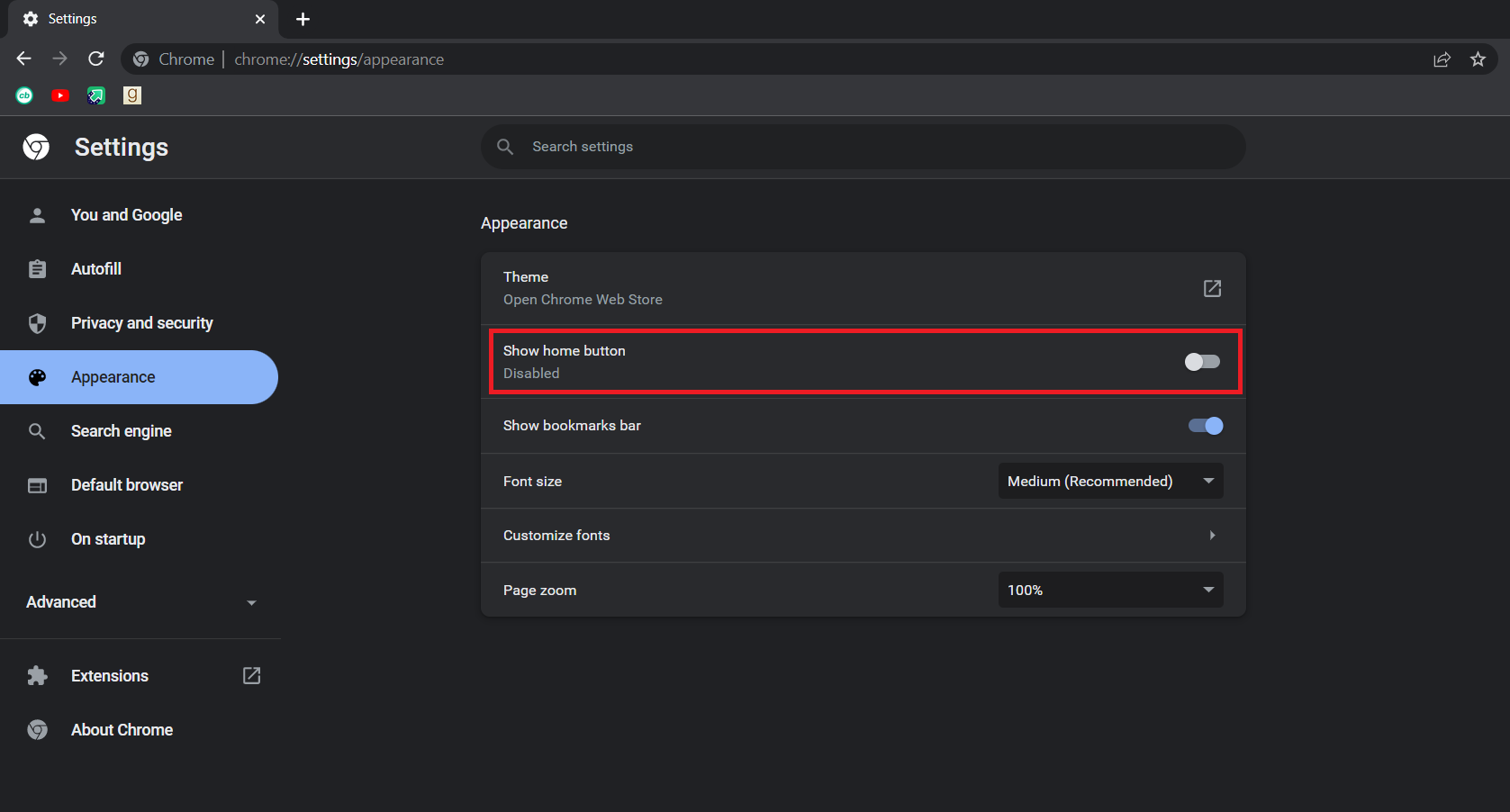
4. Wählen Sie nach dem Aktivieren der Schaltfläche „Startseite anzeigen“ die Option „Benutzerdefinierte Webadresse eingeben“.
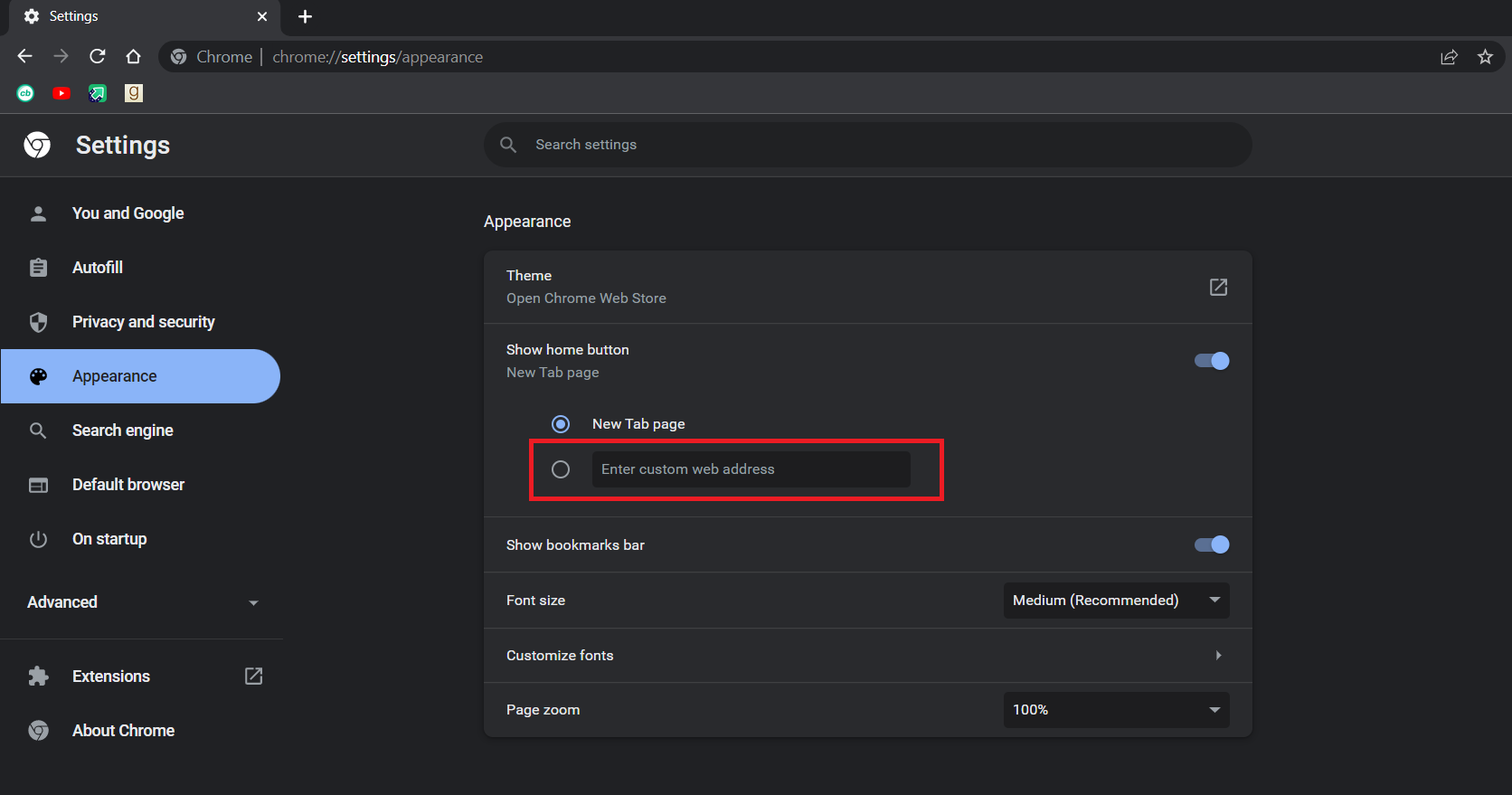
5. Geben Sie „chrome://settings“ in das Textfeld „Benutzerdefinierte Webadresse eingeben“ ein (siehe Abbildung).
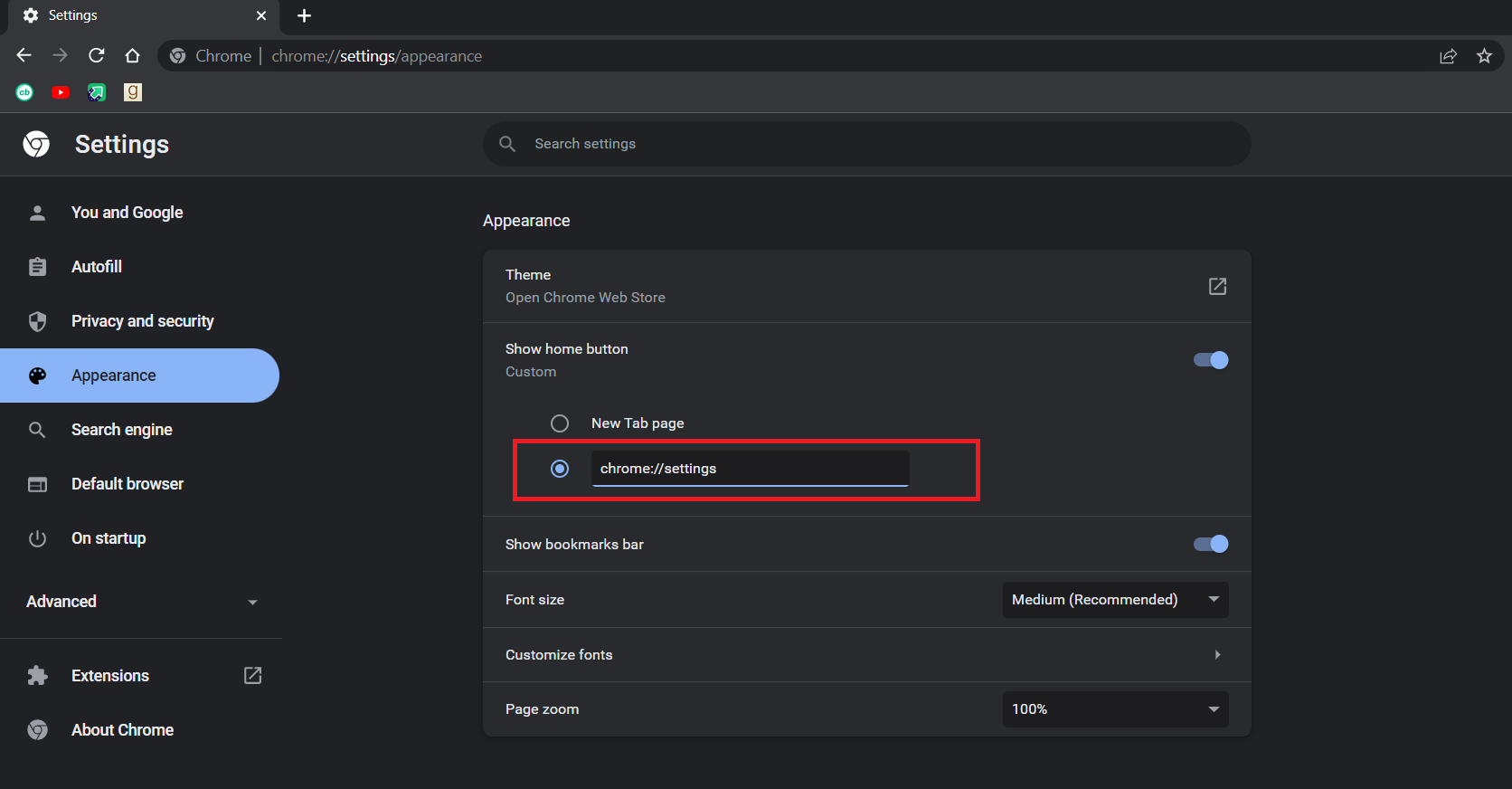
6. Nun sehen Sie das Home-Symbol neben der Adressleiste. Ein Klick darauf öffnet die Seite mit den Chrome-Einstellungen.
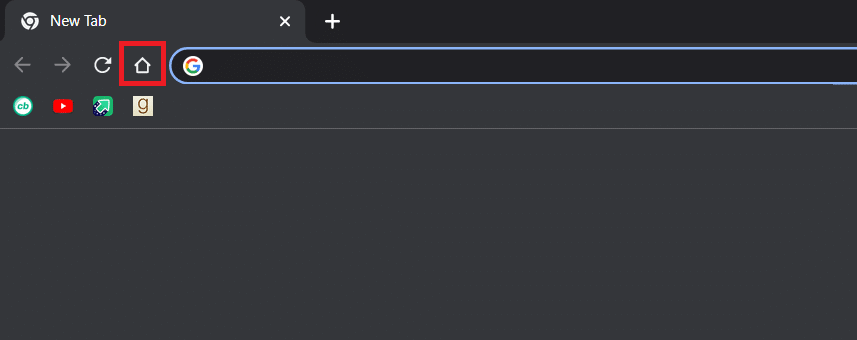
Sie können die Home-Taste jetzt als Menütaste verwenden und das Problem ist gelöst.
Hinweis: Wenn Sie die Home-Schaltfläche nicht aktivieren möchten, können Sie auch direkt auf bestimmte Einstellungsseiten in Chrome zugreifen, indem Sie Folgendes in die Adressleiste eingeben:
- Lesezeichen: chrome://extensions
- Verlauf: chrome://history
- Hilfe: chrome://settings/help
- Downloads: chrome://downloads
- Einstellungen: chrome://settings
Methode 4: Erweiterungen deaktivieren
Erweiterungen werden in Chrome verwendet, um die Funktionalität zu erweitern. Manchmal können jedoch bestimmte Erweiterungen die Benutzeroberfläche von Chrome verändern, wodurch die Menüschaltfläche verschwindet. Um dies zu überprüfen, können Sie Erweiterungen deaktivieren und so möglicherweise das Problem beheben. Führen Sie die folgenden Schritte aus:
1. Befolgen Sie Schritt 1 von Methode 2.
2. Geben Sie „chrome://extensions“ in die Adressleiste ein und drücken Sie die Eingabetaste. Daraufhin wird eine Liste aller in Chrome installierten Erweiterungen geöffnet.
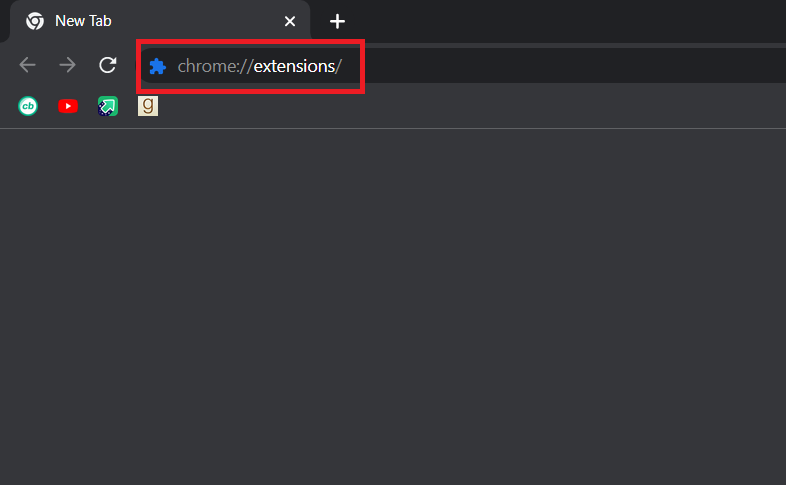
3. Deaktivieren Sie die Erweiterungen einzeln, indem Sie den Schalter umlegen. Beispielsweise wird die Erweiterung „Request X“ wie unten gezeigt deaktiviert.
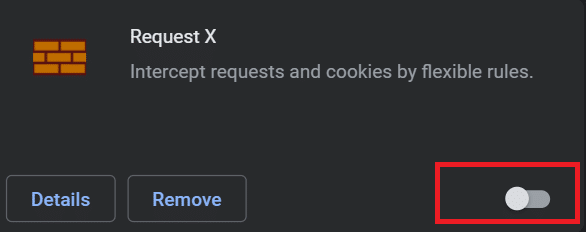
4. Überprüfen Sie nach dem Deaktivieren aller Erweiterungen, ob das Problem behoben ist. Wenn Sie die fehlende Menüschaltfläche wiedersehen, aktivieren Sie die Erweiterungen nacheinander.
5. Wenn die Aktivierung einer bestimmten Erweiterung dazu führt, dass die Menüschaltfläche wieder verschwindet, deaktivieren Sie diese Erweiterung und lassen alle anderen aktiviert.
Wenn die Menüschaltfläche in Chrome immer noch nicht sichtbar ist, fahren Sie mit der nächsten Methode fort.
Methode 5: Google Chrome zurücksetzen
Wenn das Problem weiterhin besteht, ist diese Methode Ihre letzte Option. Durch das Zurücksetzen von Chrome werden die Standardeinstellungen wiederhergestellt, was das Problem lösen kann. Führen Sie die folgenden Schritte aus:
1. Befolgen Sie Schritt 1 von Methode 2.
2. Geben Sie „chrome://settings/reset“ in die Adressleiste ein und drücken Sie die Eingabetaste. Dadurch wird die Seite „Zurücksetzen und bereinigen“ geöffnet.
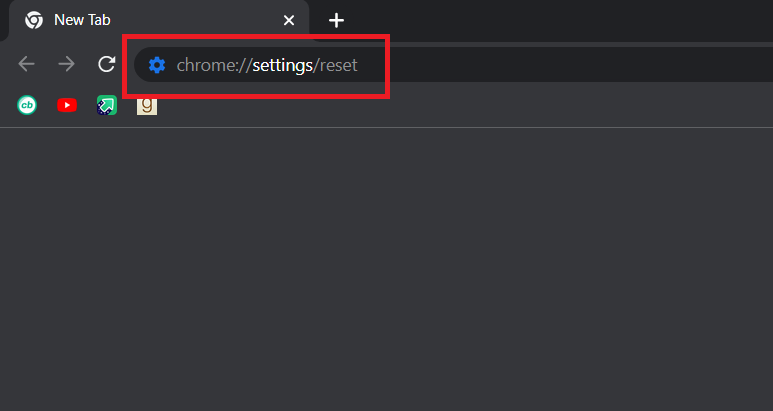
3. Klicken Sie auf die Option „Einstellungen auf ihre ursprünglichen Standardwerte zurücksetzen“.
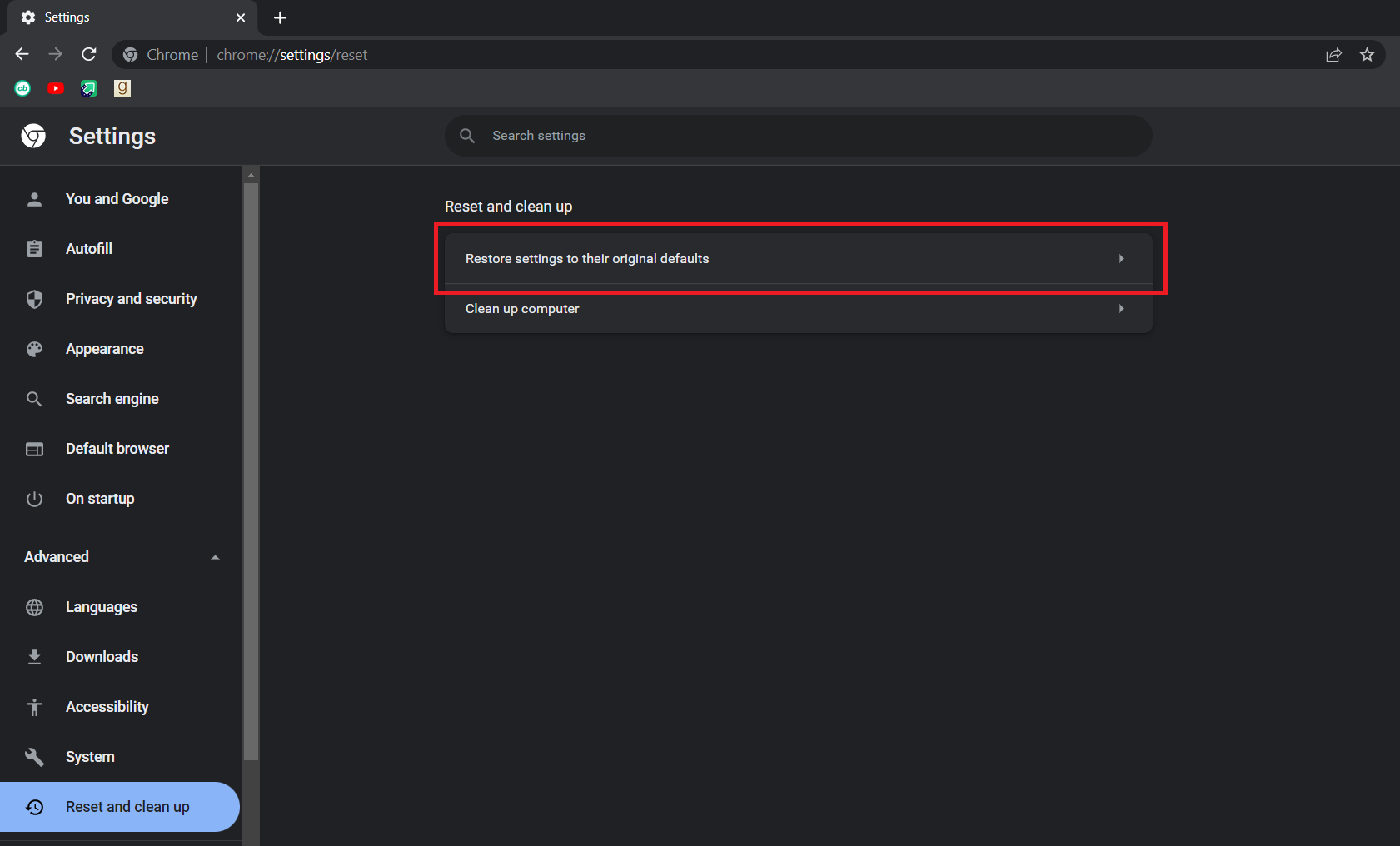
4. Klicken Sie im folgenden Popup auf die Schaltfläche „Einstellungen zurücksetzen“.
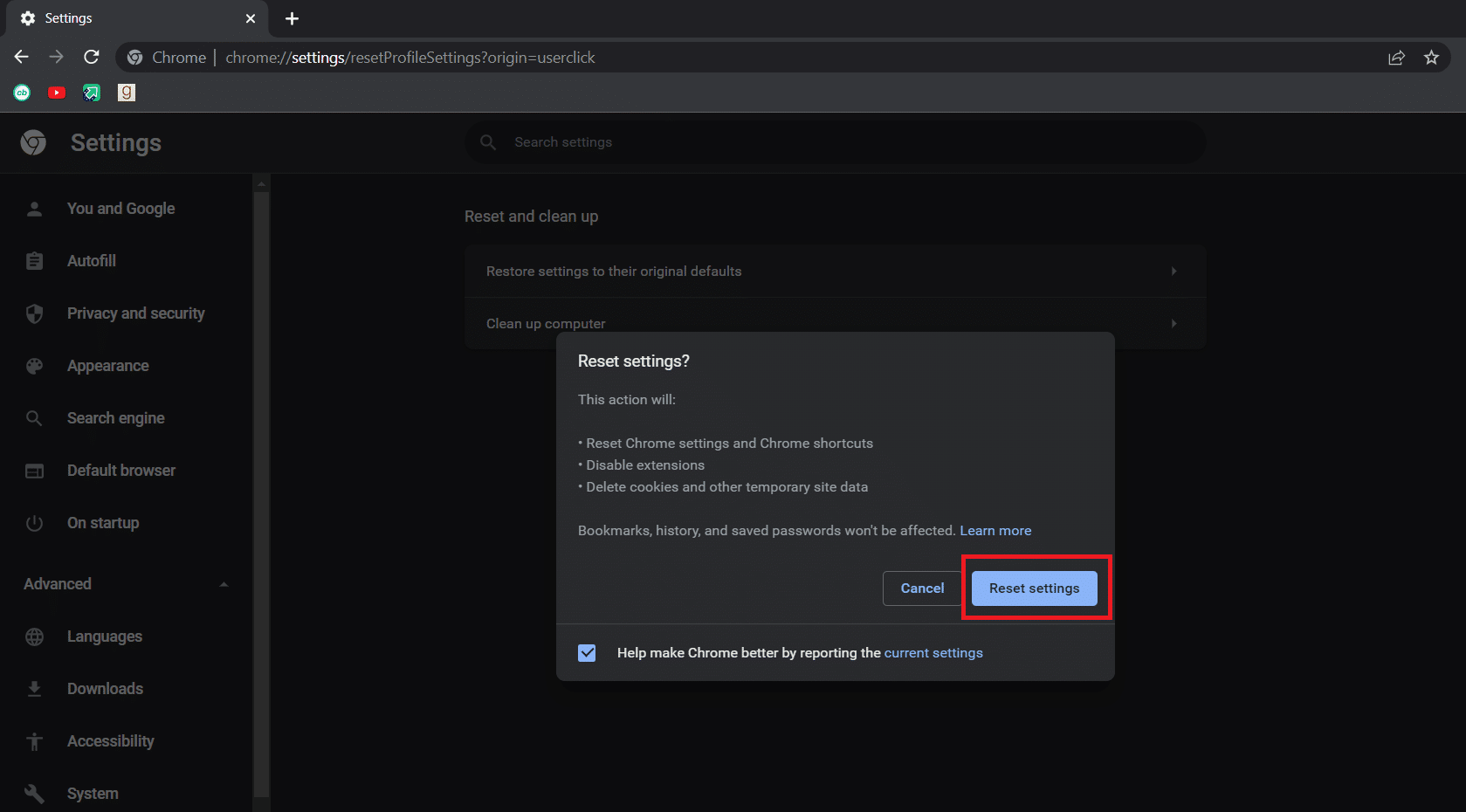
Das Problem sollte nun behoben sein.
***
Wir hoffen, dass dieser Leitfaden hilfreich war und Sie die Antwort auf die Frage finden konnten, wo sich die Chrome-Menüschaltfläche befindet und warum sie verschwinden kann. Lassen Sie uns wissen, welche Methode für Sie am besten funktioniert hat. Wenn Sie Fragen oder Anregungen haben, können Sie diese gerne im Kommentarbereich hinterlassen.