In der heutigen Arbeitswelt ist es essenziell, dass Organisationen auf effiziente Systeme setzen, die mit minimalem Aufwand maximale Leistung erzielen. Denken Sie an das Szenario, in dem jeder Computer seinen eigenen Drucker benötigt, was umständlich und teuer wäre. Oder das andere Extrem, wo alle Druckaufträge über einen einzigen Rechner laufen, was zu Engpässen führen kann. Beide Varianten sind nicht ideal. In diesem Artikel fokussieren wir uns auf die WPS-Taste an Druckern. Diese ermöglicht es, Drucker unkompliziert mit dem Netzwerk zu verbinden und sie für alle angeschlossenen PCs nutzbar zu machen. Hierbei ist es wichtig, die Funktion und Verwendung der WPS-Taste zu verstehen. Insbesondere gehen wir auf die WPS-Taste bei Canon-Druckern ein. Eine häufig gestellte Frage lautet: „Wo genau befindet sich die WPS-Taste an einem Canon-Drucker?“. Wir zeigen Ihnen, wie Sie die WPS-Taste nutzen, um Ihren Drucker ins Netzwerk zu integrieren und erläutern alternative Methoden, wie die Verbindung über das Druckermenü.
Wo finde ich die WPS-Taste an meinem Canon-Drucker?
Canon-Drucker sind mit einer WPS-Taste ausgestattet, die eine schnelle und einfache Verbindung zum lokalen Netzwerk ermöglicht. Die WPS-Methode, auch bekannt als Push-Button-Methode, vereinfacht den Verbindungsaufbau zwischen Ihrem Canon-Drucker und einem WLAN-Router oder einem Access Point. Die WPS-Taste ermöglicht die Einbindung des Druckers in Ihr drahtloses lokales Netzwerk (WLAN). Sie finden die Taste meist auf dem Bedienfeld des Druckers, gekennzeichnet durch ein WLAN-Symbol. Diese Taste ist besonders nützlich, wenn Sie in einem Bürogebäude mehrere Geräte über ein gemeinsames Netzwerk nutzen und von jedem PC auf denselben Drucker zugreifen möchten.
WLAN-Verbindung über die WPS-Taste einrichten
Nachdem wir die Frage „Wo ist die WPS-Taste am Canon-Drucker?“ geklärt haben, gehen wir nun darauf ein, wie Sie Ihren Canon-Drucker mit dem WLAN verbinden. Es gibt im Wesentlichen zwei Möglichkeiten, den Drucker in Ihr drahtloses Netzwerk zu integrieren.
Methode 1: Direkt über die WPS-Taste
Die erste Methode ist die Nutzung der WPS-Taste am Drucker. Dieser Prozess ist sehr unkompliziert: Sie müssen lediglich die entsprechenden Tasten an den beteiligten Geräten betätigen, um die Netzwerkverbindung automatisch herzustellen.
1. Identifizieren Sie die WPS-Taste auf dem Bedienfeld Ihres Canon-Druckers.
Hinweis: Sobald die WPS-Funktion aktiv ist, sollte die WLAN-Anzeige an Ihrem Canon-Drucker rhythmisch blinken.
2. Betätigen Sie innerhalb von zwei Minuten die WPS-Taste an Ihrem WLAN-Router. Die Geräte sollten sich nun miteinander verbinden.
Hinweis 1: Wenn Sie die WPS-Taste am Router nicht innerhalb des Zeitfensters von zwei Minuten drücken, kann es zu einer fehlgeschlagenen Verbindung kommen.
Hinweis 2: Für eine störungsfreie Einrichtung sollten Sie die WLAN-Funktion an allen anderen, nicht zu verbindenden Geräten vorübergehend deaktivieren.

Sollte Ihr Canon-Drucker keine separate WPS-Taste aufweisen, können Sie die folgenden Optionen nutzen, um den Drucker dennoch mit dem WLAN zu verbinden. Diese ermöglichen den Zugriff auf die WPS-Einstellungen über das Druckermenü.
Option I: Navigation über die HOME-Taste
Falls Sie die WPS-Taste nicht auf Anhieb finden, kann die HOME-Taste eine Alternative sein. Sie dient als Zugangspunkt zu den WPS-Einstellungen des Druckers.
1. Navigieren Sie über die MENU-Taste auf dem Bedienfeld Ihres Druckers zum Einstellungsmenü.

2. Suchen Sie mithilfe der Pfeiltasten das WLAN-Symbol und bestätigen Sie Ihre Auswahl mit der linken Funktionstaste unter den Pfeiltasten.
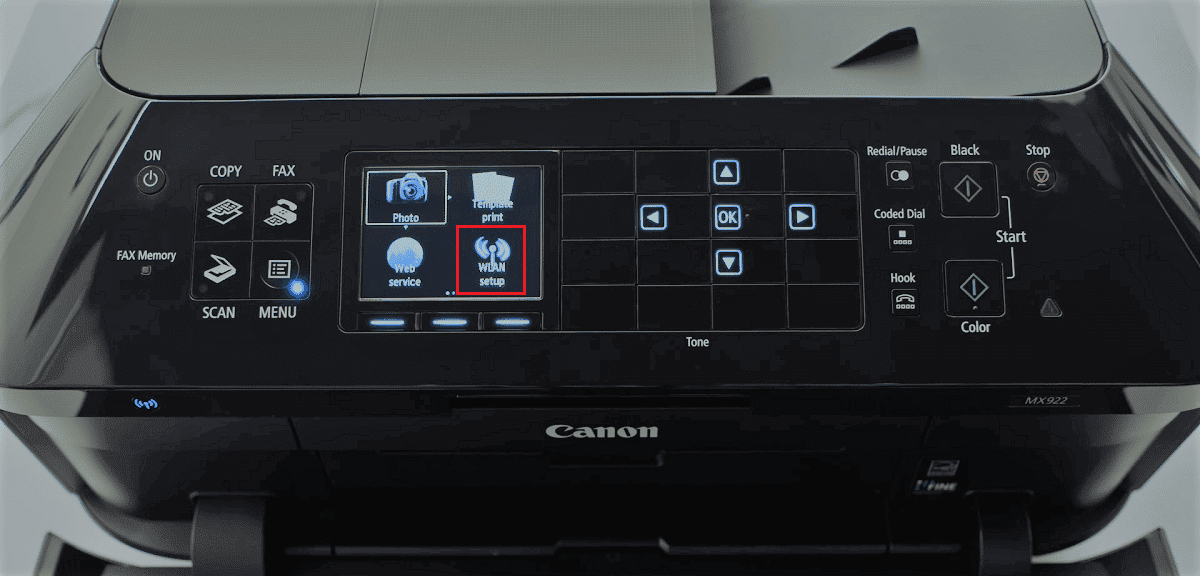
3. Navigieren Sie im Einstellungsbildschirm mit den Pfeiltasten zum Eintrag „Wireless LAN Setup“ (oder vergleichbar) und bestätigen Sie mit der OK-Taste.
Hinweis 1: Die genaue Bezeichnung kann je nach Druckermodell variieren und „Wireless Setup“ oder „Network Setup“ lauten.
Hinweis 2: Das Blinken der WLAN-Anzeige signalisiert eine aktive drahtlose Verbindung des Druckers.
4. Wählen Sie im „Wireless LAN Setup“-Menü die Option „WPS (Push-Button-Methode)“ aus und bestätigen Sie dies mit der OK-Taste.
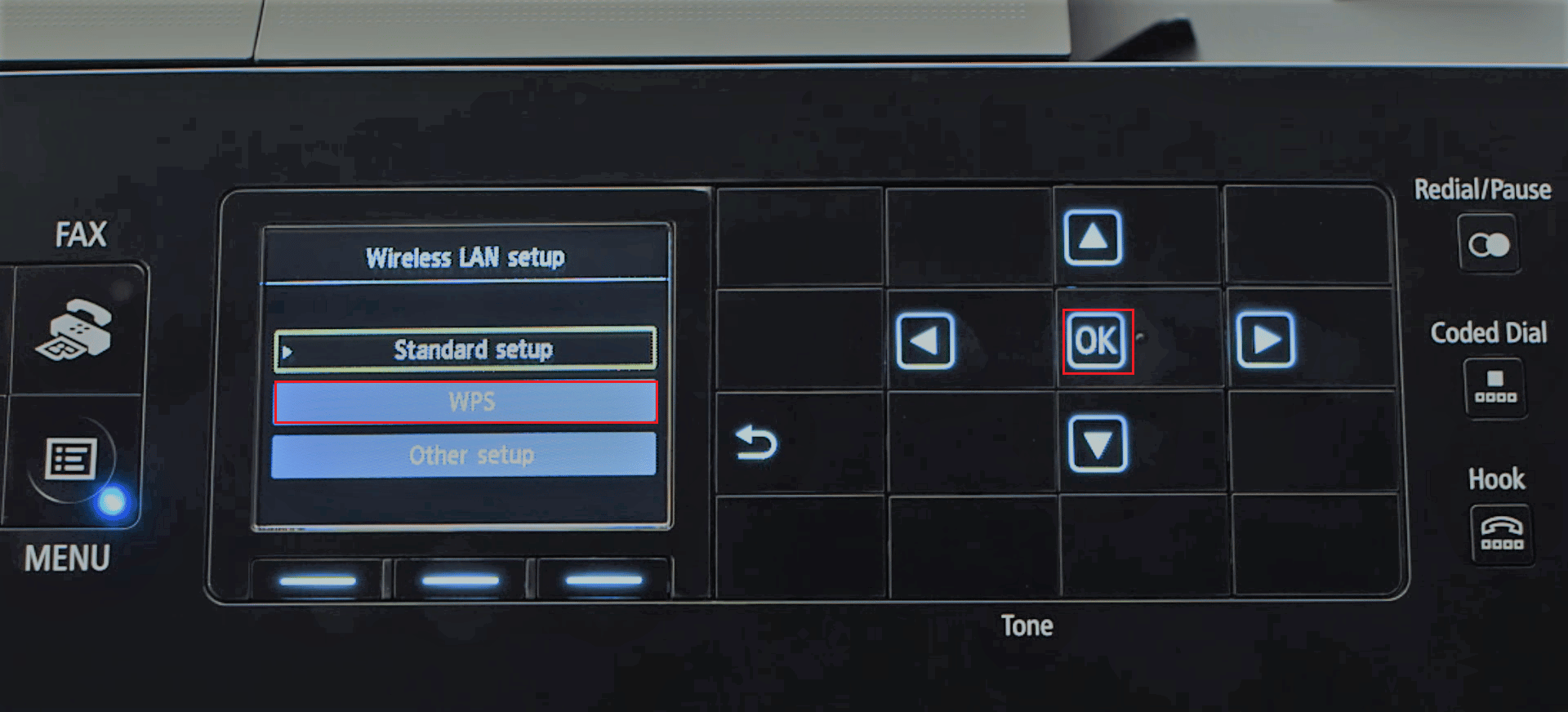
5. Bestätigen Sie Ihre Auswahl auf dem folgenden Bildschirm mit der OK-Taste.
6. Aktivieren Sie innerhalb von zwei Minuten die WPS-Taste an Ihrem WLAN-Router, um die Verbindung herzustellen.
7. Drücken Sie anschließend die OK-Taste am Canon-Drucker, ebenfalls innerhalb von zwei Minuten, um die Verbindung mit dem Netzwerk abzuschließen.
Option II: Zugriff über die Setup-Taste
Eine weitere Möglichkeit, um den Canon-Drucker mit dem WLAN zu verbinden, ist die Nutzung der Setup-Taste auf dem Bedienfeld. Auch hier können Sie, falls Sie keine WPS-Taste finden, die Verbindung über die Menüeinstellungen herstellen.
1. Betätigen Sie die Setup-Taste, die mit einem Werkzeugsymbol gekennzeichnet ist.
2. Wählen Sie im Menü die Option „Wireless LAN Setup“ und bestätigen Sie mit der OK-Taste.
3. Wählen Sie mit der Stop/Reset-Taste die Option „Wireless LAN Setup Standard Setup“ und bestätigen Sie mit der OK-Taste.
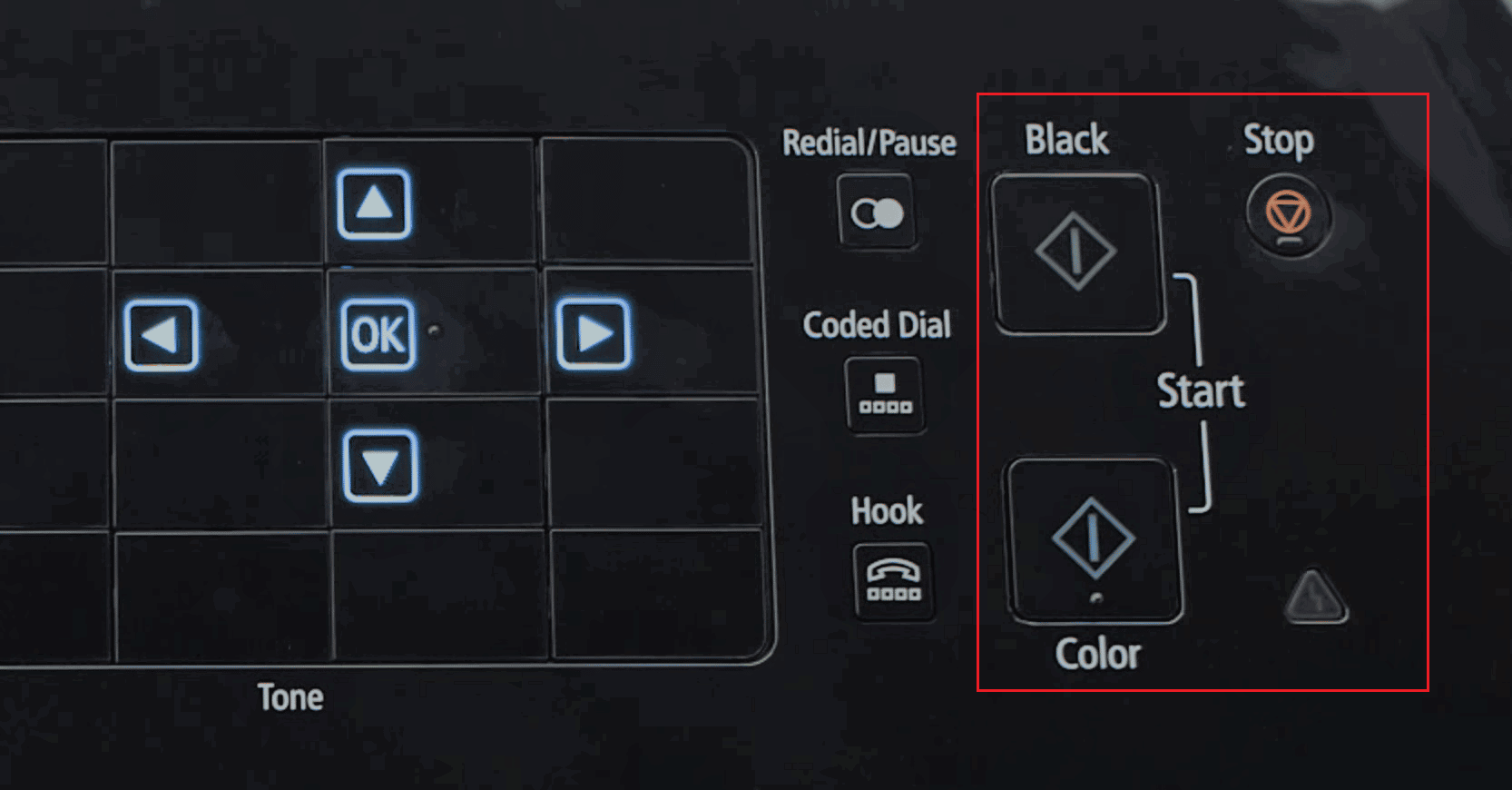
4. Wählen Sie Ihr Netzwerk aus der Liste der verfügbaren Netzwerke aus und bestätigen Sie die Auswahl zweimal mit der OK-Taste.
Hinweis: Falls Ihr Netzwerk nicht angezeigt wird, nutzen Sie die Pfeiltasten, um die Option „Erneut suchen“ auszuwählen und bestätigen Sie mit der OK-Taste.
5. Geben Sie im nächsten Schritt das Sicherheitspasswort über die Zifferntasten auf dem Bedienfeld ein und bestätigen Sie mit der OK-Taste.
Hinweis: Mit der *-Taste können Sie zwischen Groß- und Kleinschreibung wechseln.
6. Abschließend bestätigen Sie mit der OK-Taste, um die WLAN-Einrichtung abzuschließen.
Dieser Artikel hatte zum Ziel, Ihnen die Verwendung der WPS-Taste zur Verbindung von Druckern mit einem drahtlosen lokalen Netzwerk (WLAN) zu erläutern. Zudem haben wir die Position der WPS-Taste bei Canon-Druckern geklärt. Nun können Sie die WPS-Taste nutzen, um Ihren Canon-Drucker mit Ihrem WLAN-Router oder Access Point zu verbinden. Teilen Sie uns Ihre Anregungen im Kommentarbereich mit und scheuen Sie sich nicht, Fragen zur WPS-Taste an Canon-Druckern zu stellen.
***
Wir hoffen, diese Anleitung war hilfreich und Sie wissen nun, wo sich die WPS-Taste an Ihrem Canon-Drucker befindet. Besuchen Sie unsere Webseite für weitere nützliche Tipps und Tricks und hinterlassen Sie uns gerne Ihre Kommentare. Teilen Sie uns auch mit, welche Themen Sie zukünftig interessieren.