A wifi hotspot létrehozása Linuxon meglehetősen egyszerű. A kezdéshez keresse meg a hálózat ikont a számítógép paneljén. Keresse meg a „kapcsolatok szerkesztése”, „vezeték nélküli beállítások” vagy valami hasonló elemet. A fő cél a hálózati eszköz megnyitása, ahol a rendszer lehetővé teszi a felhasználó számára, hogy módosítsa az összes hálózati kapcsolatot, ipv4/ipv6 beállítást stb.
Ne feledje, hogy bár a legtöbb (ha nem az összes) asztali környezet a Hálózatkezelést és az NM kisalkalmazást használja a kapcsolatokhoz. Használata eltérő, ezért át fogjuk tekinteni, hogyan állíthatunk be hotspot hálózati kapcsolatot a különböző típusú Network Manager kisalkalmazások és eszközök alatt.
Megjegyzés: a Wi-Fi hotspot működéséhez le kell kapcsolódnia jelenlegi vezeték nélküli hozzáférési pontjáról, és Ethernetet kell használnia az internet megosztásához. A Linux Network Managerben a hotspot/hozzáférési pont beállításának automatikusan meg kell osztania a vezetékes internetet a hozzáférési ponton keresztül.
Tartalomjegyzék
Gnome 3.26+ utasítások
Bár a Gnome Shell a Network Manager eszközt használja, a hálózati kapcsolatok kialakítása és általános módja teljesen eltér a többi asztali környezetétől. Ez különösen igaz a 3.26-os verzióra, amely teljesen újratervezi a beállításokat, a hálózati kapcsolatokat, a wifi beállításokat stb.
A kezdéshez kattintson a Gnome panel jobb oldali részére a gyorsbeállítások panel megnyitásához. Innen keresse meg a vezeték nélküli kapcsolat ikonját. Kattintson a vezeték nélküli ikonra a beállítások további bővítéséhez, és keresse meg a „Wi-Fi beállítások” elemet. A „Wi-Fi beállítások” kiválasztásával megnyílik a Gnome hálózati csatlakozási eszköz.

A Gnome Wi-Fi beállítási eszközben keressen egy menüt az ablakvezérlők mellett (egy függőleges 3 pont gomb a csúszka mellett). A csúszkában válassza ki a „csatlakozás rejtett Wi-Fi hálózathoz” lehetőséget.
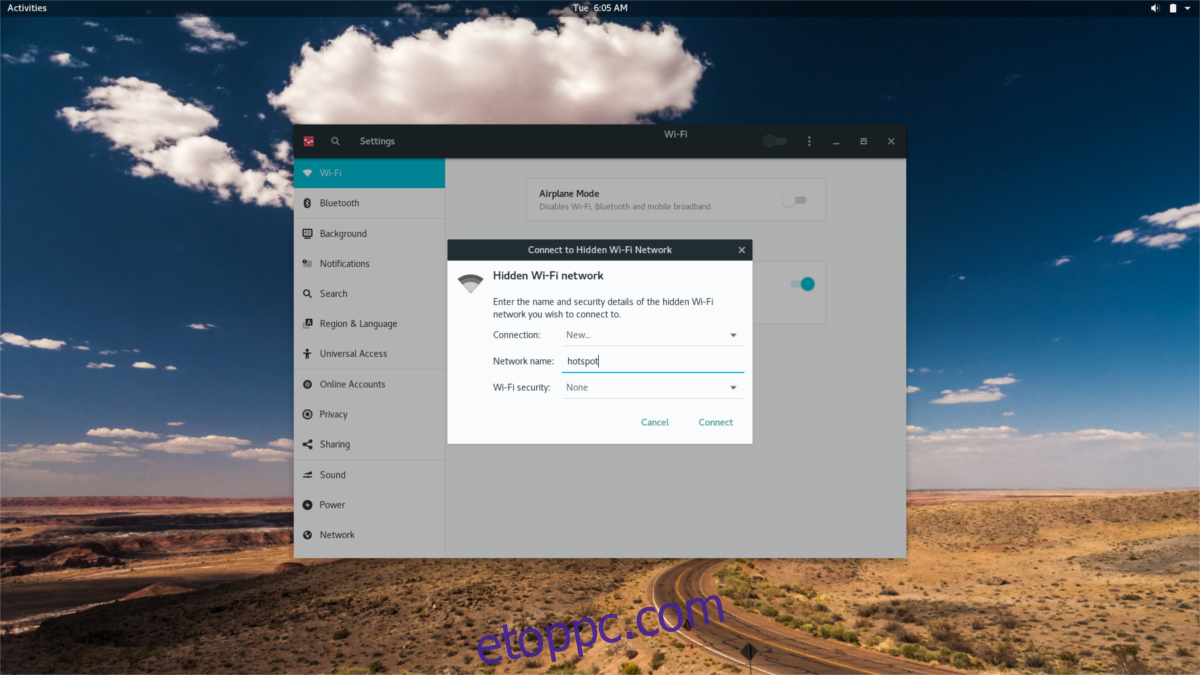
Ez a szakasz fontos, mivel ez egy hotspot létrehozásának kezdete. Adja meg a használni kívánt hálózat nevét a „Hálózat neve” alatt, majd kattintson a Csatlakozás gombra. Ezután nyomja meg az ALT + F2 billentyűt a billentyűzeten, és írja be a következő parancsot:
nm-connection-editor
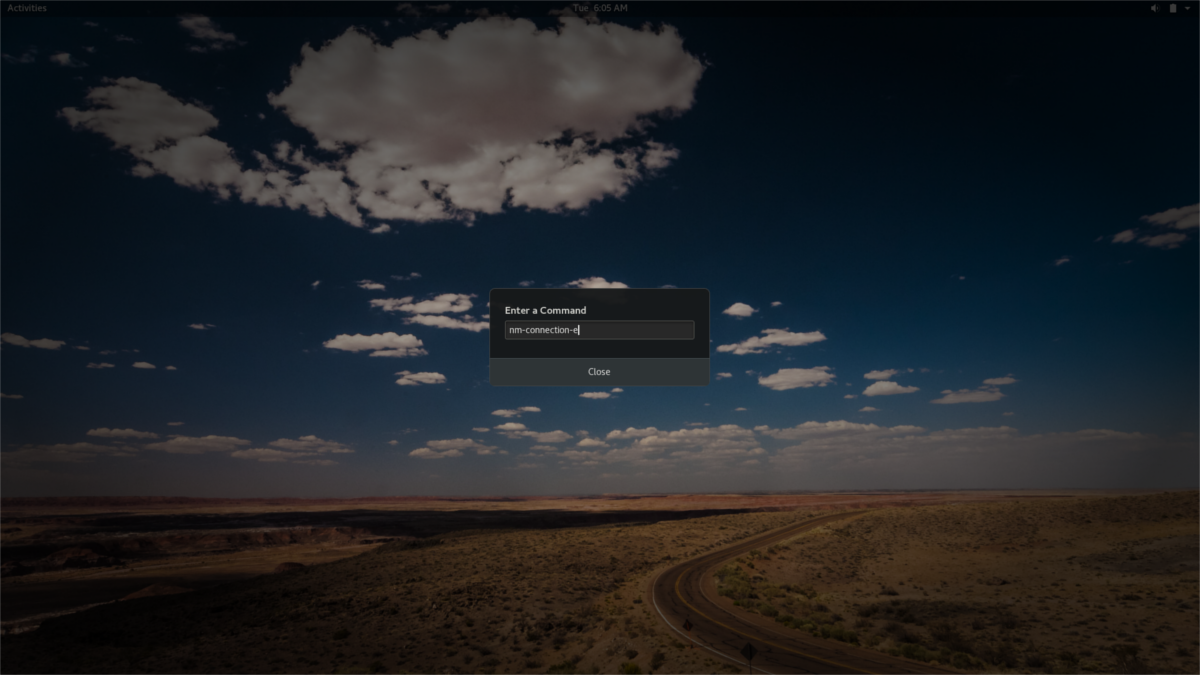
A kapcsolatszerkesztőben észre fogja venni azt a rejtett hálózatot, amelyhez korábban csatlakozni próbált. Válassza ki, majd kattintson a fogaskerék ikonra a beállítások szerkesztéséhez. Keresse meg a „Mode” feliratú legördülő menüt. Kattintson a legördülő menüre, és válassza a „hotspot” lehetőséget.
Innen válassza a „Wi-Fi”, majd a „WPA & WPA2 Personal” lehetőséget. Adjon meg egy biztonságos jelszót a vezeték nélküli hotspothoz. Miután kitöltötte ezeket a beállításokat, a Wi-Fi hotspot elérhető lesz a többi eszköz számára, amelyhez csatlakozhat.
KDE plazma utasítások
A hotspot létrehozása kissé eltér a KDE Plasmán, mint más asztali környezetekben. Ez annak köszönhető, hogy nem használ GTK-t vagy más Gnome-hoz kapcsolódó dolgokat, így sok hálózati eszköz nagyon eltérő.
Először keresse meg a Wi-Fi csatlakozási eszközt a KDE Plasma panelen, és kattintson rá a menü megnyitásához. A menüben győződjön meg arról, hogy nem csatlakozik egyetlen hálózathoz sem (ha a leválasztás lehetőséget választja).

Kattintson a beállítások gombra a menü jobb oldalán a KDE hálózati konfigurációs eszközének megnyitásához. A hálózati eszközben keressen a bal alsó sarokban egy + jelet, és kattintson rá új kapcsolat létrehozásához.
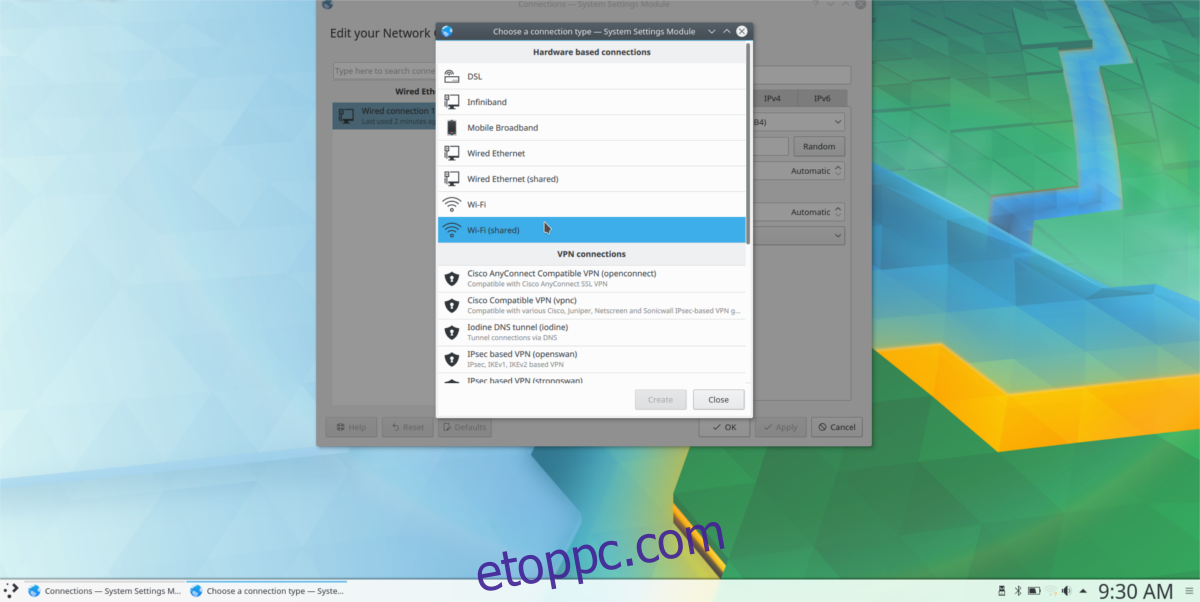
Új kapcsolat létrehozásakor több lehetőség is megjelenik. Keresse meg a „Wi-Fi (megosztott)” beállítást, és válassza ki hotspot létrehozásához.
A hotspot opció kiválasztásával azonnal megjelenik a hálózatlétrehozó eszköz. Ezen beállítások közül sokat nem kell módosítani. Csak módosítsa az SSID-t és a biztonsági beállításokat.
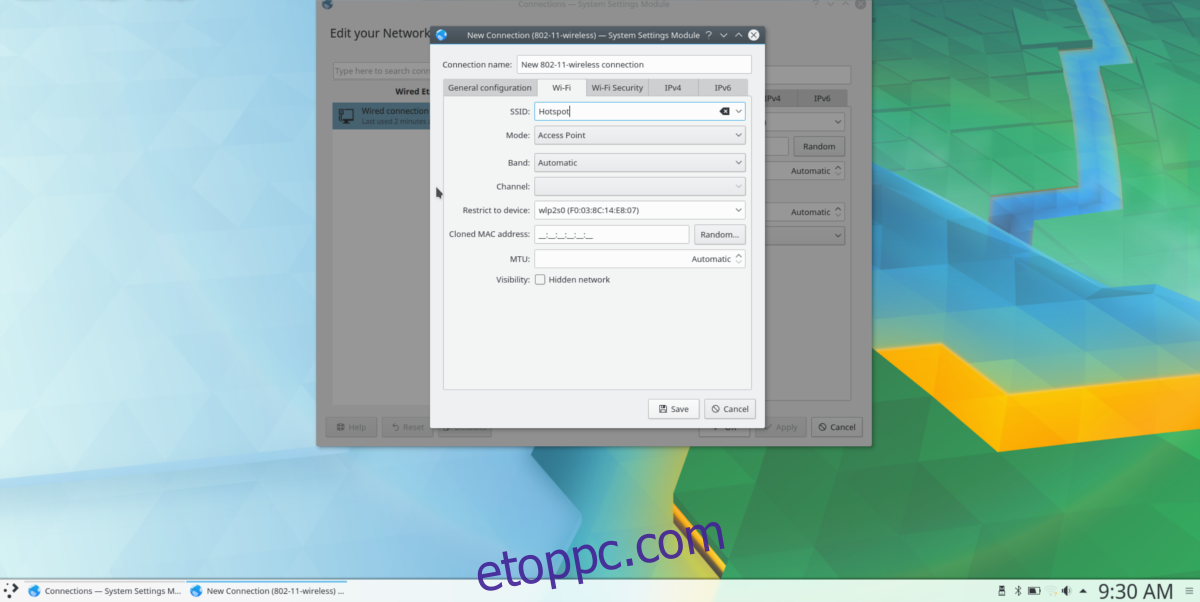
Keresse meg az SSID-t, és írja be a hotspot nevét. Ezután válassza ki a „Wi-Fi biztonság” lapot. Keresse meg a „Biztonság” legördülő menüt, válassza a „WPA/WPA2” lehetőséget, és adja meg a hotspot jelszavát. Ha kész, kattintson a Mentés gombra. Ha mindent elmentett, a hotspot látható lesz a közelben lévő többi Wi-Fi-kompatibilis eszköz számára.
Univerzális hálózati kezelő kisalkalmazási utasítások
Nyomja meg az ALT + F2 billentyűt, és írja be a következő parancsot a Network Manager kapcsolatszerkesztőjének megjelenítéséhez. Győződjön meg arról, hogy jelenleg nem csatlakozik egy meglévő vezeték nélküli hálózathoz.
nm-connection-editor
Másik megoldásként keresse meg a Wi-Fi ikont a panelen, kattintson rá jobb gombbal, és válassza a „kapcsolatok szerkesztése” lehetőséget.
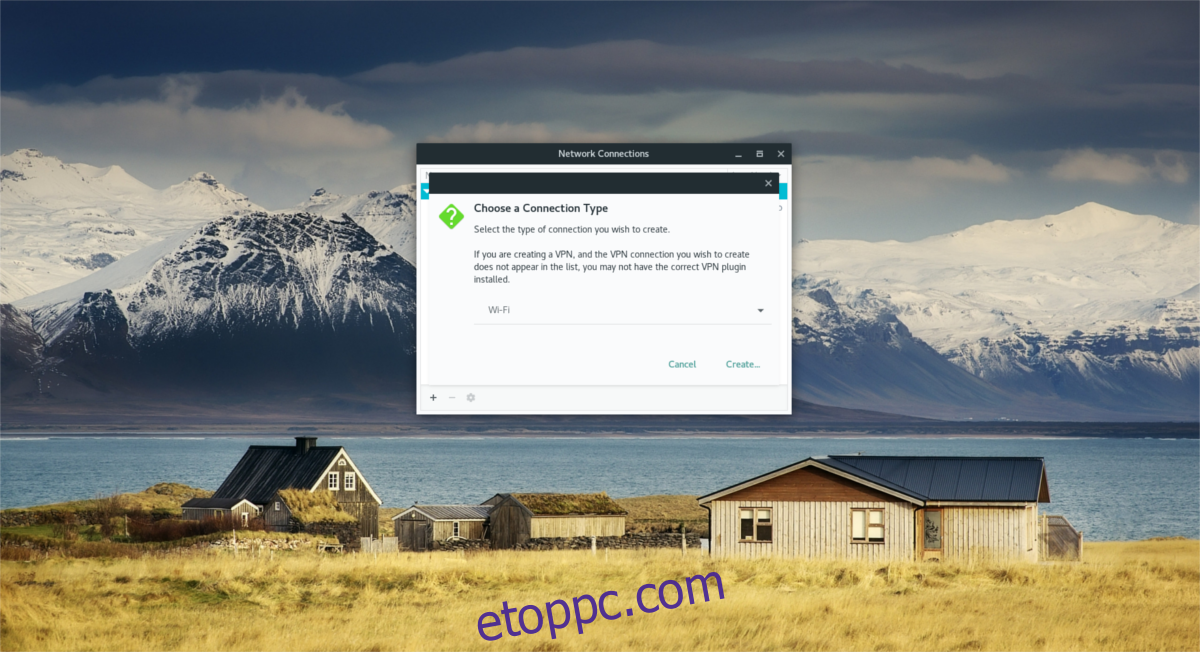
A kapcsolatszerkesztőben kattintson a + jelre új kapcsolat létrehozásához. Új kapcsolat létrehozása egy „új kapcsolat” előugró ablakot jelenít meg egy legördülő menüvel. A folytatáshoz válassza a „Wi-Fi” lehetőséget.
Felül keresse meg a „kapcsolat neve” elemet. Ez nem a hotspot neve, hanem a bejegyzés neve a hálózatkezelőben. Válassza ki a szöveges területet, és írja be a „vezeték nélküli hotspot kapcsolat” kifejezést.
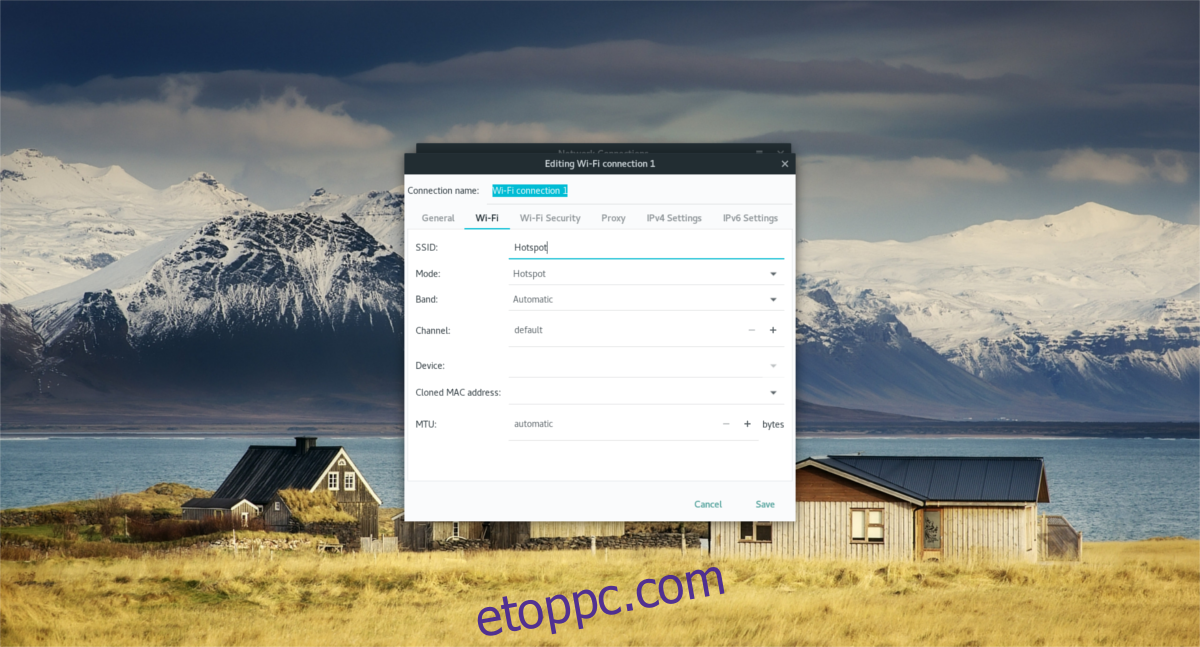
A következő lépés az új hotspot SSID megadása, hogy más vezeték nélküli eszközök kommunikálni tudjanak vele. Keresse meg az „SSID” elemet a kapcsolatszerkesztőben, és írja be a „Linux Hotspot” kifejezést, vagy bármi mást, amit a hotspotnak szeretne nevezni.
Keresse meg a „Mode” elemet, és kattintson a mellette lévő menüre. A menüben válassza a „hotspot” lehetőséget, hogy a kapcsolatot vezeték nélküli hotspottá alakítsa.
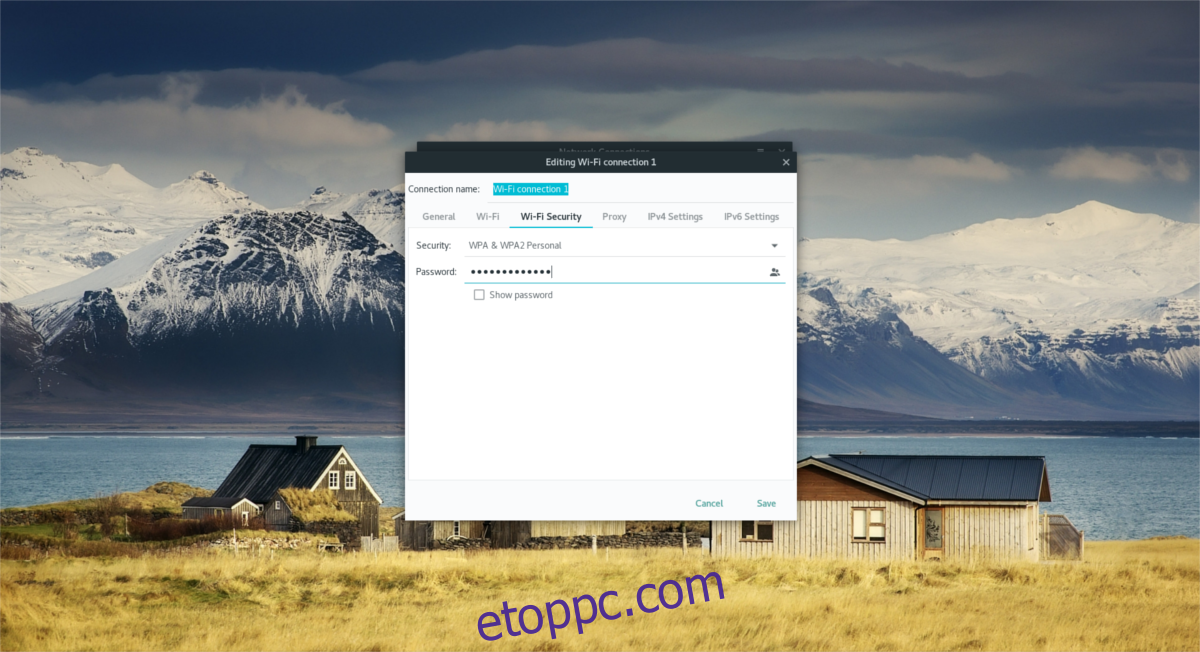
Végül kattintson a Wi-Fi biztonság fülre a kapcsolatszerkesztőben az új hotspot titkosítási kulcsának beállításához. Alapértelmezés szerint a Hálózatkezelő eszköz beállítása „nincs”. Kattintson a menüre, és válassza a „WPA & WPA2 Personal” lehetőséget. Ezután adjon meg egy hotspot jelszót.
Ha minden adatot helyesen kitöltött, kattintson a „mentés” gombra a kapcsolat módosításainak mentéséhez. Innentől a Wi-Fi hotspot minden vezeték nélküli eszköz számára látható lesz.

