Wenn Sie häufig unterwegs sind und dabei auf einen Laptop verzichten möchten, oder wenn Sie regelmäßig an Rechnern arbeiten, denen bestimmte Anwendungen fehlen, ist ein portables Windows eine überlegenswerte Option. Ein solches System reduziert das Gewicht, das Sie mit sich führen müssen, und stellt sicher, dass all Ihre individuellen Einstellungen immer verfügbar sind.
Mögliche Vorteile von portablem Windows
Reisen kann anstrengend sein, insbesondere Flugreisen. Das Handgepäck ist begrenzt und aufgegebene Koffer können die Reisekosten in die Höhe treiben. Je mehr Sie mitnehmen, desto beschwerlicher kann die Reise werden, insbesondere bei langen Strecken. Doch auch wenn Sie keine Fernreisen unternehmen, kann es im Berufsalltag vorkommen, dass Sie an verschiedenen Computern ohne die benötigten Programme arbeiten müssen oder nicht die erforderlichen Anpassungen vornehmen können, um Ihren Arbeitsablauf optimal zu gestalten.
All diese Probleme lassen sich elegant lösen, indem Sie Windows auf einem USB-Stick installieren. Durch die Erstellung einer portablen Windows-Version, von der Sie direkt booten können, haben Sie Ihren persönlichen PC mit allen Anwendungen, Einstellungen und Passwörtern in einem handlichen Gerät, das weniger als ein Pfund wiegt und problemlos in jede Tasche passt.
Die offizielle „Windows To Go“-Funktion von Microsoft ist allerdings nur für Windows-Unternehmenskunden verfügbar und erfordert einen zertifizierten USB-Stick, welche oft teuer sind. Es gibt zwar eine Methode, diese Funktion zu nutzen, sie ist jedoch recht komplex und beinhaltet die Arbeit mit der Befehlszeile. Alternativ kann Portable VirtualBox verwendet werden, doch hierfür ist die Installation von VM-Software sowie eines Betriebssystems erforderlich.
Für eine unkompliziertere Alternative mit weniger Aufwand sind Rufus und WinToUSB empfehlenswerte Programme, die in den meisten Fällen kostenlos sind und sich leicht bedienen lassen. WinToUSB ist jedoch kostenpflichtig, wenn Sie Windows 10 Version 1809 installieren möchten (das Update vom Oktober 2018). Rufus unterstützt diese Version nicht. Alternativ können Sie Windows 10 Version 1803 über das Microsoft Windows- und Office-ISO-Download-Tool herunterladen. Das Programm herunterladen und ausführen, Windows 10 auswählen und die entsprechende Option für Windows 10 1803 wählen.
Rufus ist die vorzuziehende Option, da Sie nicht für die Kompatibilität mit modernen UEFI- und älteren Legacy-Systemen zahlen müssen. Diese Kompatibilität ist wichtig und WinToUSB berechnet dafür zusätzliche Kosten.
Was Sie benötigen, um zu starten
Um diese Methode erfolgreich umzusetzen, benötigen Sie:
- Eine Kopie von Rufus oder WinToUSB.
- Einen USB 3.0-Stick mit mindestens 32 GB Speicherplatz. Mehr Speicher ist vorteilhaft. Sie können zwar auch einen USB 2.0-Stick nutzen, dieser ist jedoch extrem langsam.
- Eine Windows-ISO-Datei.
- Eine gültige Lizenz für Ihre portable Windows-Kopie.
Option 1: Windows mit Rufus auf einem USB-Stick installieren
Laden Sie zuerst Rufus herunter und starten Sie die Anwendung. Da Rufus portabel ist, ist keine Installation nötig.
Wählen Sie in Rufus im Feld „Gerät“ den USB-Stick aus, auf dem Sie Windows installieren möchten. Klicken Sie auf „Auswählen“ und verweisen Sie Rufus auf die Windows-ISO-Datei.
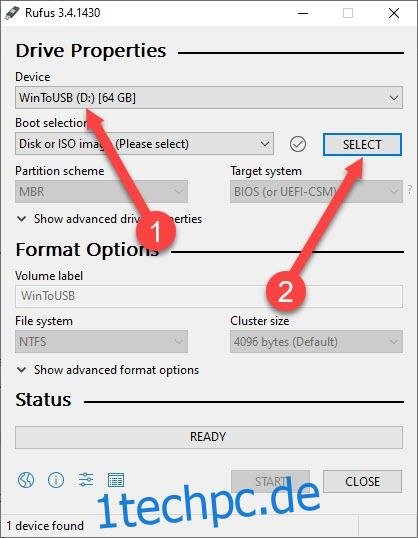
Nachdem Sie die ISO-Datei ausgewählt haben, klicken Sie auf das Feld „Image-Option“ und wählen Sie „Windows To Go“.
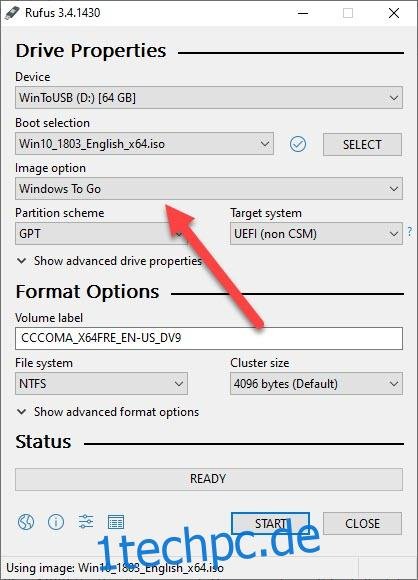
Klicken Sie auf „Partitionsschema“ und wählen Sie „MBR“. Klicken Sie dann auf „Zielsystem“ und wählen Sie „BIOS oder UEFI“.
Klicken Sie auf „Start“, um den Vorgang zu beginnen. Rufus wird das Laufwerk formatieren und Windows installieren.
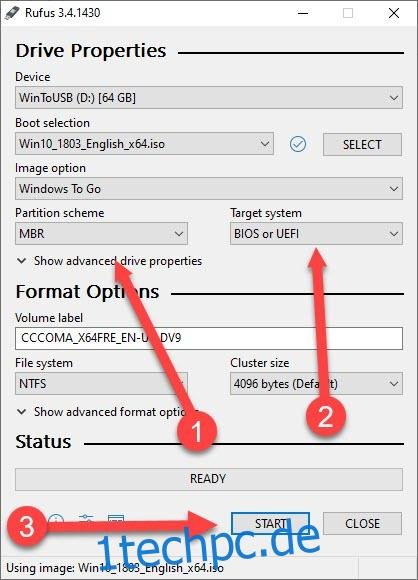
Nach Abschluss des Prozesses entfernen Sie den USB-Stick sicher vom Computer. Sie können nun von diesem Stick auf jedem beliebigen PC booten.
Um von dem USB-Stick zu booten, müssen Sie den Computer neu starten, das BIOS aufrufen und die Option für das Booten von USB-Geräten auswählen.
Option 2: Windows-Laufwerk mit WinToUSB erstellen
Zuerst müssen Sie WinToUSB herunterladen und installieren. Es gibt eine kostenlose Version, die ausreichend ist, wenn Sie Windows 10 Version 1803 (das Update vom April 2018) installieren möchten. Nach der Installation starten Sie die Anwendung (die Verknüpfung „Hasleo WinToUSB“ befindet sich im Startmenü) und bestätigen die UAC-Eingabeaufforderung (Benutzerkontensteuerung).
Nach dem Öffnen von WinToUSB haben Sie zwei Optionen. Sie können Ihr aktuelles System auf den USB-Stick klonen (wodurch Sie eine Kopie Ihrer Einstellungen etc. erhalten) oder eine neue Windows-Installation von einer ISO-Datei erstellen. Da das Klonen ein größeres USB-Laufwerk erfordert (mindestens die Größe Ihres aktuellen Speichers), konzentrieren wir uns auf die Erstellung einer neuen Windows-Kopie.
Klicken Sie in der oberen rechten Ecke des Fensters, rechts neben dem Feld „Image-Datei“, auf das Symbol, das wie eine Datei mit einer Lupe aussieht.
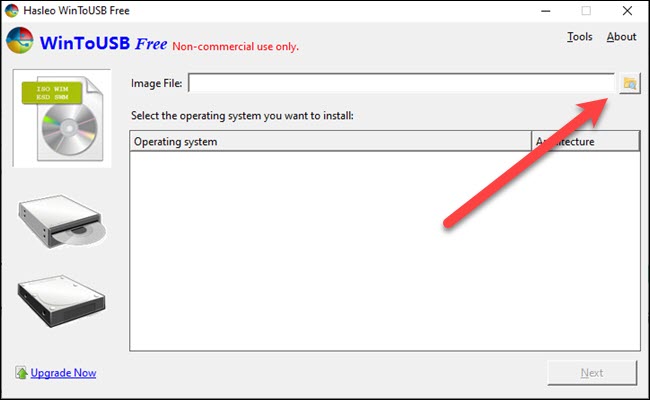
Navigieren Sie zu Ihrer Windows-ISO-Datei und öffnen Sie sie. Wählen Sie im nächsten Bildschirm die Windows-Version aus, für die Sie einen Schlüssel haben (meistens Home oder Pro), und klicken Sie auf „Weiter“.
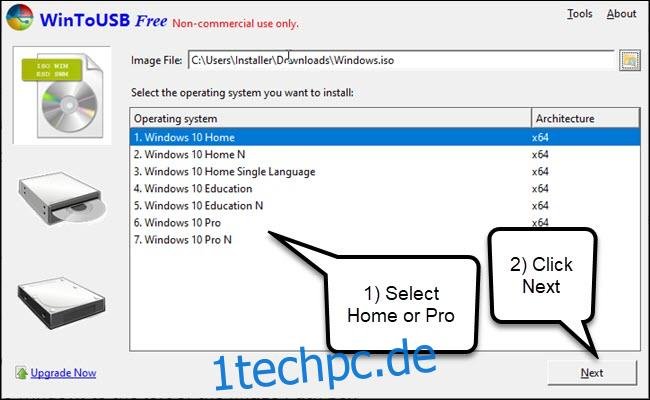
Klicken Sie auf den Abwärtspfeil rechts neben dem Pfadfeld und wählen Sie Ihr USB-Laufwerk aus. Wenn es nicht angezeigt wird, klicken Sie auf die Aktualisierungsschaltfläche rechts neben dem Pfeil.

Eine Warnung und ein Formatierungsdialog wird angezeigt. Keine Sorge, die offizielle Dokumentation von WinToUSB besagt, dass Sie die Warnung bezüglich der langsamen Geschwindigkeit ignorieren können, wenn sie auftaucht. Wenn Sie ein schnelles USB 3.0-Laufwerk oder ein Windows To Go-zertifiziertes Laufwerk verwenden, wird die Warnung möglicherweise gar nicht erst angezeigt.
Wählen Sie die Option „MBR für BIOS“ und klicken Sie auf „Ja“. Wenn Sie die erweiterten Funktionen erworben haben, können Sie „MBR für BIOS und UEFI“ auswählen, was sowohl mit modernen UEFI- als auch mit Legacy-Systemen kompatibel ist.

WinToUSB schlägt basierend auf Ihrer Auswahl Partitionen vor. Wählen Sie die Option „Legacy“ und klicken Sie auf „Weiter“.
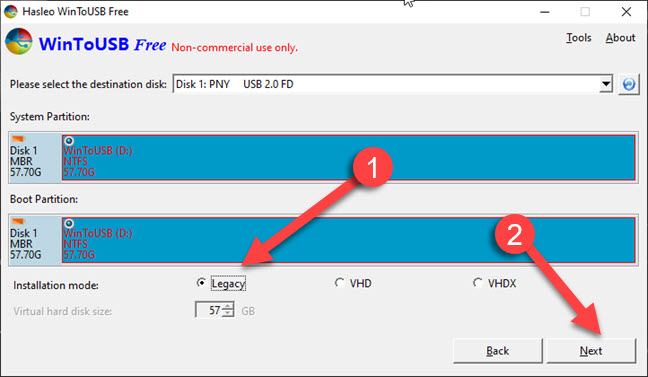
Das ist es! WinToUSB führt den Installationsprozess durch und informiert Sie, sobald er abgeschlossen ist. Entfernen Sie den USB-Stick und nehmen Sie ihn mit.
Um von dem USB-Stick zu booten, müssen Sie den Computer neu starten, das BIOS aufrufen und die Option für das Booten von USB-Geräten auswählen.
Nutzen Sie einen Compute-Stick, wenn nur ein Monitor verfügbar ist

Der Nachteil der bisherigen Methoden: Sie benötigen immer einen Computer, der das Booten von USB-Geräten unterstützt, was nicht immer möglich ist. Wenn dies keine Option ist, Sie aber einen Fernseher oder Monitor mit HDMI-Eingang sowie Tastatur- und Mausanschluss zur Verfügung haben, können Sie einen Intel Compute Stick in Betracht ziehen.
Der Intel Compute Stick wird direkt an einen HDMI-Port angeschlossen und führt eine vollständige Kopie von 32-Bit Windows aus. Er verfügt über USB-Anschlüsse und einen Anschluss für die Stromversorgung. Er nutzt einen schwächeren Prozessor (typischerweise Atom oder Core M3) und hat üblicherweise nur 32 oder 64 GB Onboard-Speicher. Diese Einschränkungen sollten Sie bedenken, doch die Größe des Geräts übersteigt kaum die eines USB-Sticks, und Sie benötigen lediglich einen Monitor, eine Tastatur und eine Maus, um loszulegen.
Egal welche Methode Sie wählen, planen Sie entsprechend und stellen Sie sicher, dass die benötigte Hardware überall verfügbar ist. Bedenken Sie auch, dass Windows von einem USB-Stick nicht ganz so schnell läuft wie von einer internen Festplatte. Aber Sie haben Ihre Programme und Einstellungen immer dabei.