Wichtige Erkenntnisse
- InShot erweist sich als ausgezeichneter mobiler Videoeditor für die Veränderung der Videogeschwindigkeit, und das mit kostenlosen, benutzerfreundlichen Funktionen.
- CapCut stellt eine weitere Option dar, die kostenlose Werkzeuge zur Geschwindigkeitsanpassung sowie Bezier-Interpolationskurven für individuelle Wiedergabegeschwindigkeiten bereitstellt.
- Auch Canva und VEED bieten die Möglichkeit, Videos mit ihren Online-Videobearbeitungsfunktionen zu beschleunigen oder zu verlangsamen.
Die Anpassung der Videogeschwindigkeit eröffnet zahlreiche Anwendungsmöglichkeiten. Sie kann Präsentationen professioneller gestalten oder Video-Edits ästhetisch aufwerten. Vielleicht möchten Sie auch nur einen Lieblingsclip Ihres Hundes in Zeitlupe genießen. Unabhängig vom Grund für die Geschwindigkeitsänderung benötigen Sie die passenden Werkzeuge dafür.
Es ist wichtig zu verstehen, dass es hierbei nicht um die Geschwindigkeitsanpassung während der Wiedergabe geht, sondern um die Modifikation der tatsächlichen Videodateigeschwindigkeit. Beginnen wir nun!
InShot
InShot ist eine meiner bevorzugten Apps für die Videobearbeitung. Wenn ich mit dem Standard-Videoeditor meines iPhones an Grenzen stoße, beispielsweise bei der Geschwindigkeitsänderung von Videos, ist InShot meine erste Wahl. Ich schätze die Benutzerfreundlichkeit der App, und die meisten Funktionen sind kostenfrei, einschließlich der Geschwindigkeitsanpassung.
So passen Sie die Videogeschwindigkeit in InShot an:
- Wählen Sie „Video“ auf dem Startbildschirm, tippen Sie auf „Neu“ und wählen Sie ein Video zum Importieren aus.
- Tippen Sie auf den Videoclip in der unteren Timeline, um ihn zu selektieren, und wählen Sie in den Bearbeitungsoptionen „Geschwindigkeit“. Stellen Sie sicher, dass Sie im Standard-Tab arbeiten.
- Um Ihr Video zu verlangsamen, bewegen Sie den weißen Punkt auf der orangefarbenen Linie nach links. Zur Beschleunigung bewegen Sie den Punkt nach rechts.
- Bei verlangsamten Videos empfehle ich die Aktivierung der „Sanft“-Funktion (Play-Symbol links), um ein ruckeliges Video zu vermeiden.
- Spielen Sie das Video ab, um die Geschwindigkeit zu überprüfen, und bestätigen Sie die Änderung mit dem Häkchen. Sie können die Bearbeitung fortsetzen oder über das Teilen-Symbol oben rechts exportieren.
Der Tab „Kurve“ innerhalb der Geschwindigkeitsfunktion ermöglicht zudem Experimente. Er bietet fünf Keyframes zur Erstellung einer individuellen Wiedergabegeschwindigkeit (Variation zwischen schnell und langsam). Es stehen auch vordefinierte Kurven zur Verfügung.
Download: InShot für iOS | Android (Kostenlos, In-App-Käufe möglich)
CapCut
CapCut hat sich schnell einen Namen gemacht, insbesondere bei der Erstellung von TikTok-Videos. Die App begann bescheiden, bietet aber heute ein umfangreiches Toolkit, einschließlich einiger hervorragender KI-Funktionen für kurze Videos. Es gibt ein Pro-Abonnement für CapCut, das den vollen Zugriff ermöglicht, das Geschwindigkeitswerkzeug selbst ist jedoch kostenlos nutzbar.
So ändern Sie die Videogeschwindigkeit mit CapCut:
- Öffnen Sie die App, wählen Sie „Neues Projekt“, finden Sie Ihr Video und tippen Sie auf „Hinzufügen“.
- Tippen Sie in der Timeline auf Ihren Videoclip, um ihn auszuwählen, und öffnen Sie das Geschwindigkeitswerkzeug unten.
- CapCut bietet wie InShot mehr als eine Geschwindigkeitsoption. Wählen Sie „Normal“, um Ihr Video einfach schneller oder langsamer abzuspielen.
- Bewegen Sie den kleinen blauen Kreis entlang der Geschwindigkeitslinie. Ich empfehle, den „Sanften Slow-Mo-Effekt“ für langsame Videos zu aktivieren, um Ruckler zu vermeiden.
- Spielen Sie Ihr Video zur Überprüfung ab, bestätigen Sie mit dem Häkchen und exportieren Sie es bei Bedarf.
Das Geschwindigkeitswerkzeug der „Kurve“ erlaubt das Hinzufügen von Keyframes durch Bezier-Interpolation, was eine schnelle-langsame-schnelle-langsame Wiedergabe ermöglicht. Dies wird auch als Geschwindigkeitsbearbeitung bezeichnet.
Download: CapCut für iOS | Android (Kostenlos, In-App-Käufe möglich)
iMovie
Wenn Sie ein iPhone besitzen, ist iMovie wahrscheinlich bereits installiert, was es zu einer einfachen, schnellen und kostenlosen Möglichkeit macht, die Geschwindigkeit Ihrer Videos anzupassen.
So ändern Sie die Videogeschwindigkeit in iMovie:
- Öffnen Sie die App, starten Sie ein neues Projekt und wählen Sie Ihr Video aus.
- Im Editor tippen Sie auf den Videoclip in der Timeline, um ihn auszuwählen, und wählen Sie das Uhrensymbol.
- Bewegen Sie den kleinen weißen Punkt auf der gelben Linie nach links oder rechts, um das Video zu verlangsamen oder zu beschleunigen.
- Spielen Sie Ihr Video ab, tippen Sie außerhalb des Menüs zur Bestätigung, und tippen Sie oben links auf „Fertig“, um Ihr Video zu speichern. Von dort können Sie es über das Teilen-Symbol exportieren.
Wenn Sie bereits Zeitlupenvideos mit Ihrem iPhone aufgenommen haben, können Sie deren Geschwindigkeit auch direkt in der Foto-App ändern.
Download: iMovie für iOS (Kostenlos)
Die Videobearbeitung ist vielleicht nicht das Erste, woran man bei Canva denkt, aber die Plattform bietet einen recht brauchbaren Videoeditor, der kostenlos genutzt werden kann.
So ändern Sie die Videogeschwindigkeit mit Canva:
- Besuchen Sie die Canva-Website, melden Sie sich an oder registrieren Sie sich, falls noch nicht geschehen. Wählen Sie „Video“ auf der Startseite und laden Sie Ihr Video hoch.
- Im Editor klicken Sie auf Ihr Video in der Timeline, um es auszuwählen, und dann oben im Video auf „Wiedergabe“.
- Sie können die Geschwindigkeit in 0,25-Schritten mit dem lila Schieberegler anpassen.
- Klicken Sie außerhalb des Menüs, sobald Sie zufrieden sind, und wählen Sie „Teilen“ > „Herunterladen“, um Ihr Video zu exportieren.
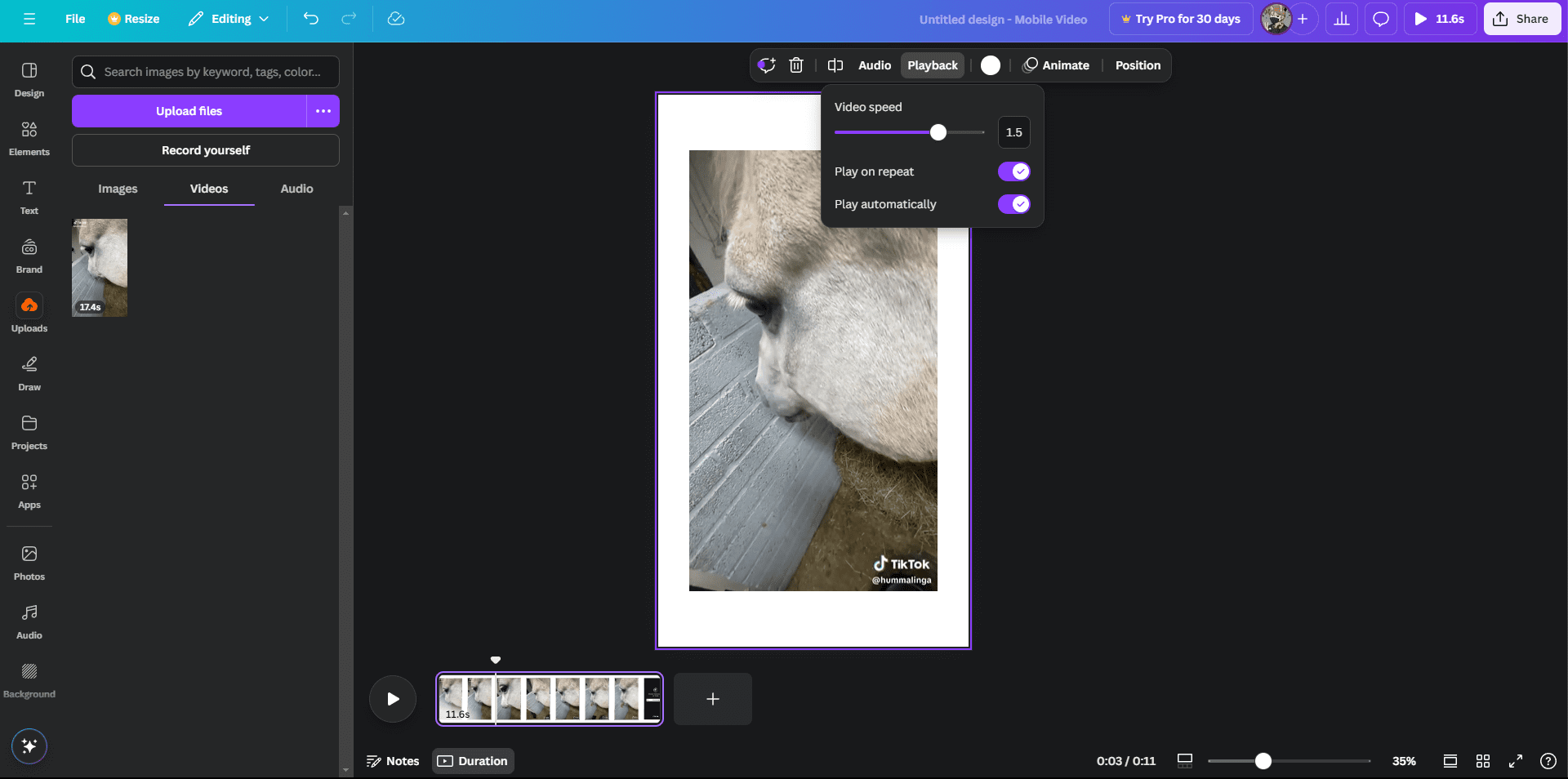
VEED ist einer meiner bevorzugten Online-Videoeditoren wegen seines übersichtlichen und minimalistischen Layouts. Die kostenlose Version ist ohne Kontoerstellung nutzbar, aber für den Download ist eine Anmeldung erforderlich.
Die maximale Uploadgröße beträgt 50 MB, die Videodauer ist auf 10 Minuten begrenzt, die Exportqualität liegt bei 720p, und exportierte Videos werden mit einem Wasserzeichen versehen. Für mehr Funktionen stehen drei Abonnementpläne zur Auswahl.
So ändern Sie die Videogeschwindigkeit mit VEED:
- Besuchen Sie die VEED-Website, klicken Sie auf „Loslegen“ (die Anmeldungsaufforderung können Sie ignorieren, wenn Sie kein Konto erstellen möchten) und laden Sie Ihr Video hoch.
- Im Bearbeitungsfenster wählen Sie Ihren Videoclip in der Timeline aus. Durch die Auswahl öffnen sich die Einstellungen im linken Panel.
- Dort finden Sie ein kleines Geschwindigkeitsfeld mit Optionen. Um das Video zu beschleunigen, wählen Sie 1,5x oder 2x, zur Verlangsamung 0,5x. Alternativ können Sie ein benutzerdefiniertes Feld anklicken, einen Wert eingeben und auf „Festlegen“ klicken.
- Tippen Sie auf das Play-Symbol zur Überprüfung. Zum Exportieren klicken Sie oben rechts auf „Fertig“ > „Video exportieren“. Falls noch nicht geschehen, werden Sie nun aufgefordert, ein Konto zu erstellen.
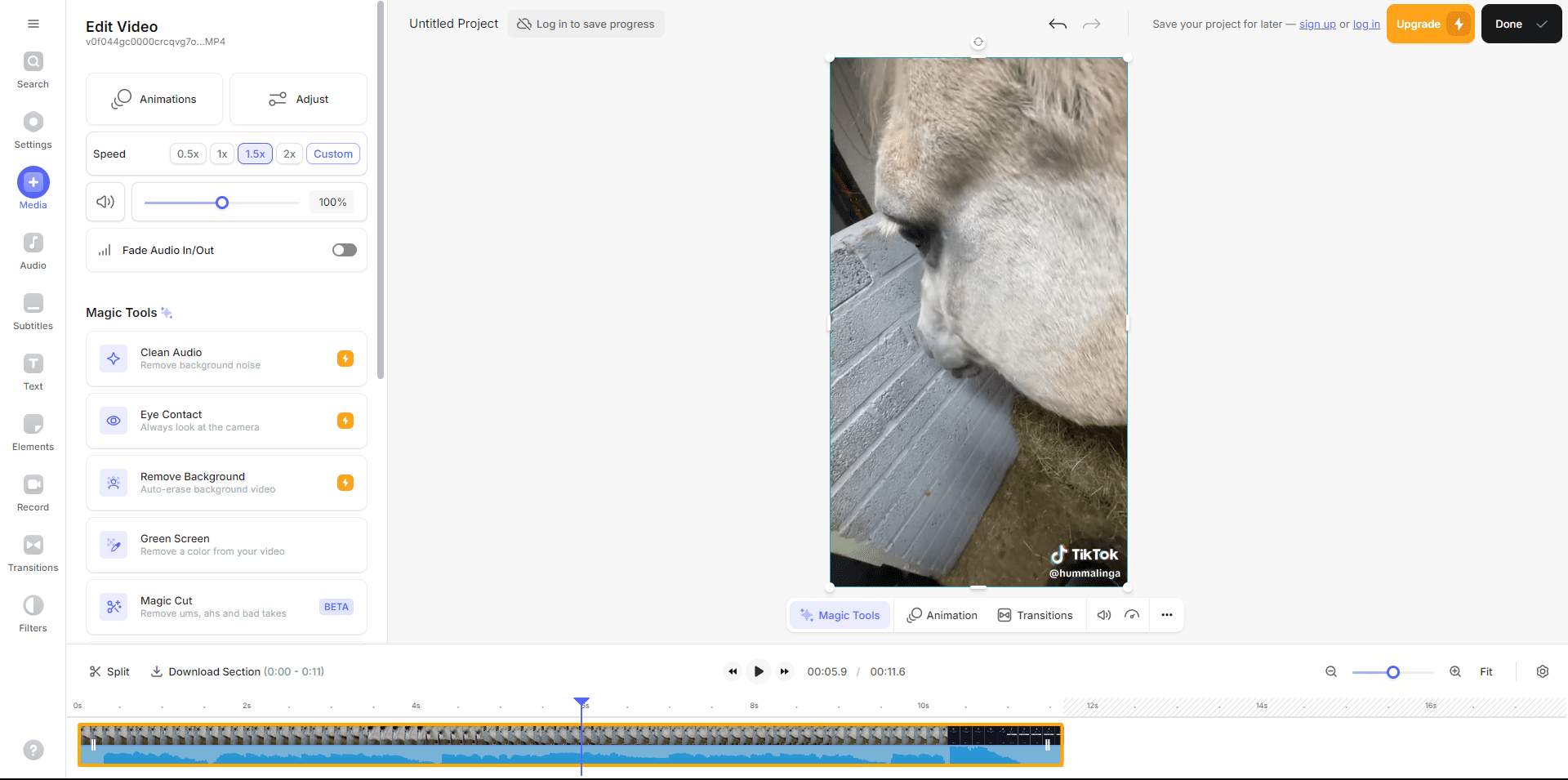
Ich hoffe, dass ich Ihre Fragen zur Beschleunigung oder Verlangsamung von Videos beantworten konnte. Wie Sie sehen, ist die Geschwindigkeitsänderung eine sehr schnelle und einfache Bearbeitungstechnik, die jeder anwenden kann. Probieren Sie die genannten Methoden aus und überzeugen Sie sich selbst.