Traditionell haben PC-Spieler eine gewisse Distanz zu Konsolenspielern gewahrt, oft mit dem Argument, dass PCs in Kombination mit Gamepads leistungsfähiger seien als Konsolen. Gerade das Gamepad ist jedoch ein zentrales Merkmal der Konsolen. Es komprimiert die Komplexität von Tastatur und Maus in einem einzigen Eingabegerät. Heutzutage bieten viele Spiele eine „vollständige Controller-Unterstützung“. Das bedeutet, dass man nahezu jeden Konsolencontroller am PC verwenden kann, und zwar so, wie er auf der Konsole vorgesehen ist, inklusive der korrekten Tastenbelegung. Insbesondere Xbox-Controller werden von Windows bevorzugt. Der Xbox One S Controller beispielsweise verbindet sich drahtlos mit einem PC, ganz ähnlich wie bei der Xbox One S Konsole. Für Spieler, die andere Controller nutzen, gibt es jedoch eine Möglichkeit, diese anzuschließen und als Xbox-Controller zu emulieren.
Dafür ist der Einsatz von Drittanbieter-Software notwendig. Windows unterstützt zwar den Xbox 360 Controller nativ (wenn auch mit zusätzlichen Treibern), weist aber nicht automatisch Funktionen anderer Controller so zu, dass sie wie ein Xbox-Controller funktionieren. Dies liegt nicht an einer Bevorzugung durch die Entwickler, sondern schlicht daran, dass man ein Spiel nicht so anpassen kann, dass es jeden einzelnen Controller unterstützt. Um einen Xbox-Controller zu emulieren, empfiehlt sich der Toca Edit Xbox 360 Controller Emulator.
Die richtige Version finden
Der Toca Edit Xbox 360 Controller Emulator existiert in zwei Varianten: eine für 32-Bit-Spiele (auch x86-Architektur genannt) und eine für 64-Bit-Spiele. Diese Unterscheidung hängt nicht von der Bit-Version Ihres Windows ab, sondern bezieht sich auf die von Ihnen installierten Spiele. Es gibt zwei Wege, dies herauszufinden:
Über die EXE-Datei des Spiels
Für die korrekte Emulation des Xbox-Controllers ist es wichtig, die passende Version des Emulators für Ihr Spiel zu finden. Navigieren Sie zum Installationsordner Ihres Spiels. Suchen Sie die ausführbare Datei des Spiels, klicken Sie mit der rechten Maustaste darauf und wählen Sie „Eigenschaften“. Im Eigenschaftenfenster wechseln Sie zum Reiter „Kompatibilität“.
Aktivieren Sie hier das Kontrollkästchen „Programm im Kompatibilitätsmodus ausführen für“. Es öffnet sich eine Liste mit Betriebssystemen. Beginnt diese Liste mit Windows Vista, haben Sie es mit einem 64-Bit-Spiel zu tun. Beginnt sie jedoch bei Windows 95, handelt es sich um eine 32-Bit- (x86-) Version.

Über den Task-Manager
Öffnen Sie den Task-Manager und klicken Sie unten links auf „Mehr Details“. Wählen Sie den Reiter „Details“. Klicken Sie in der Beschriftungsleiste mit der rechten Maustaste und wählen Sie „Spalten auswählen“.

In der Liste suchen Sie nach einer Spalte für „Plattform“, markieren Sie diese und bestätigen Sie mit „OK“.
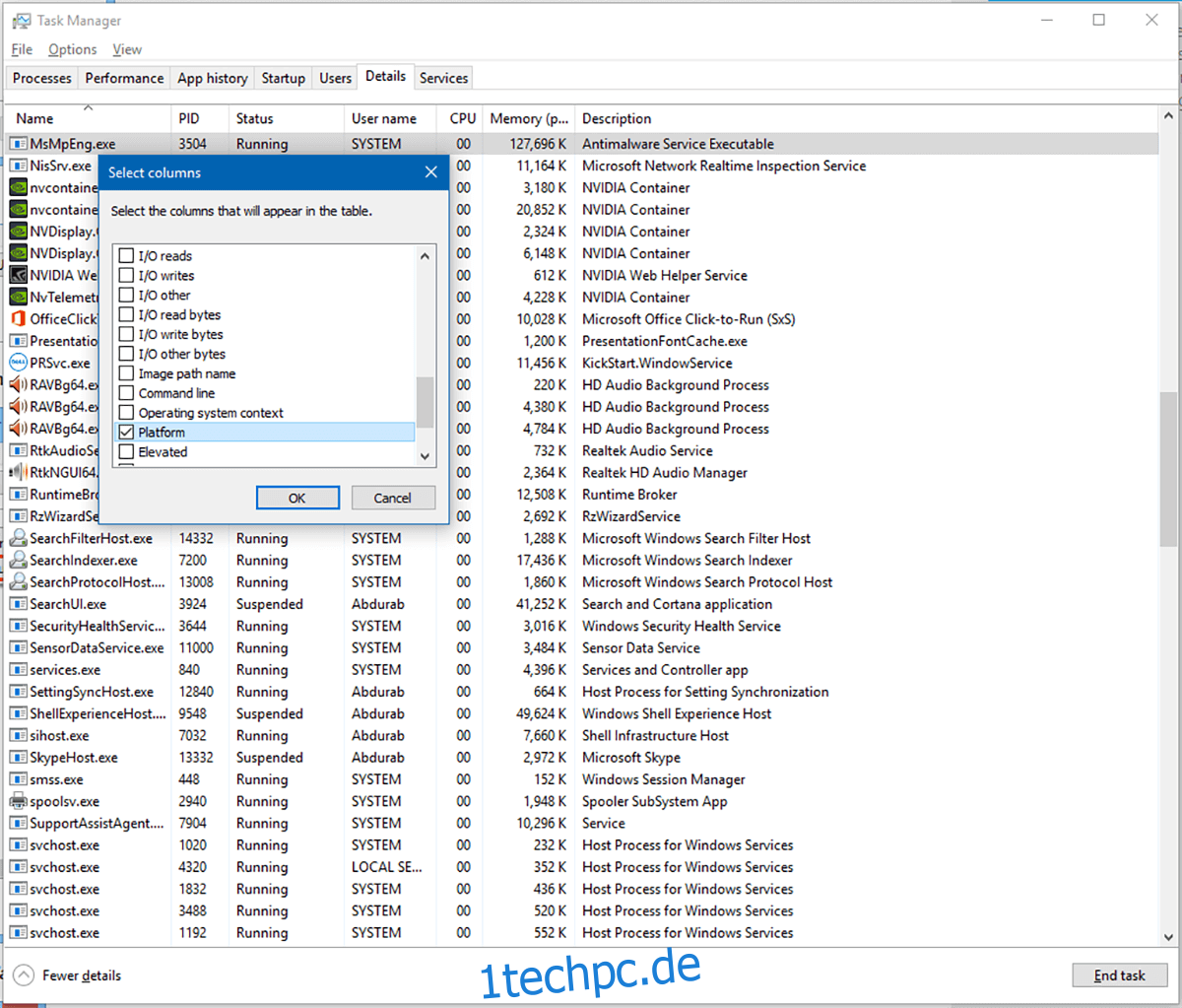 Jetzt werden bei allen laufenden Programmen Informationen darüber angezeigt, ob es sich um eine 32- oder 64-Bit-Anwendung handelt. Starten Sie Ihr Spiel und überprüfen Sie die Version in der Spalte „Plattform“ des Task-Managers.
Jetzt werden bei allen laufenden Programmen Informationen darüber angezeigt, ob es sich um eine 32- oder 64-Bit-Anwendung handelt. Starten Sie Ihr Spiel und überprüfen Sie die Version in der Spalte „Plattform“ des Task-Managers.

Konfiguration
Starten Sie den Toca Edit Xbox 360 Controller Emulator. Falls der Fehler „Xinput fehlt…“ angezeigt wird, klicken Sie auf „Erstellen“ und fahren Sie fort.
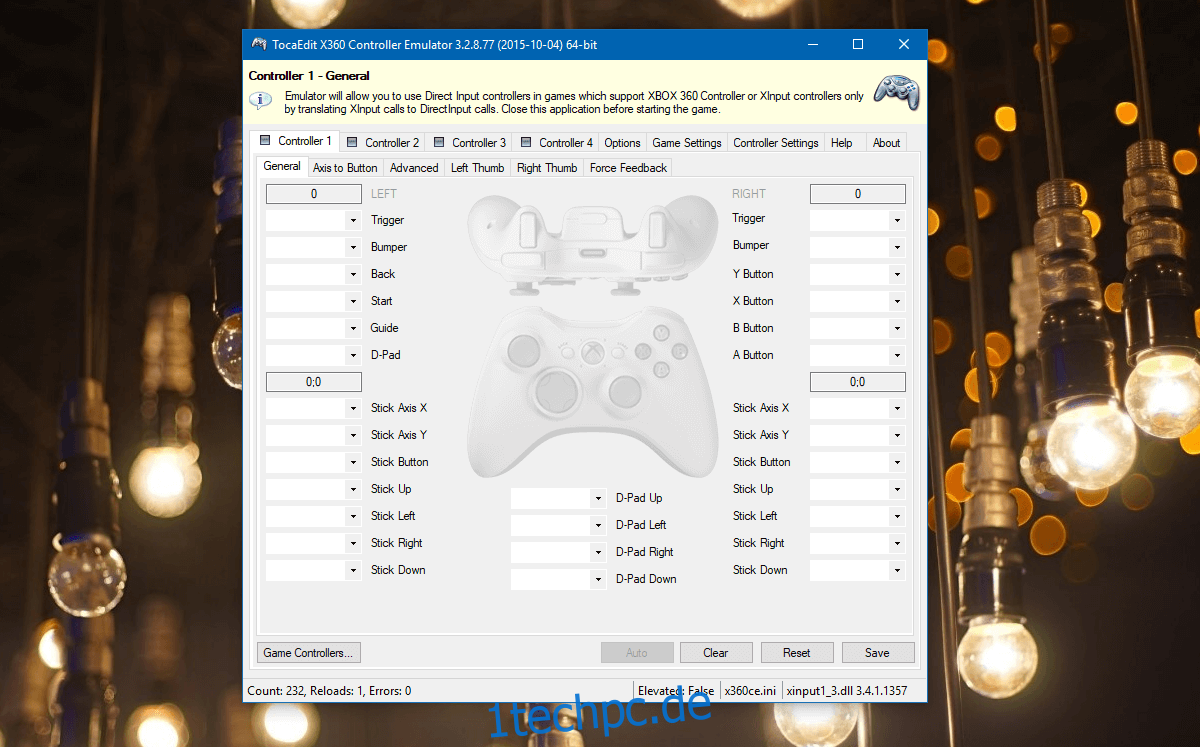
Verbinden Sie jetzt Ihren Controller. Bei der ersten Verbindung kann es einige Minuten dauern, bis die Treiber installiert sind. Anschließend sollten Sie im Toca Edit Xbox 360 Controller Emulator ein Fenster mit der Meldung „Neues Gerät erkannt“ sehen. Wenn Sie ein gängiges Gerät verwenden, wird die Konfiguration eventuell automatisch heruntergeladen. Klicken Sie auf „Weiter“ und „Fertig stellen“.

Ihr Gerät wird nun als Xbox 360 Controller angezeigt. Die Tasten müssen jedoch noch konfiguriert werden, da die Standardeinstellungen falsch sein können.

Klicken Sie auf das Dropdown-Menü neben der Taste, die Sie emulieren möchten, und wählen Sie „Aufzeichnen“. Drücken Sie anschließend die Taste auf Ihrem Controller, die Sie für diese Funktion verwenden möchten. Wiederholen Sie dies für jede Taste und klicken Sie auf „Speichern“.
Schließen Sie die Anwendung, bevor Sie Ihr Spiel starten.

Falls Sie die Controller-Einstellungen auf den Standard zurücksetzen möchten, öffnen Sie den Toca Edit Xbox 360 Emulator und klicken Sie auf „Zurücksetzen“.
Wichtig: Wenn Sie sowohl 32- als auch 64-Bit-Spiele spielen, benötigen Sie beide Emulator-Versionen. Andernfalls wird Ihr Controller im Spiel entweder gar nicht erkannt oder die Steuerung ist falsch zugeordnet.