WordPress auf DigitalOcean: Schnelle Einrichtung in wenigen Minuten
Viele neue Blogger und Webseitenbetreiber suchen nach Wegen, ihre Webseiten-Ladezeiten im Shared Hosting zu optimieren und stoßen dabei oft an Grenzen. Die Frustration führt dann häufig zum Wunsch, auf Cloud-Hosting umzusteigen.
DigitalOcean (DO) ist eine der ersten Cloud-Hosting-Plattformen, die dabei ins Auge fällt.
DO ist ideal für den Einstieg: Es ist kostengünstiger als AWS und GCP, skalierbar, schnell und bietet alle notwendigen Funktionen.
Die Einrichtung einer Webseite kann jedoch herausfordernd sein, besonders wenn man nicht mit der Systemadministration vertraut ist. DO stellt Ihnen das Betriebssystem und die notwendigen Werkzeuge bereit, verlangt aber, dass Sie sich selbst um die Konfiguration kümmern. Alternativ können Sie auch auf Cloudways zurückgreifen. Dieser Anbieter ermöglicht Ihnen mit wenigen Klicks einen DigitalOcean-Webserver einzurichten, ohne sich mit den technischen Details der Serverkonfiguration auseinandersetzen zu müssen. Cloudways bietet auch DigitalOcean Premium Droplets an.
Nachdem mich zahlreiche Anfragen per E-Mail zum Thema WordPress-Einrichtung auf DO erreichten, habe ich mich entschlossen, eine Anleitung zu erstellen, die einem breiteren Publikum zugutekommt.
Bevor wir mit der technischen Umsetzung beginnen, ist es wichtig zu beachten: DO ist kein Domain-Registrar. Das bedeutet, dass Sie keine Domain bei DO erwerben können. Ich gehe davon aus, dass Sie bereits eine Domain besitzen. Falls Sie noch keine haben, empfehle ich, diese bei Namecheap zu kaufen.
Legen wir los…
Es gibt verschiedene Ansätze, um WordPress zu installieren. Eine der einfachsten Methoden, die ich gefunden habe, ist die Verwendung von EasyEngine. In diesem Tutorial werden wir EasyEngine nutzen, um die erforderliche Software zu installieren und eine WordPress-Seite zu erstellen.
Einen DigitalOcean-Server beziehen
DigitalOcean betreibt Rechenzentren an verschiedenen Standorten weltweit. Wählen Sie den Standort, der Ihrem Zielpublikum am nächsten ist.
- Melden Sie sich bei DigitalOcean an (registrieren Sie sich, falls Sie noch kein Konto haben).
- Erstellen Sie ein neues Droplet und wählen Sie Ubuntu 18.x als Betriebssystem.
- Wählen Sie einen Droplet-Plan, der Ihren Bedürfnissen entspricht. Für den Anfang sollten 2 GB oder 3 GB RAM ausreichend sein.
- Aktivieren Sie die Überwachungsfunktion als zusätzliche Option.
- Geben Sie den Hostnamen ein und klicken Sie auf „Erstellen“.
Nach etwa einer Minute sollte Ihr neu erstellter Server in der Liste erscheinen.

DigitalOcean sendet die Server-Anmeldeinformationen an Ihre registrierte E-Mail-Adresse.
- Verbinden Sie sich mit dem Server über einen SSH-Client mithilfe der angegebenen Anmeldeinformationen und der IP-Adresse.
Beim ersten Login werden Sie aufgefordert, das Passwort zu ändern. Dies ist ein erwarteter und empfohlener Schritt, um ein sicheres Passwort zu wählen.
EasyEngine installieren
Sobald der Server bereit ist, installieren wir EasyEngine (EE). EE ist ein Automatisierungsskript, mit dem Sie verschiedene Arten von Webseiten mit einfachen Befehlen erstellen können. Der Vorteil von EE ist, dass Sie sich nicht um die Konfiguration von einzelnen Komponenten wie Nginx, MariaDB, Redis, PHP usw. kümmern müssen. Alles wird im Hintergrund erledigt und ist völlig kostenlos!
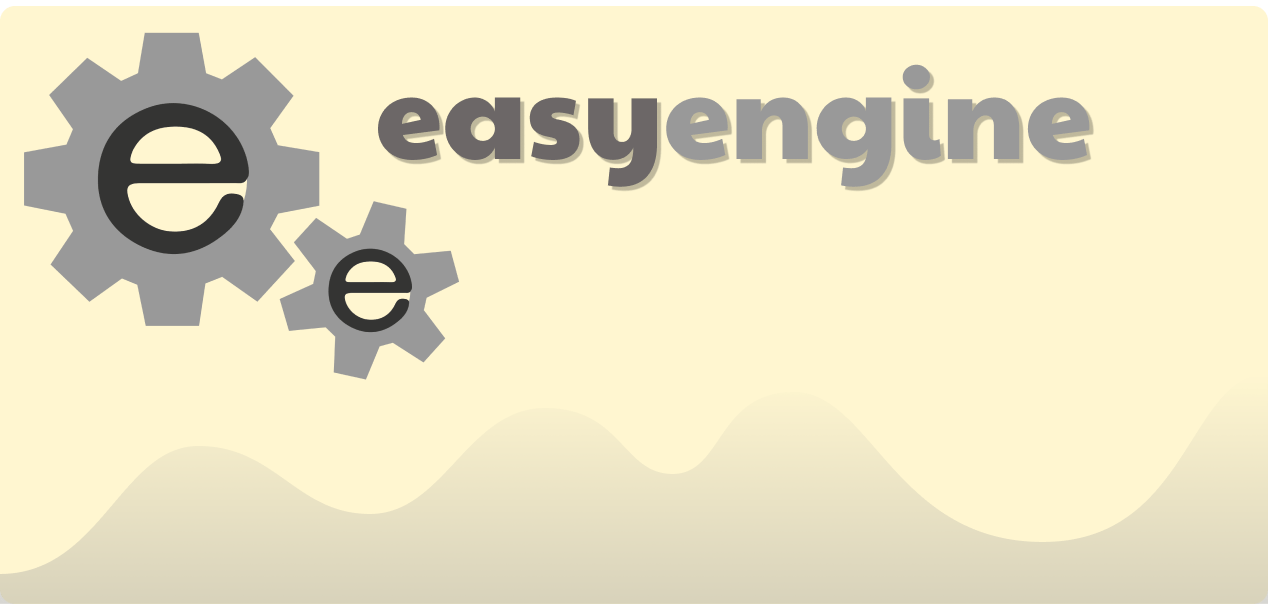
Die neueste Version von EE nutzt Docker, Sie müssen aber nichts darüber wissen. EE ist produktionsreif und wird von vielen stark frequentierten Webseiten verwendet.
Ich zeige Ihnen, wie einfach die Verwendung von EasyEngine ist. Ich gehe davon aus, dass Sie noch immer mit Ihrem DigitalOcean-Server verbunden sind.
- Aktualisieren wir das System mit dem folgenden Befehl:
apt-get update
- Installieren Sie EE mit dem folgenden Befehl:
wget -qO ee rt.cx/ee4 && sudo bash ee
Die Installation der notwendigen Software im Hintergrund dauert einige Minuten. Sobald der Vorgang abgeschlossen ist, gelangen Sie zur Eingabeaufforderung.
Status: Downloaded newer image for easyengine/redis:v4.0.0 +-------------------+----------------------------------------------------------------------------+ | OS | Linux 4.15.0-45-generic #48-Ubuntu SMP Tue Jan 29 16:28:13 UTC 2019 x86_64 | | Shell | /bin/bash | | PHP binary | /usr/bin/php7.2 | | PHP version | 7.2.15-1+ubuntu18.04.1+deb.sury.org+1 | | php.ini used | /etc/php/7.2/cli/php.ini | | EE root dir | phar://ee.phar | | EE vendor dir | phar://ee.phar/vendor | | EE phar path | /root | | EE packages dir | | | EE global config | | | EE project config | | | EE version | 4.0.10 | +-------------------+----------------------------------------------------------------------------+ -----> Run "ee help site" for more information on how to create a site. [email protected]:~#
Damit ist EasyEngine installiert und einsatzbereit.
Eine WordPress-Seite erstellen
EE bietet die Möglichkeit, eine WordPress-Seite mit Redis-Cache zu erstellen, was zu einer besseren Performance führt. Ich verwende Redis auf meiner eigenen Webseite und bin sehr zufrieden damit. Ich empfehle, es auszuprobieren.
Lassen Sie uns eine WordPress-Seite mit Redis-Cache erstellen.
ee site create geekflarelab.com --type=wp --cache
In diesem Befehl weise ich EE an, eine Seite mit dem Domainnamen geekflarelab.com zu erstellen und diese als WordPress-Seite mit aktivierter Caching-Option zu konfigurieren.
Nach wenigen Sekunden sollte eine Erfolgsmeldung wie die folgende erscheinen:
Configuring project. Creating WordPress site geekflarelab.com Copying configuration files. Starting site's services. Downloading and configuring WordPress. Moved /var/www/htdocs/wp-config.php to /var/www/wp-config.php successfully Success: Host entry successfully added. Checking and verifying site-up status. This may take some time. Installing WordPress site. Success: https://geekflarelab.com has been created successfully! Site entry created. Creating cron entry Success: Cron created successfully +--------------------+----------------------------------------+ | Site | https://geekflarelab.com | +--------------------+----------------------------------------+ | Site Root | /opt/easyengine/sites/geekflarelab.com | +--------------------+----------------------------------------+ | Site Title | geekflarelab.com | +--------------------+----------------------------------------+ | WordPress Username | inspiring-galois | +--------------------+----------------------------------------+ | WordPress Password | xxxxxxxxxxxx | +--------------------+----------------------------------------+ | DB Host | global-db | +--------------------+----------------------------------------+ | DB Name | geekflarelab_com | +--------------------+----------------------------------------+ | DB User | geekflarelab.com-DRf3pP | +--------------------+----------------------------------------+ | DB Password | xxxxxxxxxxxx | +--------------------+----------------------------------------+ | E-Mail | [email protected] | +--------------------+----------------------------------------+ | SSL | Not Enabled | +--------------------+----------------------------------------+ | Cache | Enabled | +--------------------+----------------------------------------+ [email protected]:~#
Super, meine WordPress-Seite ist jetzt erstellt. EasyEngine kümmert sich um Nginx, die Datenbank und PHP-Optimierung, sodass Sie keine weiteren Anpassungen vornehmen müssen.
Es ist Zeit, die Seite zu testen.
Glauben Sie, dass die Seite funktioniert, wenn ich auf geekflarelab.com klicke?
Nein!
Ich muss den A-Record der Domain so aktualisieren, dass er auf die IP-Adresse des DigitalOcean-Servers verweist.
- Melden Sie sich in Ihrer Domain-Registrierungskonsole an und aktualisieren Sie den A-Record.
Jetzt kann ich auf geekflarelab.com zugreifen.
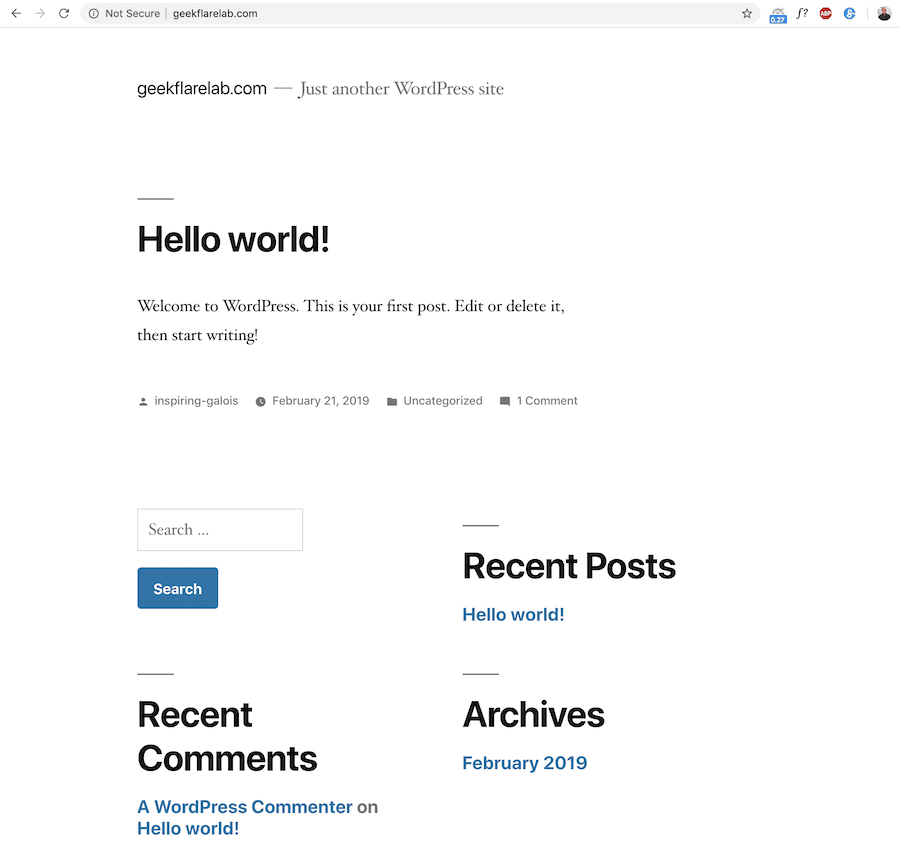
Wie Sie sehen, habe ich in wenigen Minuten eine WordPress-Seite auf dem DO-Cloudserver zum Laufen gebracht.
Ich empfehle Ihnen, die folgenden Punkte ebenfalls zu beachten:
Den SSH-Port ändern
Standardmäßig verwendet SSH den Port 22, was allgemein bekannt ist. Dies kann Angreifern helfen, einen Brute-Force-Angriff durchzuführen. Wenn Ihr Serverpasswort schwach ist, kann dies zur Kompromittierung Ihres Servers führen. Das Ändern des Standardports auf einen anderen ist eine einfache Maßnahme zur Erhöhung der Sicherheit.
Eine Anleitung zum Ändern des SSH-Ports finden Sie in diesem Artikel:
https://wdzwdz.com/cloud-vm-security-guide/#1-Changing-SSH-Default-Port
SSL/TLS-Zertifikat implementieren
Es ist unerlässlich, dass Ihre Webseite über HTTPS läuft. Zum Glück können Sie ein SSL/TLS-Zertifikat kostenlos erhalten. Wenn Sie keine Zeit in eine technische Implementierung investieren möchten, empfehle ich Ihnen, Cloudflare auszuprobieren.
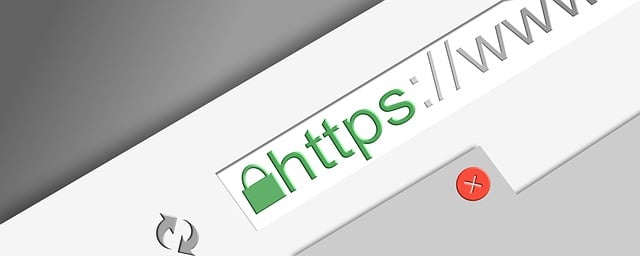
Cloudflare bietet KOSTENLOSES SSL sowie weitere Vorteile in Bezug auf Leistung und Sicherheit.
WordPress absichern
Lassen Sie Ihre WordPress-Installation nicht ungesichert.
Es sind viele Plugins verfügbar. Wenn Ihr Budget es erlaubt, sollten Sie sich für eine Premium-Lösung entscheiden. Sie können entweder den Cloudflare PRO-Plan oder SUCURI in Erwägung ziehen. Beide bieten umfassende Leistungs- und Sicherheitsfunktionen, einschließlich eines KOSTENLOSEN SSL-Zertifikats, Schutz vor DDoS-Angriffen, Abmilderung von OWASP-Top-10-Schwachstellen usw.
Wie schnell ist die DigitalOcean-WordPress-Seite?
Dies ist schwer zu verallgemeinern, da jede Webseite einzigartig ist. Um Ihnen jedoch eine Vorstellung zu geben, habe ich einige Belastungstests durchgeführt. Hier ist das Ergebnis:
Ich habe das Authority Pro-Design von StudioPress installiert und einige Dummy-Beiträge mit Blazemeter getestet.
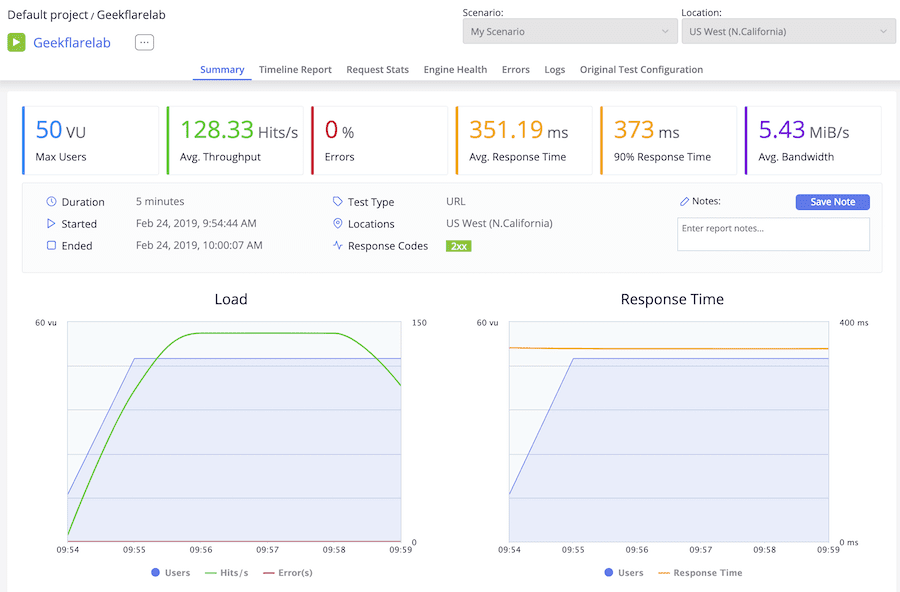
Ziemlich erstaunlich, nicht wahr?
Wie Sie sehen, wurde der Test mit 50 Benutzern für 5 Minuten aus Nordkalifornien durchgeführt, und das Ergebnis ist hervorragend.
- Durchschnittliche Reaktionszeit – 351,19 ms
- Fehler – 0 %
Alles unter 1 Sekunde ist bemerkenswert.
Fazit
Wenn Sie Shared Hosting verwenden und auf Cloud-Hosting umsteigen möchten und die Zeit für die Einrichtung aufbringen können, ist DigitalOcean eine gute Wahl. Wenn Sie jedoch weder die Zeit noch die technischen Fähigkeiten haben, die Verwaltung selbst zu übernehmen, empfehle ich Ihnen, Kinsta in Betracht zu ziehen.
Kinsta ist eine Premium-Managed-WordPress-Hosting-Plattform, die die Google Cloud Platform nutzt, um optimale Leistung und Sicherheit zu gewährleisten.