Eine detaillierte Anleitung zur Einrichtung einer leistungsfähigen WordPress-Seite auf der Google Cloud Platform (GCP) mit WordOps
Für Blogger oder kleine Unternehmen ist Shared Hosting oft eine gute Wahl. Es ist kostengünstiger und erfordert keine tiefgreifenden Hosting-Kenntnisse für die Installation, Einrichtung und Wartung der Infrastruktur.
Wenn Ihre Website jedoch wächst und Sie mit steigenden Besucherzahlen konfrontiert sind, benötigen Sie eine stabilere Hosting-Plattform, die auch bei hohem Traffic reibungslos funktioniert.
Es gibt zwar einige Premium-Hosting-Anbieter für stark frequentierte Websites, diese können jedoch schnell über 100 US-Dollar pro Monat kosten.
Hinweis: Kinsta bietet nun auch einen Einsteigerplan ab 30 US-Dollar pro Monat an, der die GCP nutzt.
Wenn Sie jedoch bereit sind, etwas Zeit in das Erlernen der Materie zu investieren und die Einrichtung selbst zu übernehmen, könnten VPS- oder Cloud-Server eine interessante Option sein. Dieser Artikel zeigt Ihnen, wie Sie in weniger als 15 Minuten eine WordPress-Seite auf der Google Cloud Platform zum Laufen bringen können.
Dieses Setup würde etwa 25 US-Dollar pro Monat kosten und wäre für bis zu 500.000 Seitenaufrufe monatlich geeignet. Nach der Einrichtung werden wir einen Lasttest durchführen, um die Leistung zu überprüfen.
Voraussetzungen
- Sie besitzen bereits eine Domain; falls nicht, können Sie diese bei Namecheap oder Google erwerben.
- Sie verfügen über ein Google Cloud-Konto mit aktivierter Abrechnung.
- Sie haben eine Auswahl an WordPress-Themes, wir verwenden hier das Newspaper Theme von Tag div.
Bereitstellung eines neuen Google Cloud-Servers
- Melden Sie sich bei Google Cloud an und navigieren Sie zu Compute Engine >> VM-Instanzen (direkter Link)
- Klicken Sie auf „Instanz erstellen“ und tragen Sie die benötigten Informationen ein.
- Wählen Sie die Zone (wählen Sie den Standort, der Ihrer Zielgruppe am nächsten ist).
- Bestimmen Sie den Maschinentyp.
- Ändern Sie das Bootlaufwerk auf Ubuntu 18.04 LTS und den Bootlaufwerkstyp auf SSD Persistent Disk mit 10 GB Größe.
- Erlauben Sie HTTP- und HTTPS-Firewall-Traffic und klicken Sie auf Erstellen.
Innerhalb weniger Sekunden ist Ihre neue Instanz einsatzbereit.
WordPress mit WordOps installieren
Es gibt verschiedene Methoden zur Installation von WordPress, aber eine der einfachsten ist die Verwendung von WordOps.
WordOps ist ein Skript-Wrapper, der die Installation erforderlicher Komponenten wie Datenbank, PHP-FPM, Nginx, WordPress, Redis, phpMyAdmin usw. automatisiert. Die manuelle Installation kann zeitaufwendig sein und birgt ein höheres Fehlerrisiko.
- Melden Sie sich auf der neu erstellten Google Cloud-VM an und wechseln Sie zum Root-Benutzer.
Hinweis: Es wird empfohlen, den sudo-Zugriff auf root in einer Produktionsumgebung von einem normalen Benutzer aus zu konfigurieren, hier verwenden wir jedoch root für diese Übung.
- Installieren Sie WordOps mit folgendem Befehl:
wget -qO wo wops.cc && sudo bash wo
- Der Vorgang dauert ein bis zwei Minuten und führt Sie dann wieder zur Eingabeaufforderung.
Synchronizing wo database, please wait... WordOps (wo) installed successfully To enable bash-completion, just use the command: bash -l To install WordOps recommended stacks, you can use the command: wo stack install To create a first WordPress site, you can use the command: wo site create site.tld --wp WordOps Documentation : https://docs.wordops.net WordOps Community Forum : https://community.wordops.net WordOps Community Chat : https://chat.wordops.net Give WordOps a GitHub star : https://github.com/WordOps/WordOps/ [email protected]:~#
Jetzt ist es Zeit, eine WordPress-Seite zu erstellen. WordOps bietet eine Option zur Installation von WordPress mit Caching-Plugins.
Es unterstützt WP Super, W3 Total, Nginx und Redis. Die besten Ergebnisse habe ich persönlich mit Redis erzielt.
- Erstellen wir eine Seite mit Redis-Cache.
wo site create geekflarelab.com --wpredis
Dieser Befehl weist WordOps an, eine Seite für geekflarelab.com (meine Testdomain) mit Redis-Cache zu erstellen. Der Vorgang dauert ein oder zwei Minuten und bestätigt die Seitenerstellung.
[email protected]:~# wo site create geekflarelab.com --wpredis Start : wo-kernel [OK] Adding repository for MySQL, please wait... Adding repository for NGINX, please wait... Adding repository for PHP, please wait... Adding repository for Redis, please wait... Updating apt-cache [OK] Installing APT packages [OK] Applying Nginx configuration templates Testing Nginx configuration [OK] Restarting Nginx [OK] Testing Nginx configuration [OK] Restarting Nginx [OK] Configuring php7.2-fpm Restarting php7.2-fpm [OK] Tuning MariaDB configuration Stop : mysql [OK] Start : mysql [OK] Tuning Redis configuration [OK] Restarting redis-server [OK] Running pre-update checks [OK] Setting up NGINX configuration [Done] Setting up webroot [Done] Downloading WordPress [Done] Setting up database [Done] Configuring WordPress [OK] Installing WordPress [OK] Installing plugin nginx-helper [OK] Setting plugin nginx-helper [OK] Installing plugin redis-cache [OK] Testing Nginx configuration [OK] Reloading Nginx [OK] HTTP Auth User Name: WordOps HTTP Auth Password : XXXXXX WordOps backend is available on https://XX.XX.XX.XX:22222 or https://ubuntu-s-1vcpu-2gb-lon1-01:22222 WordPress admin user : Chandan Kumar WordPress admin password : lyWwnfOhD8XXXXXXNTS3vXri Configure redis-cache: https://geekflarelab.com/wp-admin/options-general.php?page=redis-cache Object Cache: Enable Successfully created site https://geekflarelab.com [email protected]:~#
- Speichern Sie das Passwort an einem sicheren Ort.
WordPress wurde erfolgreich installiert und Sie müssen Ihre Domain nun auf die Server-IP verweisen. Das war unkompliziert, nicht wahr?
Eine statische IP-Adresse zuweisen
Google Cloud weist der Instanz standardmäßig eine sitzungsspezifische IP zu, die sich bei jedem Neustart der Instanz ändern kann. Das ist nicht ideal, wenn Sie diese mit Ihrer Domain verbinden möchten.
Um dieses Problem zu vermeiden, reservieren wir eine statische IP.
- Navigieren Sie im linken Menü zu VPC-Netzwerk >> Externe IP-Adressen.
- Ändern Sie den Typ unter „Ephemeral“ zu „Statisch“.

- Vergeben Sie einen Namen und klicken Sie auf „RESERVIEREN“.
- Sie werden sehen, dass der Typ nun auf „Statisch“ geändert wurde.

Die GCP-VM ist nun mit einer statischen externen IP-Adresse verbunden und WordPress ist einsatzbereit. Der letzte Schritt besteht darin, die Domain der statischen IP-Adresse zuzuordnen.
Aktualisieren des A-Eintrags Ihrer Domain
- Gehen Sie zu Ihrem Domain-Registrar.
- Aktualisieren Sie den A-Eintrag Ihrer Domain mit der externen IP-Adresse, die Sie gerade reserviert haben.
Es kann einige Zeit dauern, bis die Änderung weltweit wirksam wird. Sie können ein DNS-Lookup-Tool verwenden, um dies zu überprüfen.
Sobald der A-Eintrag aktualisiert wurde, können Sie über die Domain, die Sie beim WordOps-Befehl verwendet haben, auf Ihre WordPress-Seite zugreifen. In meinem Beispiel: https://geekflarelab.com
Durchführung eines Lasttests
Lassen Sie uns sehen, wie sich die neu eingerichtete WordPress-Seite auf der Google Cloud Platform schlägt. Bevor ich einen Geschwindigkeitstest durchführe, installiere ich, wie bereits erwähnt, ein Theme von Tagdiv.
Dies ist zwar nicht zwingend notwendig, aber es gewährleistet, dass einige Beiträge und Mediendateien vorhanden sind, um ein realistisches Szenario zu simulieren.
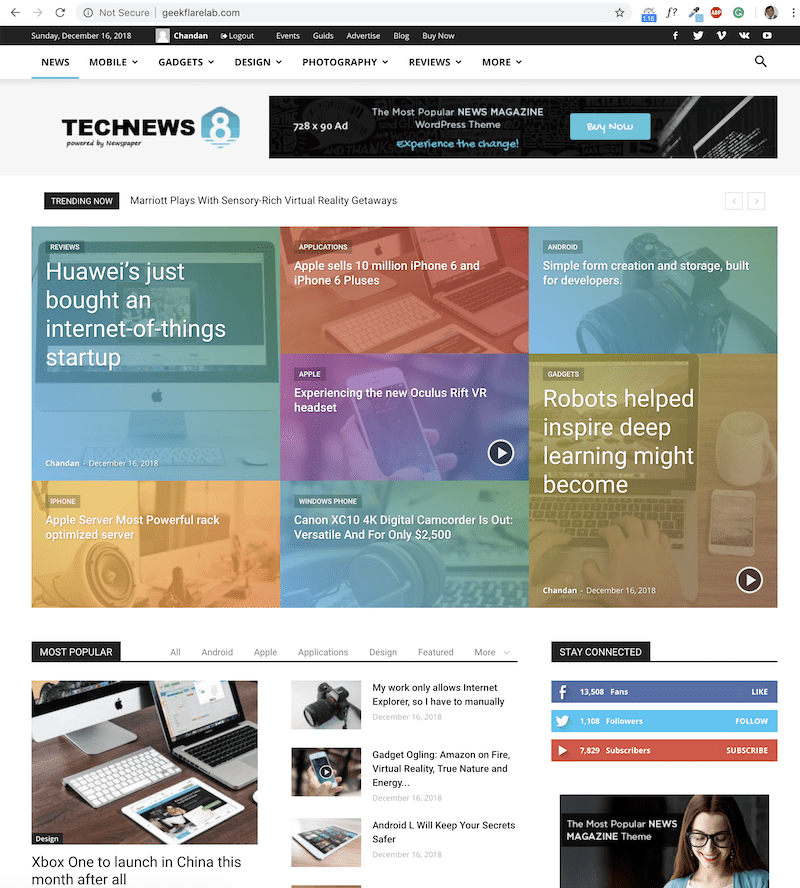
Wie Sie sehen, ist geekflarelab.com auf GCP einsatzbereit.
Es gibt verschiedene Möglichkeiten, ein Benchmarking durchzuführen. Eine der einfachsten Methoden ist die Durchführung aus der Cloud. Ich habe Loader.io verwendet, um 100 bis 500 Benutzer über eine Minute lang zu laden, und die Ergebnisse sind:
Durchschnittliche Reaktionszeit = 695 ms
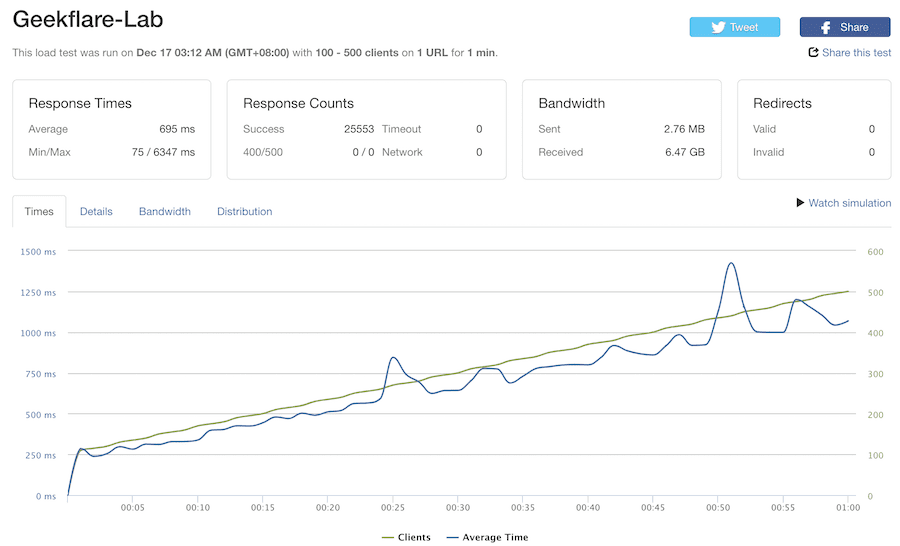
Ich bin mir bewusst, dass dies ein grundlegendes WordPress-Setup ist und weitere Plugins für die Sicherheit, SSL-Zertifikate usw. in einer Produktionsumgebung benötigt. Dies würde die Ladezeit jedoch nur um einige Prozent erhöhen.
Fazit
Ich hoffe, dies gibt Ihnen eine Vorstellung davon, wie Sie WordPress auf der Google Cloud Platform einrichten können. Es erfordert etwas Zeit und technisches Geschick, aber wenn Sie monatlich Kosten sparen möchten, lohnt es sich meiner Meinung nach.
Falls Sie keine Zeit für die Einrichtung oder Verwaltung von WordPress haben und dennoch die Vorteile der Google Cloud nutzen möchten, könnten Sie Cloudways‘ Managed Hosting Platform in Betracht ziehen.