Firewalls dienen als Schutzschild gegen Gefahren aus dem Internet. Sie überwachen sowohl den eingehenden Datenverkehr aus dem Netz als auch Anfragen lokaler Anwendungen, die unbefugt auf das Internet zugreifen wollen. Gelegentlich kann es jedoch notwendig sein, bestimmte Datenübertragungen, die normalerweise von der Firewall blockiert werden, explizit zuzulassen. Dies erfordert das Öffnen eines spezifischen Ports.
Wenn ein Gerät sich mit einem anderen in einem Netzwerk – inklusive dem Internet – verbindet, verwendet es eine Portnummer. Diese Nummer informiert das empfangende Gerät, wie der Datenverkehr zu behandeln ist. Während die IP-Adresse den Weg zu einem bestimmten Gerät im Netzwerk weist, bestimmt die Portnummer, welches Programm auf dem Empfänger für die Verarbeitung zuständig ist. Die Windows-Firewall blockiert standardmäßig den Großteil des unerwünschten Datenverkehrs. Wenn Sie beispielsweise einen Spiele-Server betreiben, ist das Öffnen eines Ports oft erforderlich, um den entsprechenden Datenverkehr durchzulassen.
Wichtiger Hinweis: Die hier beschriebene Anleitung zeigt, wie man einen Port in der Firewall eines einzelnen PCs öffnet. Wenn Sie einen Router in Ihrem Netzwerk verwenden (was wahrscheinlich der Fall ist), müssen Sie den betreffenden Datenverkehr ebenfalls durch diesen Router leiten, indem Sie dort den entsprechenden Port freigeben.
Portfreigabe unter Windows 10: Eine Schritt-für-Schritt-Anleitung
Klicken Sie auf das Startsymbol, tippen Sie „Windows Firewall“ in die Suchleiste und wählen Sie „Windows Defender Firewall“ aus.
Sobald sich die Windows-Firewall geöffnet hat, klicken Sie auf „Erweiterte Einstellungen“.

Dadurch wird die Windows Defender Firewall mit erweiterten Sicherheitsfunktionen gestartet. Navigieren Sie im linken Bereich zur Kategorie „Eingehende Regeln“. Klicken Sie im rechten Bereich auf den Befehl „Neue Regel“.
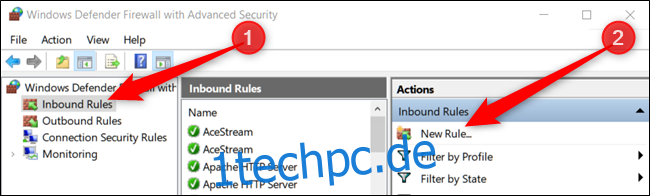
Falls Sie eine Regel für ausgehenden Datenverkehr erstellen müssen, wählen Sie „Ausgehende Regel“ statt „Eingehende Regel“. Die meisten Anwendungen erstellen ihre eigenen Ausgehenden Regeln bei der Installation. Gelegentlich kann es aber vorkommen, dass Sie dies manuell tun müssen.

Auf der Seite Regeltyp wählen Sie „Port“ und klicken Sie dann auf „Weiter“.
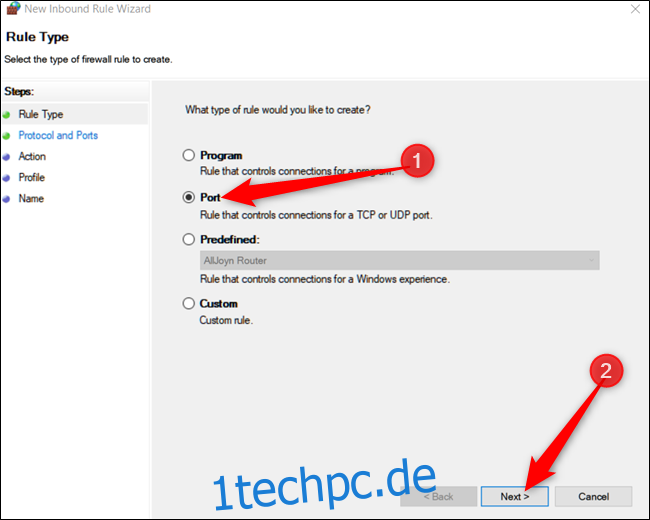
Im folgenden Schritt legen Sie fest, ob der zu öffnende Port das Transmission Control Protocol (TCP) oder das User Datagram Protocol (UDP) verwendet. Die Wahl des Protokolls ist applikationsabhängig. Portnummern erstrecken sich von 0 bis 65535, wobei die Nummern bis 1023 für privilegierte Dienste reserviert sind. Eine Liste der gebräuchlichsten TCP/UDP-Ports finden Sie auf der Wikipedia-Seite. Alternativ können Sie auch in der Dokumentation Ihrer Anwendung nachschlagen. Sollten Sie das passende Protokoll nicht herausfinden, können Sie zwei neue eingehende Regeln erstellen – jeweils eine für TCP und eine für UDP.
Wählen Sie die Option „Spezifische lokale Ports“ und tragen Sie die Portnummer in das Feld ein. Mehrere Ports können Sie durch Kommas trennen, Portbereiche durch einen Bindestrich (-).
Klicken Sie auf „Weiter“, um fortzufahren.
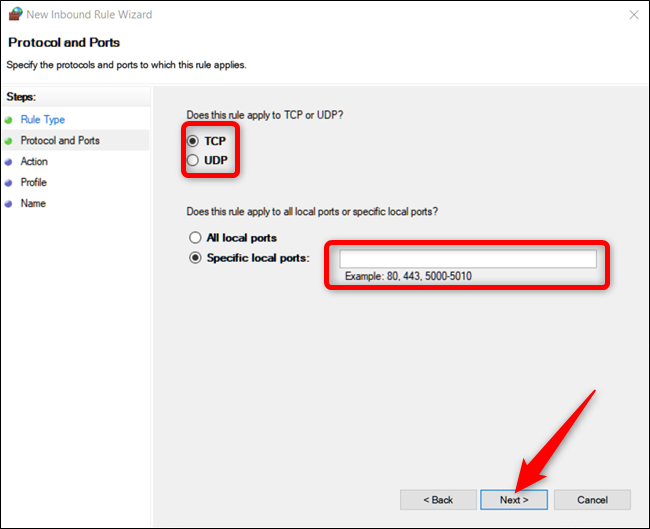
Klicken Sie im nächsten Fenster auf „Verbindung zulassen“ und anschließend auf „Weiter“.

Hinweis: In diesem Tutorial verwenden wir die Option „Verbindung zulassen“, da wir der Verbindung vertrauen. Wenn Sie einen höheren Sicherheitsgrad bevorzugen, ermöglicht die Regel „Verbindung zulassen, wenn sie sicher ist“ die Nutzung der Internetprotokollsicherheit (IPsec) zur Authentifizierung der Verbindung. Diese Option wird jedoch nicht von allen Anwendungen unterstützt. Sollte sie bei Ihnen nicht funktionieren, können Sie jederzeit zur weniger sicheren Option zurückkehren.
Wählen Sie im folgenden Dialog die Gültigkeitsbereiche der Regel und klicken Sie auf „Weiter“. Sie können eine oder mehrere der folgenden Optionen auswählen:
Domäne: Geeignet für PCs, die mit einem Domänencontroller verbunden sind, wobei Windows den Zugriff auf die Domäne überprüft.
Privat: Geeignet für PCs in privaten Netzwerken wie Heimnetzwerken oder vertrauenswürdigen Umgebungen.
Öffentlich: Für PCs in öffentlichen Netzwerken wie in Cafés, Flughäfen oder Bibliotheken, wo die Sicherheit nicht garantiert werden kann.
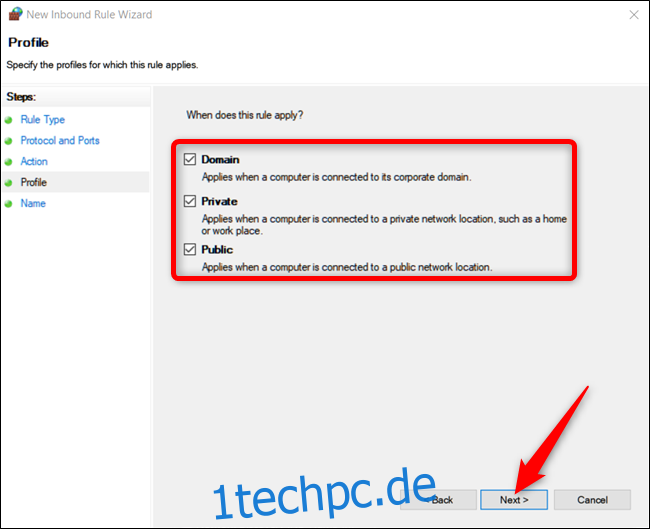
Geben Sie im letzten Fenster einen Namen für die Regel ein und optional eine detailliertere Beschreibung. Klicken Sie auf „Fertig stellen“, um die Konfiguration abzuschließen.

Um eine Regel zu deaktivieren, suchen Sie diese in der Liste der eingehenden oder ausgehenden Regeln, klicken Sie mit der rechten Maustaste darauf und wählen Sie „Regel deaktivieren“.
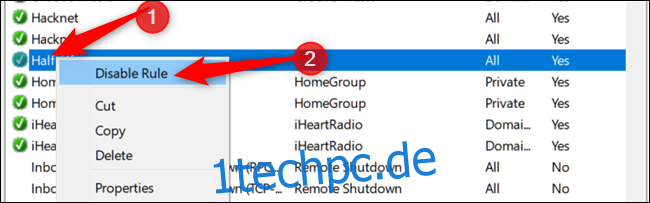
Das ist alles! Wiederholen Sie die obigen Schritte für andere Programme oder Ports, um diese ebenfalls freizugeben.